老ipad开启随航「如何从iPad端开启随航SideCar系列一」
2 放假回老家,带上了Mac mini,想着能在老家工作一会,老家的显示器没有HDMI,很崩溃,又想起来身边的iPad,可以用随航功能,还是只能从Mac
最近使用iPad和Mac之间的随航功能时,遇到这个让人烦躁的问题,查找了很多方法,都没有满足要求,于是乎,自己动手,完美解决,分享一下。
起因:1 自己做开发一直使用的是Mac mini,有次工作中,显示器坏了。想起来身边的有iPad,可以使用iPad当作Mac的第二屏,拿起iPad,捣鼓半天。突然想起来,随航功能只能从Mac端启动,第一次放弃。
2 放假回老家,带上了Mac mini,想着能在老家工作一会,老家的显示器没有HDMI,很崩溃,又想起来身边的iPad,可以用随航功能,还是只能从Mac端启动,无功而返,第二次放弃
后来:经过几次难过的经历,闲下来的时候,就想着怎么把这个功能实现了,会方便很多。翻阅了很多资料,如:苹果官方文档,大神博客等,都没能完美解决从iPad唤醒随航功能。但是,自己也受到了很多启发。
解决方案:方案一:通过Mac开机,自动启动脚本程序,开启随航功能
方案二:通过iPad远程登录Mac,启动脚本程序,开启随航功能
方案三:结合方案一与方案二,自己做了一个APP,一键启动随航
三个方案的优缺点:方案一
优点:
终于能实现没有显示器的情况下,Mac自动开启随航;
缺点:
1.在Mac启动之前,得做好准备工作,一直盯着iPad,要等待一段时间,如果没连接成功,令抓狂,不知道哪个地方出现问题;
2.不能判断iPad和Mac是否同时处于一个网络,虽然也可以使用有线连接,但是iPad的机动性就没了;
3.脚本出错时,不能判断错误来源,重复开机无数次,还是不能启动成功。
方案二
优点:
无需重启Mac,只要Mac在开机状态,就能开启随航功能;
缺点:
1.需要通过远程连接Mac这一步繁琐的操作,每次使用都需要重新连接,最关键的是,IP地址变动的问题,导致无法连接Mac
2.还是脚本出错时,不能判断错误来源,导致一直无法启动随航。
方案三
优点:
1 整合以上两种方案,实现保存远程连接Mac,
2 只需设置一次,以后使用无需重复连接,可以设置多台Mac
3 打开APP一键启动随航,连接过程中会有报错提示(不在同一网络,已有iPad连接等)
4 提供iPad端 一键断开随航
总结:在这个系列后续的内容中,我会提供详细的设置方法以及APP的使用教程,由于APP暂时未上架至APP Store,我会在这个系列完成之前,上架至APP Store。
题外话:有人会问:
1 为何不使用TeamView之类的远程工具,然后在Mac开启随航
2 为何不使用Duet(一款把iPad,iPhone当作显示器的软件)
原因:
1 不使用的时候,还要保持软件的运行,会占用一定资源; 如果开启随航后,关闭远程工具,一旦断开连接,就只能重启电脑了; Mac开启随航步骤稍微繁琐,进入Mac后还需要设置里面繁琐的操作
2 Duet在不连接显示器的情况下,无法直接使用iPad或iPhone作为主显示器,必须连接显示器,再连接iPad或iPhone之后,再拔掉显示器,iPad或iPhone才能当作唯一显示器。当然Duet是收费软件,价格不菲,需要无线的话,更是年年交钱;随航功能足够强大,无线也能使用,丝毫没有卡顿。
最后:第一次发布文章,如有错误请指正。
当然如有更好的实现方案,请联系我一块探讨。
关注我,我会尽快更新,感谢支持!
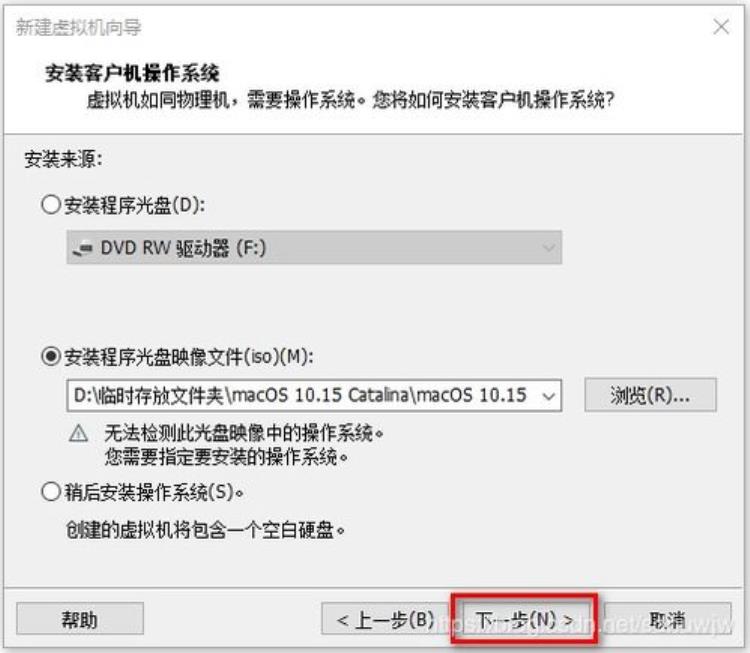
macOS 10.15随航使用攻略,什么设备能用以及如何操作,看完秒懂
在macOS10.15中,苹果加入了一个名为Sidecar的重磅功能。Sidecar的官方中文翻译是「随航」,其实就是把MacBook的屏幕实时投射到iPad上,让iPad充当MacBook的副屏。类似的功能其实在很早之前就能通过APP实现了,比较常用的就是duet。但是第三方应用怎么比得上苹果自家的呢,duet能做的只有屏幕投射,其对于触控功能的支持实在有限(而且还要付费)。根据POPPUR的体验,macOS 10.15的随航体验非常好,延迟低到可以忽略,使用起来也非常灵活。接下来,我将会根据自己的体验,跟大家分享随航的使用方法和技巧,感觉有用的觉得收藏分享哦。
有的小伙伴可能会有疑问,为什么我的Mac升级到了macOS10.15却没有随航功能?其实这个功能对设备有要求的,目前只支持以下机型。网上也有人分享强制开启随航功能的方法,让MacBook Pro 2015等老设备也能开启随航。但我不建议大家这么做,强制开启需要对系统文件进行修改,会存在一定的风险,而且效果也不好,会存在闪屏的情况。
支持随航的Mac型号
支持随航的iPad型号
随航功能是默认开启的,你可以使用无线和有线两种方式将iPad与Mac连接,使用无线的话其实就跟我们投屏差不多,只要两个设备都连接了同一个WiFi就可以了(尽量选择WiFi 5)两种连接方式都十分稳定,几乎感觉不出延迟。不过建议还是使用有线方式连接吧,毕竟使用过程中电脑还能给iPad供电,确保平板续航。另外,我建议大家把iPad的原彩显示功能关闭(如果有的话),不然屏幕看着会发黄,有点难受。
连接iPad之后,我们可以看到有两个选项,分别是“镜像内建视网膜显示器”和“用作单独的显示器”,前者指的是让iPad同步显示Mac的内容,后者则是将iPad当做第二块屏幕,默认会选择“用作单独的显示器”。iPad充当副屏使用之后,只需要将页面拖动到屏幕右侧就会自动出现在iPad的屏幕上了。
此外,你还可以根据需要设置iPad界面显示的内容。目前支持显示侧边栏(带有一些键盘按键)和触控栏(Touch Bar)。你也可以自行设置副屏的壁纸。至于操作,iPad充当副屏的时候是支持触控的,但是只有侧边栏才能使用手指去触控,其他部分需要使用Apple Pencil才能触控。(又多了一个买Apple Pencil的理由了?)
至此,macOS 10.15随航功能的使用方法分享已经结束了,请尽情享受吧。如果还有其他疑问的话,可以添加我们微信公众号POPPUR向我们提问,我们会尽量解答你的疑问。
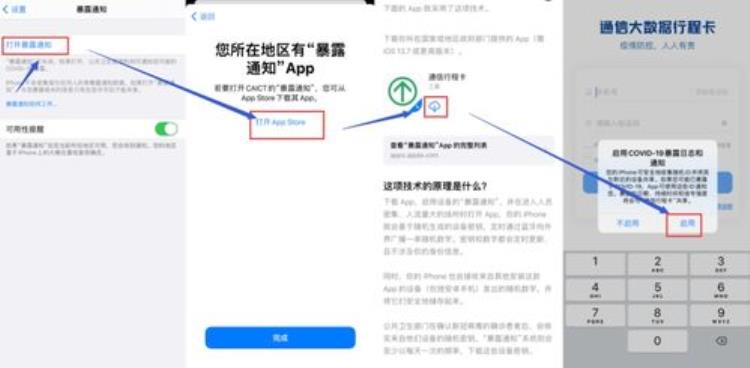

文章评论