电脑一直在屏保界面进不去「电脑一直显示屏保进不去桌面与这几个原因有关逐一排查可解决」
一、假死正常情况下, 电脑虽然会进入屏保状态,但绝对不会出现进不去桌面的情况,而导致这种情况的原因有很多,最常见的就是“假死”,此时按电脑的键盘没有任何反应,但鼠标却可以滑动,但点击不了任何选项。
遇到这种情况,先别着急寻求其他解决方案,可以直接按下电脑的重启键或按住开关机键,将电脑重启一下,因为之前电脑长时间未使用,电脑
很多朋友使用电脑时,发现电脑停留在屏保界面,进不去桌面,按键盘也不会弹出输入密码进入桌面的窗口,而导致这种情况的原因有很多,本期文章就说说与其相关的知识和解决办法。
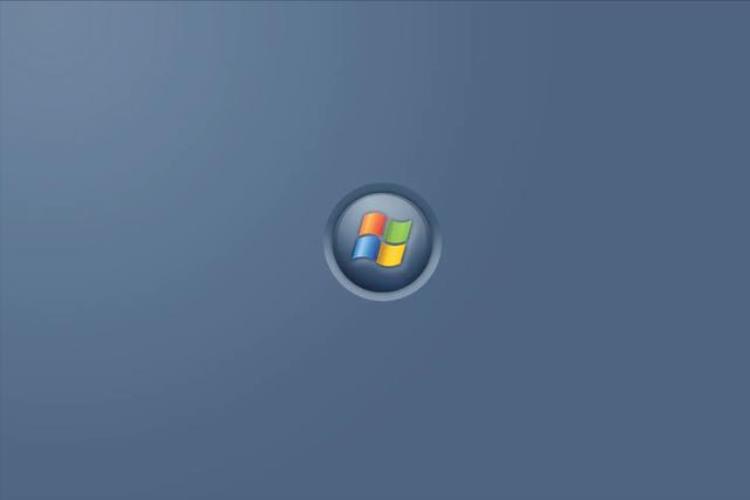 一、假死
一、假死
正常情况下, 电脑虽然会进入屏保状态,但绝对不会出现进不去桌面的情况,而导致这种情况的原因有很多,最常见的就是“假死”,此时按电脑的键盘没有任何反应,但鼠标却可以滑动,但点击不了任何选项。
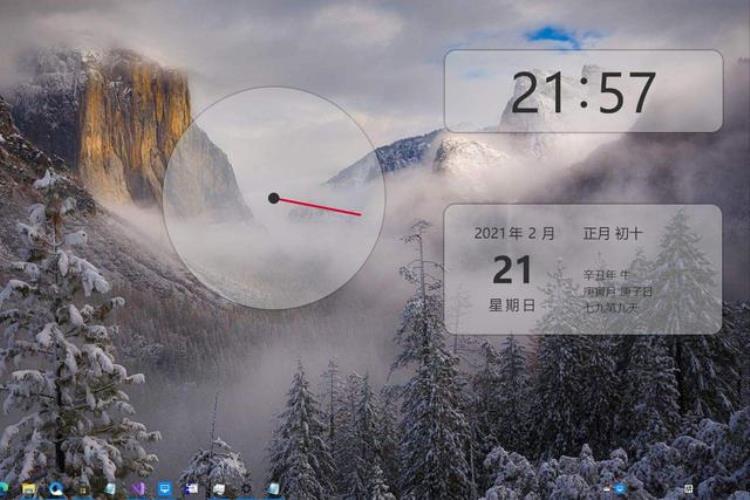
遇到这种情况,先别着急寻求其他解决方案,可以直接按下电脑的重启键或按住开关机键,将电脑重启一下,因为之前电脑长时间未使用,电脑系统处于假死状态,重新启动电脑之后,就可以正常使用了。
二、硬件故障这类故障常见于台式电脑,当电脑进入屏保模式或休眠模式时,电脑会自动降低功耗,这会导致电脑的USB接口供电不足,导致鼠标和键盘失灵,与前文中的“假死”状态类似,不过前文中提到的是软件假死,而这种情况类似于硬件假死,是供电不足导致的键盘和鼠标故障。

遇到这种情况,可尝试按一下键盘上的指示灯(Caps lock或Num lock),比如大小写字母灯或数字键盘灯,如果可以正常开启或关闭,代表键盘正常工作,但如果无法正常开启、关闭,或者没有任何反应,都代表键盘或鼠标出了问题,这种情况可以尝试拔掉键盘或鼠标,然后再插上去即可。此外,如果是笔记本电脑,可尝试外接键盘或直接重新启动电脑系统,也会恢复正常。
三、解锁键错误这类故障并不常见,但也的确存在,有部分用户为了追求美观,安装了一些屏保软件,这类软件与电脑系统自带的屏保不同,区别就在于解锁方式,系统自带的屏保,只要滑动鼠标或按键盘上的任意键,就会自动弹出系统登录界面或桌面,而一些屏保软件需要按下特定的按键才可以解锁。

而最常见的解锁按键就是ESC或CTRL ALT DEL两种,但后者可能会与电脑自带的终结系统异常状态功能冲突,大多数屏保的解锁按键都是ESC,此时如果不按ESC,而是按键盘的任意键或挪动鼠标光标,是没有任何反应的,只有按下ESC键才会解锁进入电脑系统的桌面。
结束语:想要解决此类问题,首先要判断屏保状态的电脑是否可以正常工作,然后再确定解除屏保的方式是否正确,最后再检查解除屏保使用的设备是否可以正常工作,基本就可以确定问题啦。
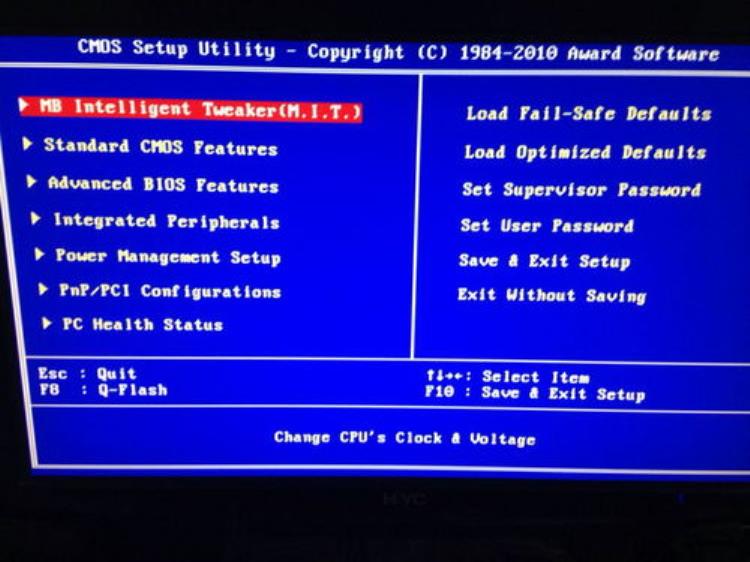
电脑一直显示屏保进不去桌面
本视频是由Dell灵越5000&&macbookair品牌、Windows10&&MACOS10.10.5系统录制的。产品型号:Dell灵越5000,macbookair操作系统:Windows10,MACOS10.10.5
windows系统和苹果系统的解决方法不一样,下面是具体操作介绍:
windows电脑
1、首先长按电源键关机,重复三次,进入恢复界面,点击“查看高级修复选项”。
2、依次点击“疑难解答”,“高级选项”,“启动设置”,“重启”,然后按“F4”进入安全模式。
3、进入安全模式桌面后按“win+r”打开运行界面,输入“msconfig”,点击“确定”。
4、然后点击“有选择的启动”,取消勾选“加载启动项”,点击“服务”,将“隐藏所有Microsoft服务”前面的勾打开,点击“全部禁用”,点击“确定”即可。
5、最后打开“任务管理器”,点击“启动”,将已启用的状态全部禁用,重启系统即可。
苹果电脑
按住电源按钮重新启动即可解决问题。
总结
windows电脑
1、首先长按电源键关机,重复三次,进入恢复界面,点击“查看高级修复选项”。
2、依次点击“疑难解答”,“高级选项”,“启动设置”,“重启”,然后按“F4”进入安全模式。
3、进入安全模式桌面后按“win+r”打开运行界面,输入“msconfig”,点击“确定”。
4、然后点击“有选择的启动”,取消勾选“加载启动项”,点击“服务”,将“隐藏所有Microsoft服务”前面的勾打开,点击“全部禁用”,点击“确定”即可。
5、最后打开“任务管理器”,点击“启动”,将已启用的状态全部禁用,重启系统即可。
苹果电脑
按住电源按钮重新启动即可解决问题。
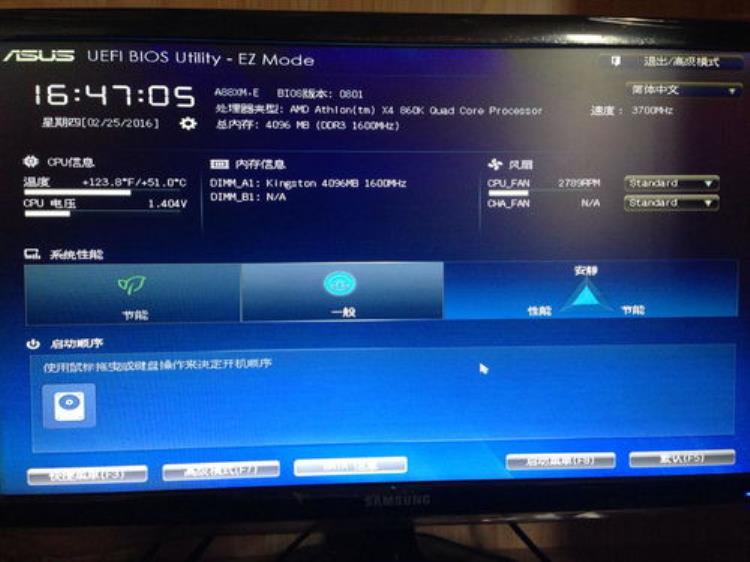
电脑屏保进不了桌面 怎么解决呢
1、开机后如果不显示桌面的图标,你就在桌面上点击右键,查看---显示桌面图标。这样你的桌面上的图标就会出现了。桌面功能也就正常了。2、如果问题是不显示图标也不显示任务栏的话,你就按住键盘上的esc、shift、ctrl这三个键,这三个键要同时按。这时候系统没问题的话应该会出现任务管理器。
3、点击任务管理器的左上角的应用程序选项。
4、在应用程序选项中点击程序右下角的新任务按钮。
5、在创建新任务的输入框中输入“explorer”,然后点击确定。
6、如果没有其他原因,此时应该会出现桌面以及任务栏。

文章评论