word文档中首页不显示页码「Word文档首页怎么不显示页码这样的排版方法你一定要会」
而在每年毕业的季节,很多小伙伴也是会使用Word文档来编写自己的毕业论文,并且对论文进行各种排版设置。而有的小伙伴在排版的刚起步上就遇到了这样的问题,那就是论文要求首页不显示页码,那么这个我们该怎么设置呢?下面小编就来为大家介绍一下具体的方法,希望能够对大家有所帮助。
第一步,打开电脑
Office这款目前非常好用的办公软件之一,相信也是很多小伙伴们日常工作时会使用的工具吧,因为不管是处理文字文档,还是数据表格,再或者是制作演讲PPT等等,我们都可以通过使用它来实现与完成。
而在每年毕业的季节,很多小伙伴也是会使用Word文档来编写自己的毕业论文,并且对论文进行各种排版设置。而有的小伙伴在排版的刚起步上就遇到了这样的问题,那就是论文要求首页不显示页码,那么这个我们该怎么设置呢?下面小编就来为大家介绍一下具体的方法,希望能够对大家有所帮助。
第一步,打开电脑上需要处理的Word文档,然后在软件界面顶部的菜单栏上找到【插入】选项卡,并点击进入。
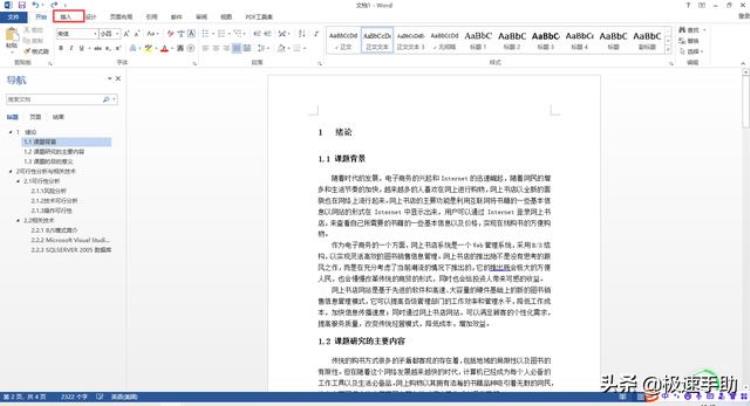
第二步,然后在其下方的选项中,找到【页码】选项,然后点击它,接着在其弹出的【预设样式】中选择一个需要的页码位置,比如【页面底端】中的【普通数字2】,点击它。
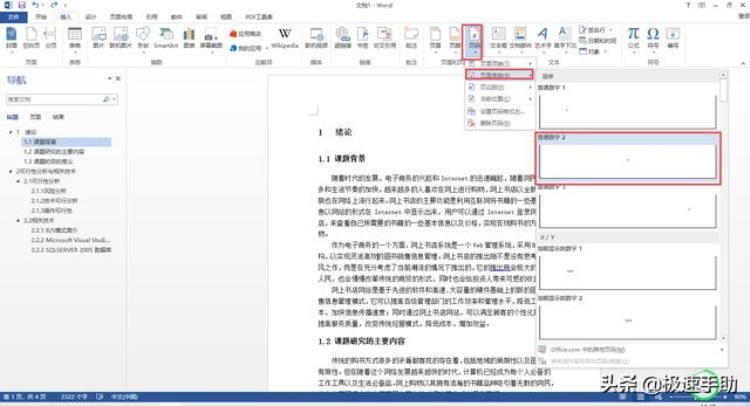
第三步,接着我们在Word文档的底部就可以看到插入的页码了,首页是以【1】开始进行的。
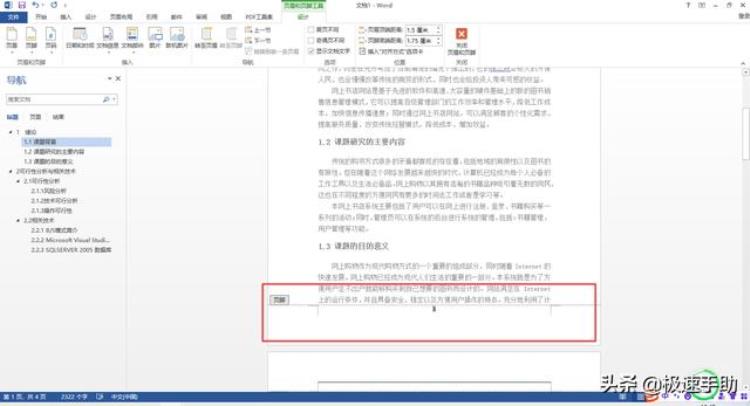
第四步,然后在软件顶部菜单栏默认的【页眉和页脚工具】的【设计】选项卡当中,找到【首页不同】选项,然后将此功能进行勾选。
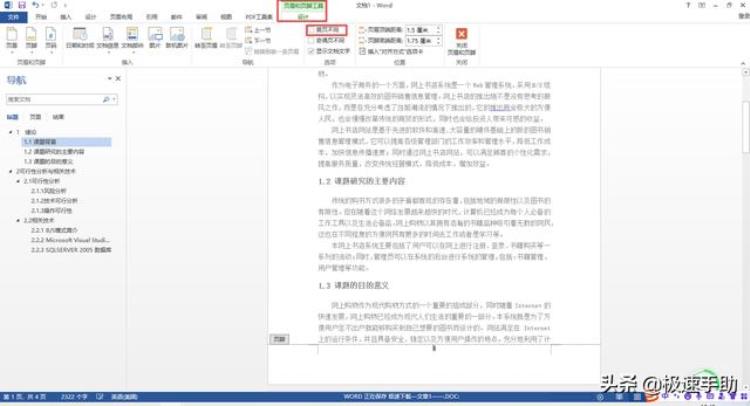
第五步,紧接着,Word文档首页的页码就不显示了。
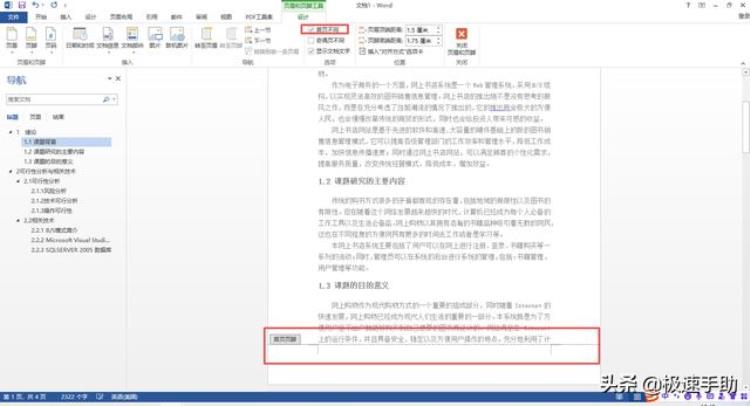
第六步,然后我们找到第二页的页码处并选中页码,然后按下鼠标右键,在弹出的选项中,选择【设置页码格式】选项。
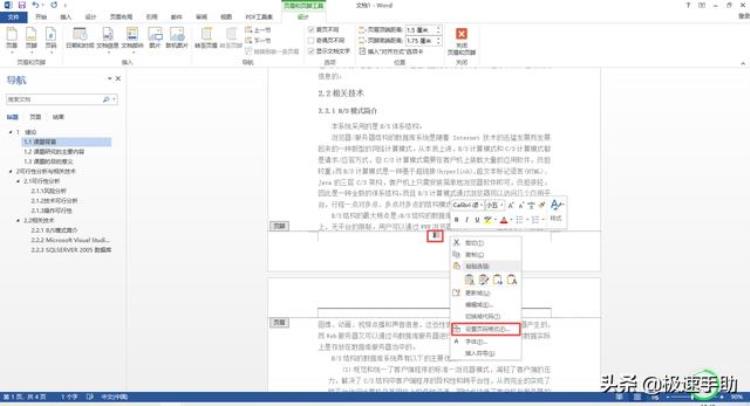
第七步,接着软件就会弹出页码格式的设置窗口,此时我们在【页码编号】一栏,将【起始页码】设置为【0】,然后点击【确定】按钮。
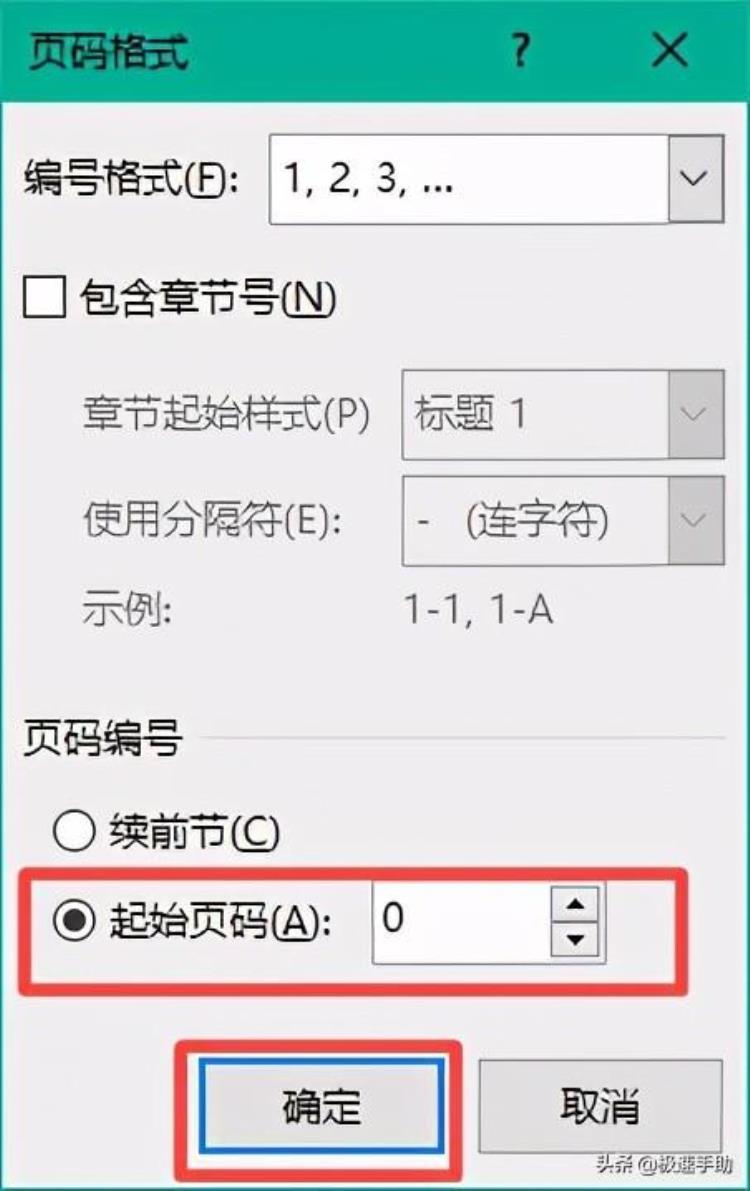
第八步,回到word文档界面后,我们就会发现,此时文档的首页已经成功的被设置成不显示页码了。
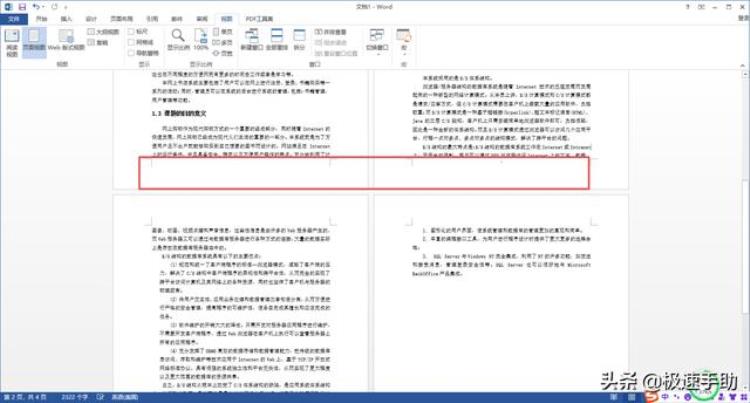
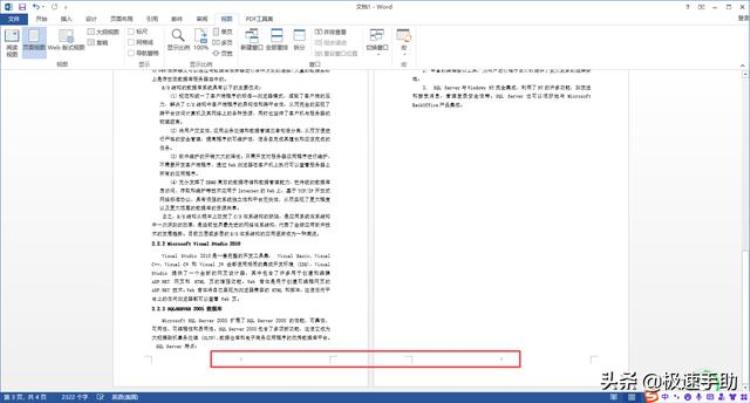
好了,这就是为大家总结的关于word文档首页不显示页码的设置方法了,如果你平时也有这样的文档页码设置需求的话,那么不妨赶快跟着本文来将此方法学习掌握一下吧,即便是没有开始写论文的小伙伴也可以开始学习一下,这样自己日后在真正写论文的时候,掌握的排版技巧就可以轻松的派上大用场了。
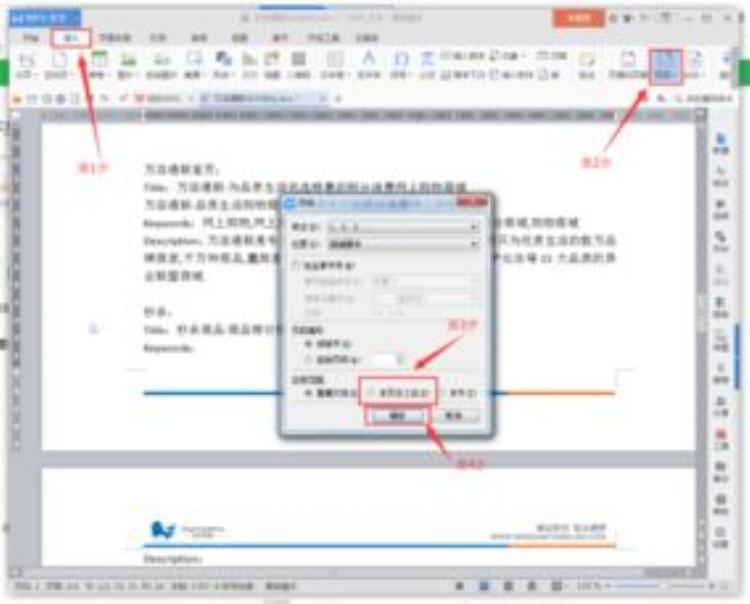
word怎样设置第一页不要页码
word中设置第一页不要页码的方法如下(以windows10系统的word2019版为例):
1、打开word文档,点击界面上方的插入按钮。
2、在随后打开的界面中点击页码,在接着弹出的下拉菜单中点击页面下方的普通数字2。
3、在随后进入的页面中点击上方的首页不同按钮。
4、随后将出现在首页的页码删除掉。
5、随后即可看到第一页已经没有页码,而后面的有页码了。
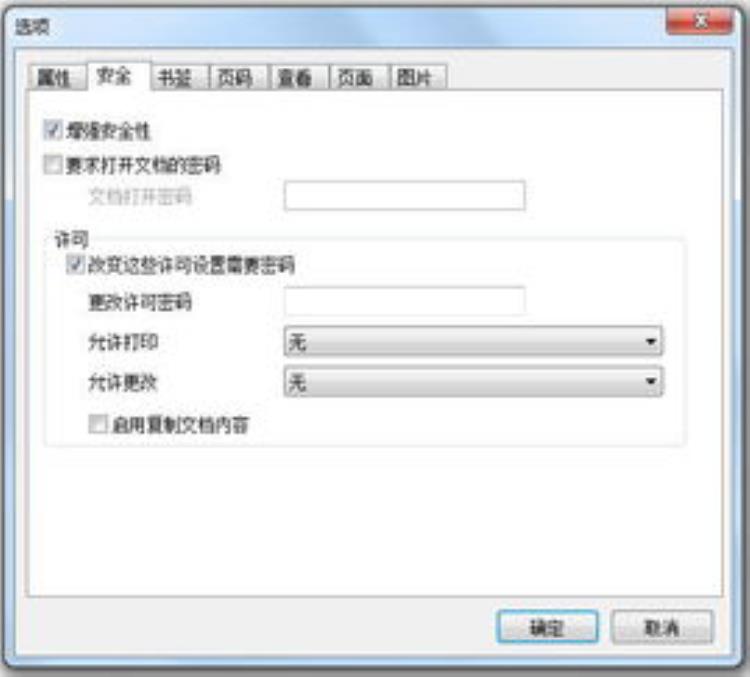
添加页码时,首页不显示页码如何操作?
添加页码时,想要设置首页不显示页码请按以下步骤操作:
1、用word打开你需要添加页码的文档。
2、选择插入—页码。
3、选择页码所在位置和对齐方式。
4、去掉首页显示页码的勾选。
5、点击确定,可以看到你的文档里页码已经加好了,并且第一页没有页码。

文章评论