打印excel表格首页不显示页码从第2页开始编号怎么回事「打印Excel表格首页不显示页码从第2页开始编号」
来看案例。案例:下图 1 是班级学生的各科成绩表,需要打印出来,打印要求如下:将第 1、2 行设置为首页,单独打印;首页不显示页码,第 2 页的页码从 1 开始计数;居中打印,且每一页都显示标题行效果如下图 2 至 4 所示。
解决方案:1. 按 Ctrl P,从打印预览区域可以看到,数据表一共分了 2 页,目前没有页码、不区分首页。
今天教大家一系列打印技巧,其中最主要的是首页不显示打印页码,以第二页为页码 1 开始顺序往下编号。
来看案例。
案例:下图 1 是班级学生的各科成绩表,需要打印出来,打印要求如下:
将第 1、2 行设置为首页,单独打印;首页不显示页码,第 2 页的页码从 1 开始计数;居中打印,且每一页都显示标题行效果如下图 2 至 4 所示。

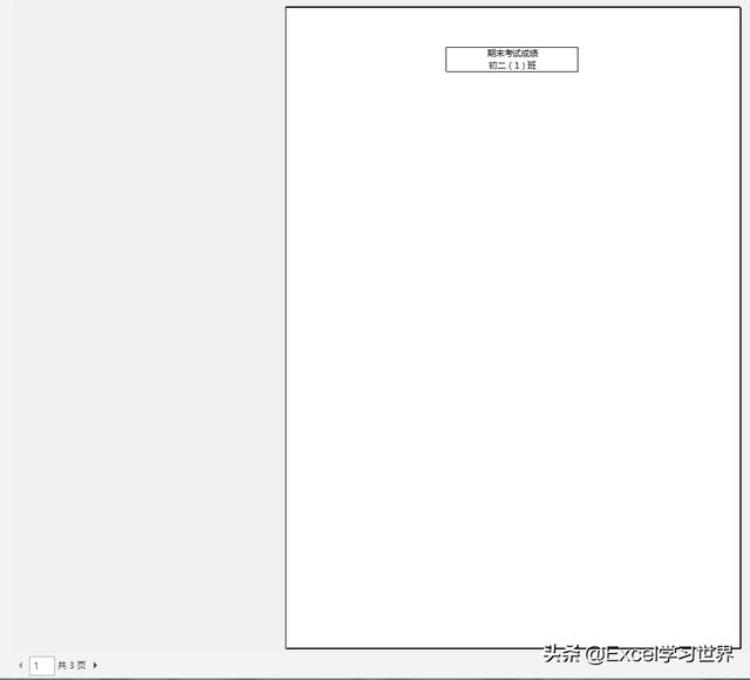
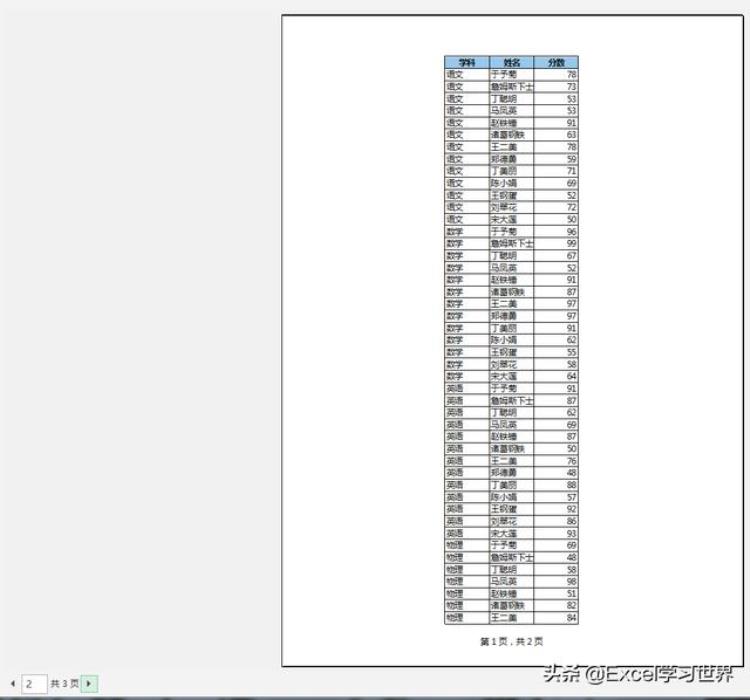
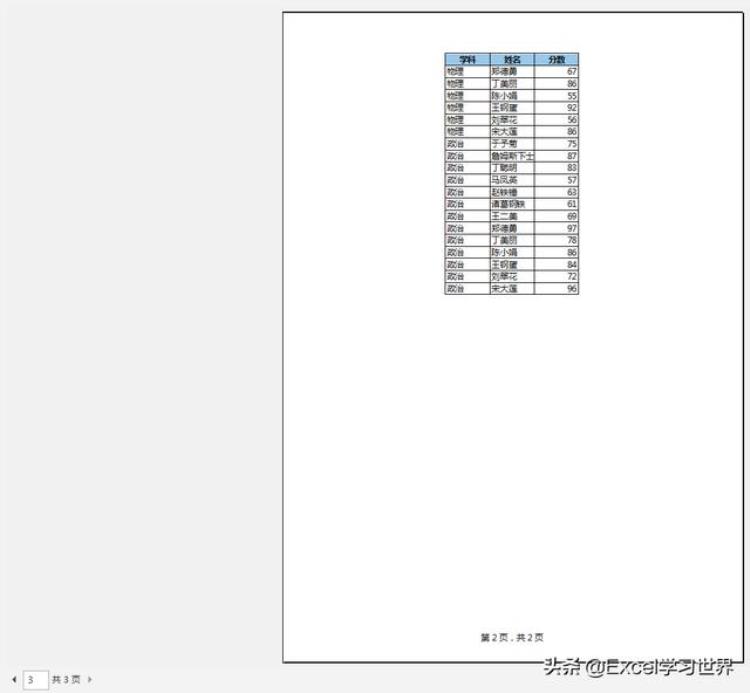 解决方案:
解决方案:
1. 按 Ctrl P,从打印预览区域可以看到,数据表一共分了 2 页,目前没有页码、不区分首页。
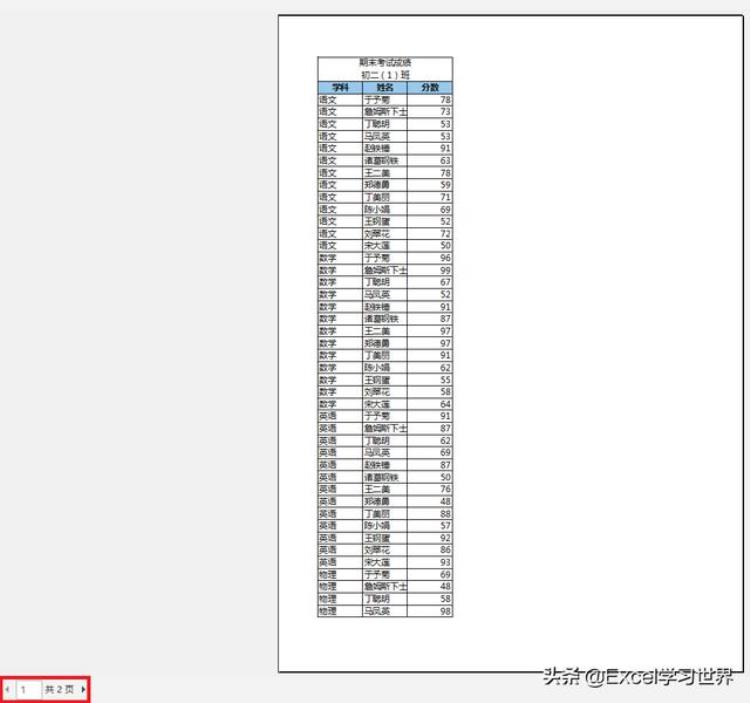
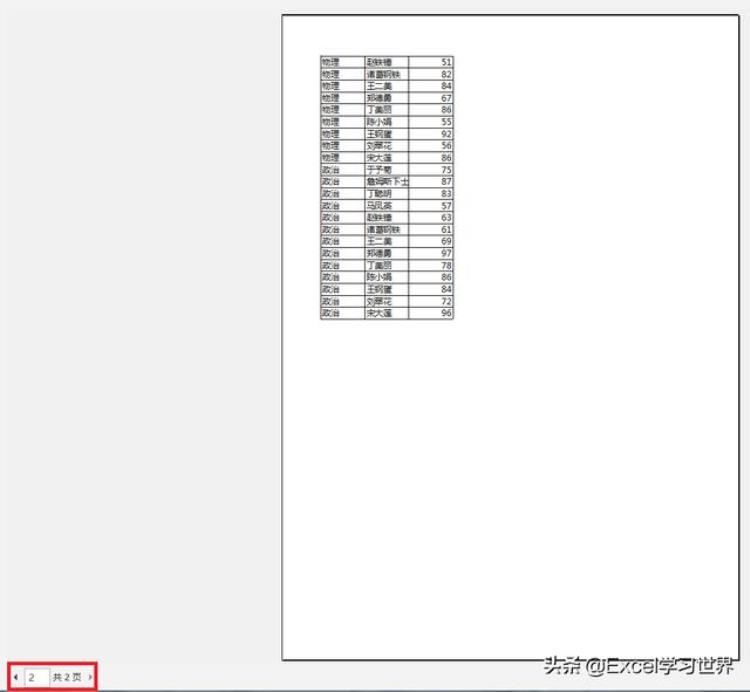
2. 点击左下角的“页面设置”链接
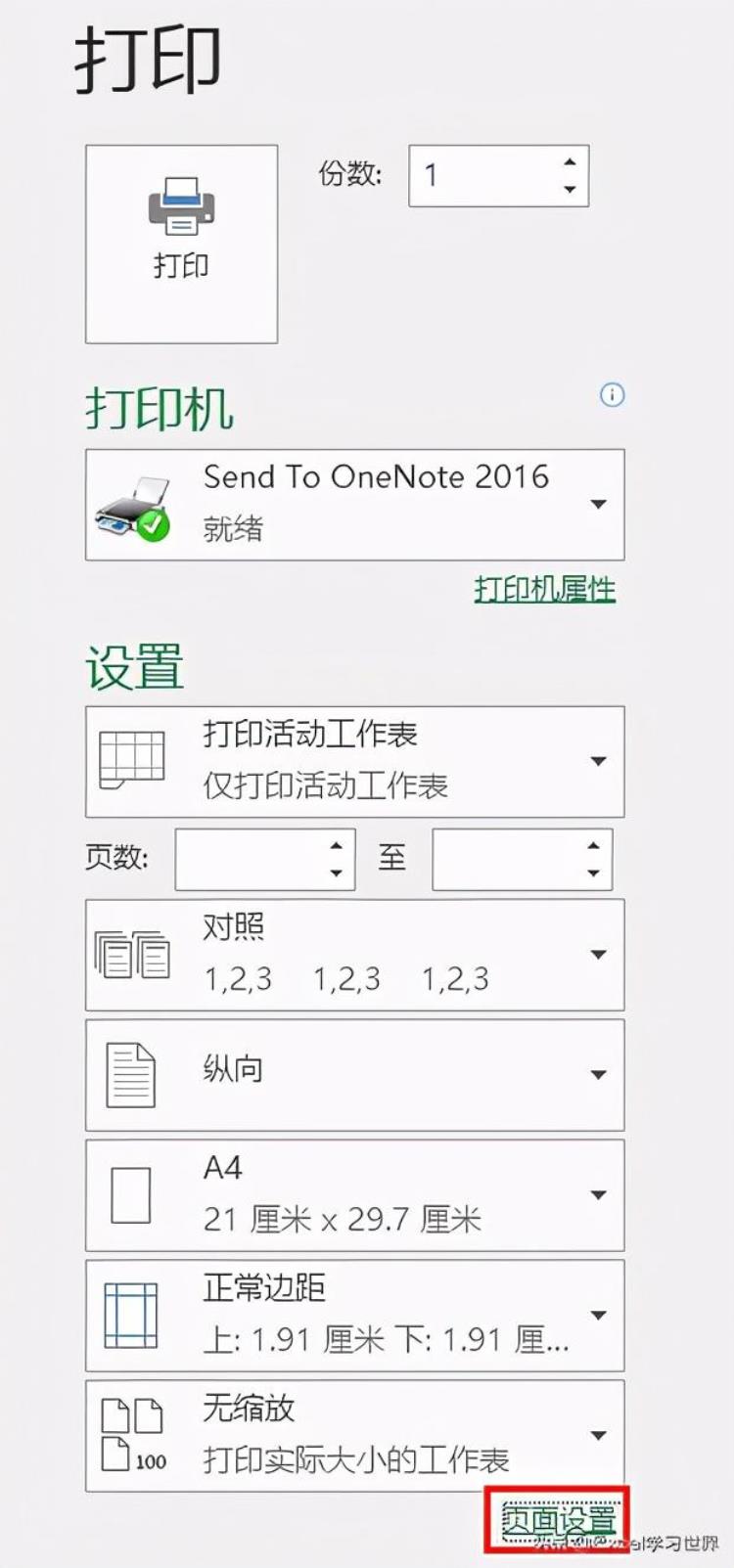
3. 在弹出的对话框中选择“页眉/页脚”选项卡 --> 在“页脚”下拉菜单中选择“第 1 页,共?页”--> 点击“确定”
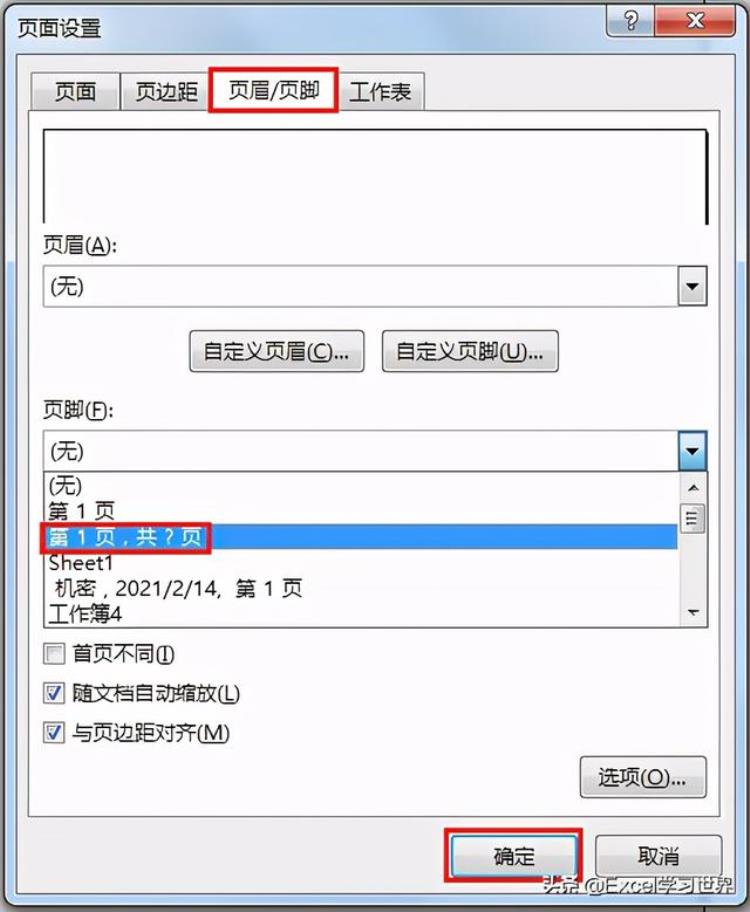
现在预览页面的底部就有打印页码了。
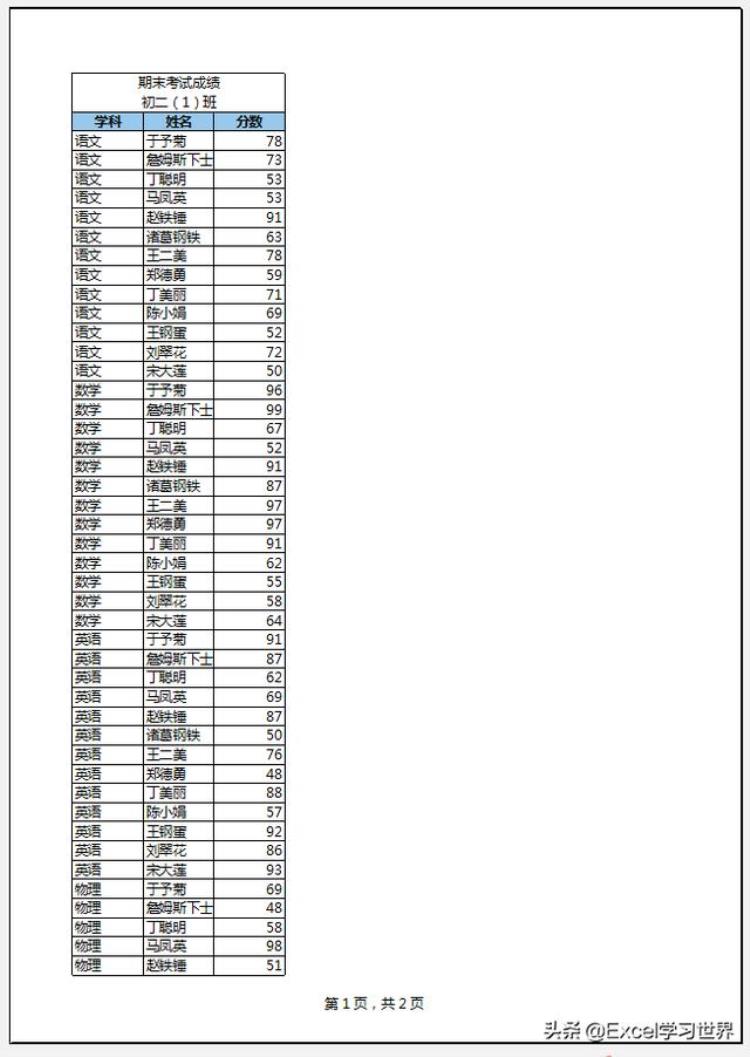
接下来设置首页。
4. 退出打印预览 --> 选中第 3 行 --> 选择菜单栏的“页面布局”-->“分隔符”-->“插入分页符”
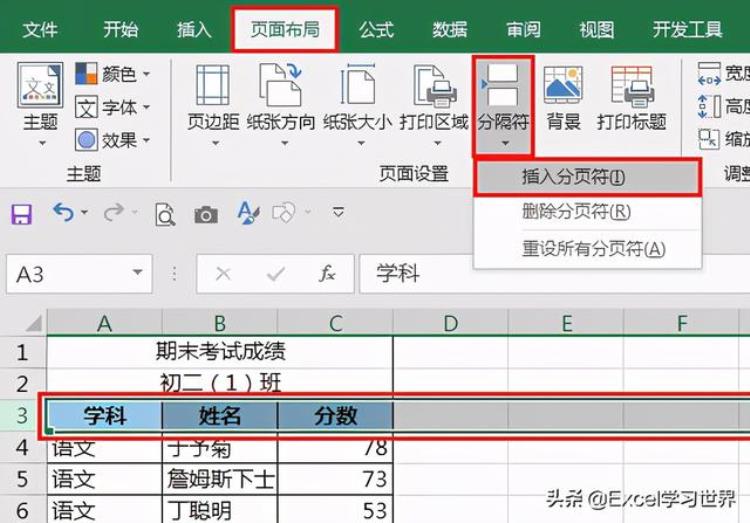
此时再按 Ctrl P 预览一下,首页已经分隔开来了,但是首页仍然计入总页码一起统计,所以还要继续设置。
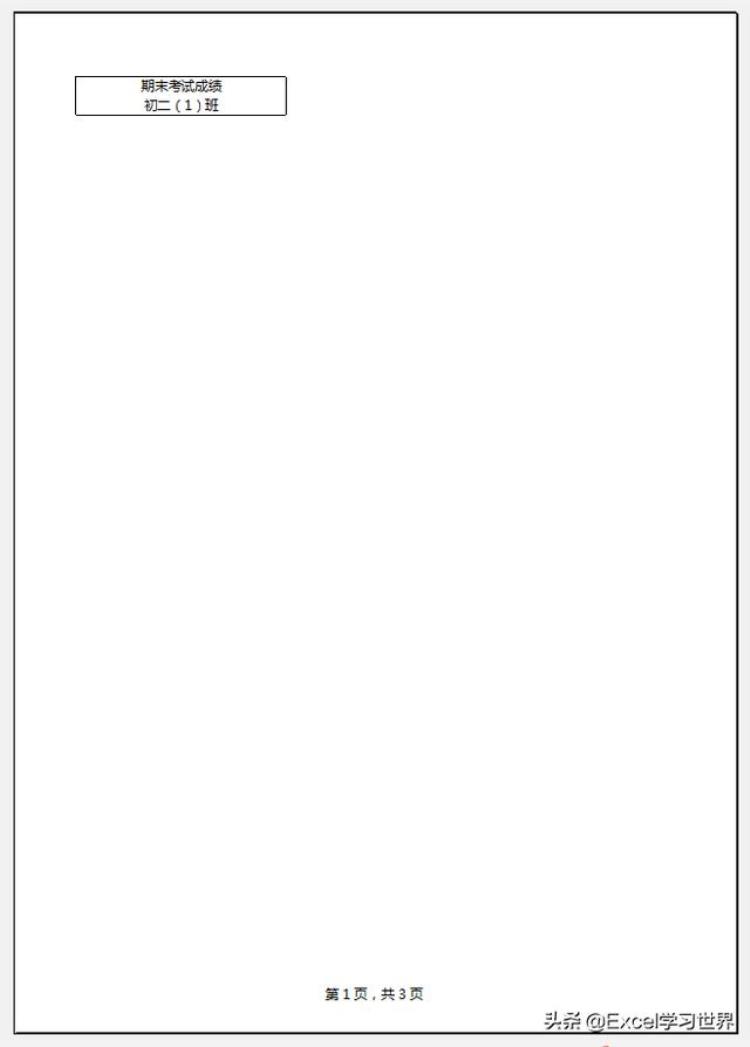
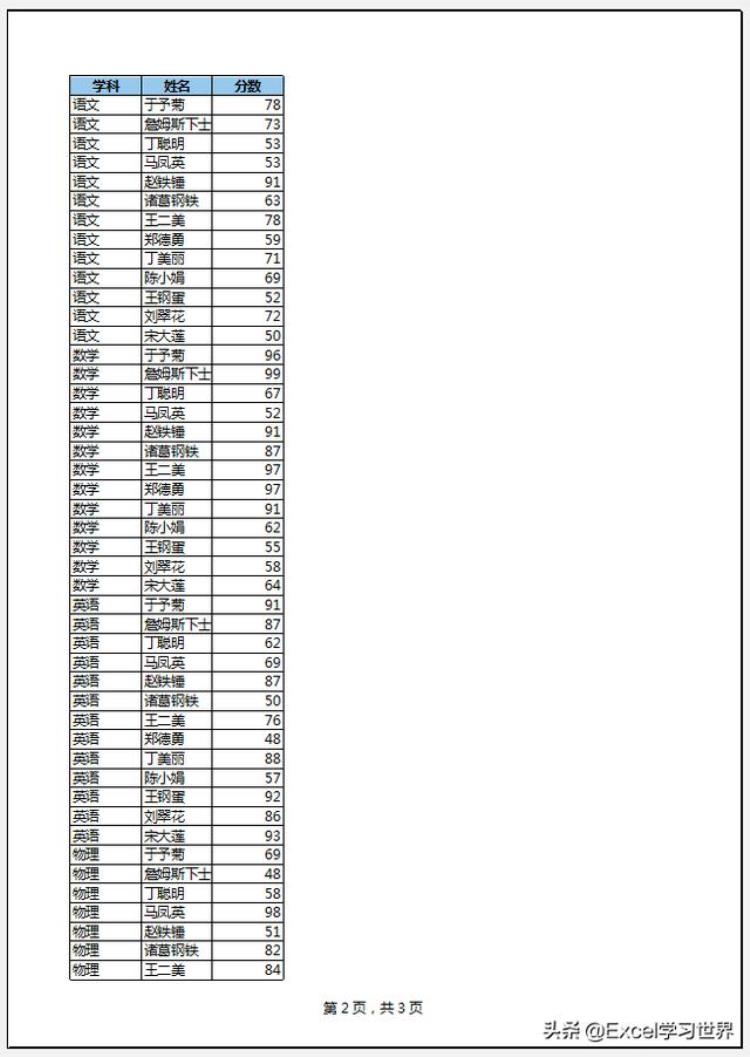
5. 点击左下角的“页面设置”--> 在弹出的对话框中点击“页眉/页脚”选项卡 --> 勾选“首页不同”--> 点击“确定”
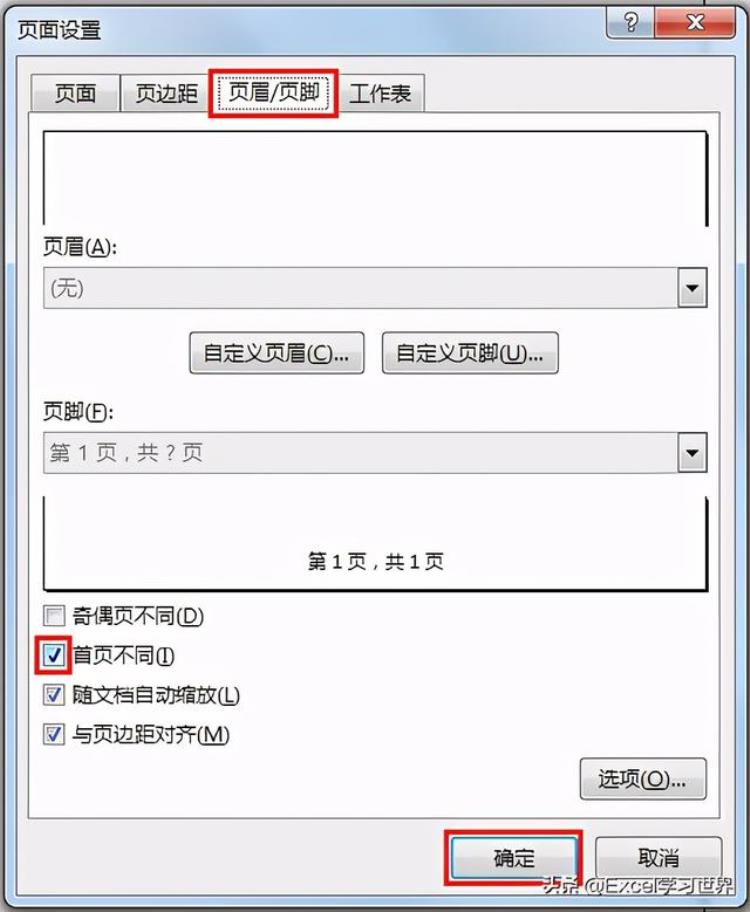
现在首页虽然不显示页码了,但是总页码数仍然将首页作为第一页统计在内,因此第二页显示的是“第 2 页,共 3 页”,仍然不符合需求。
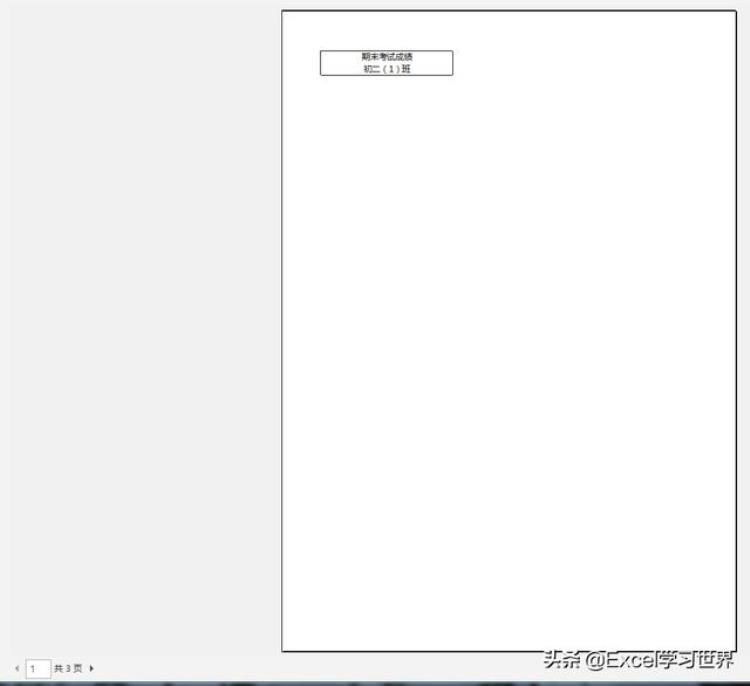
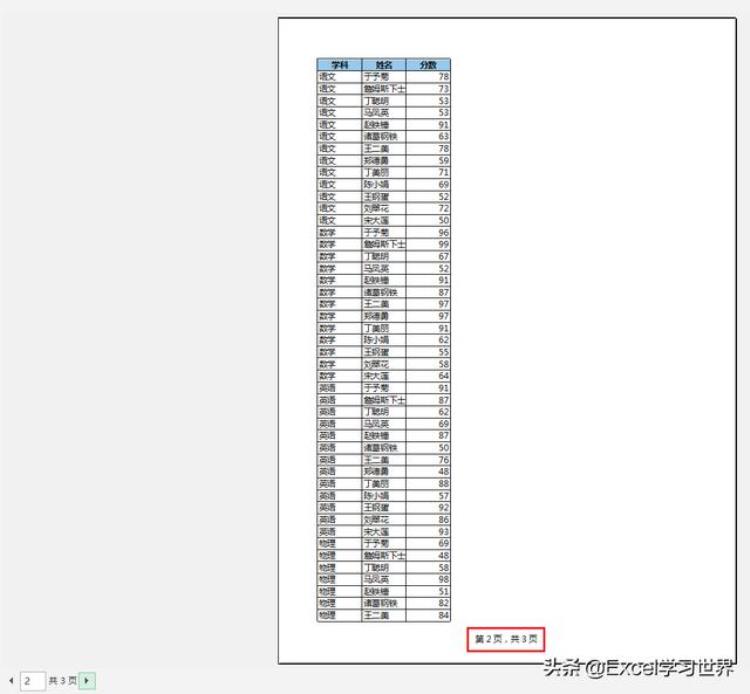
6. 再次点击“页面设置”--> 选择“页眉/页脚”选项卡 --> 点击“自定义页脚”按钮
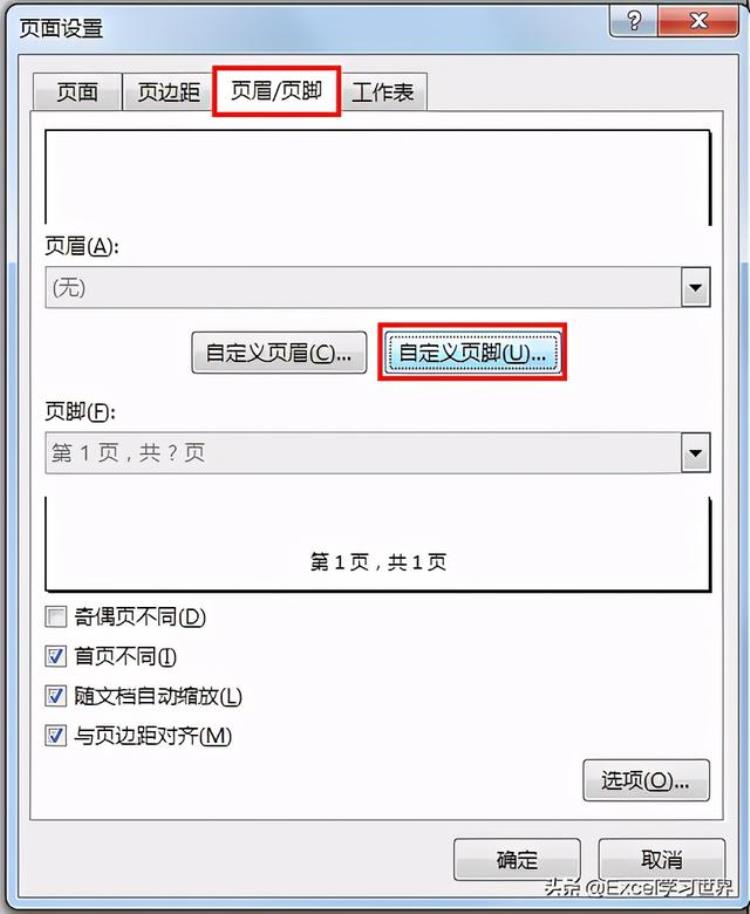
7. 在默认的页码代码中,分别在“[页码]”和“[总页数]”后面添加“-1”--> 点击“确定”
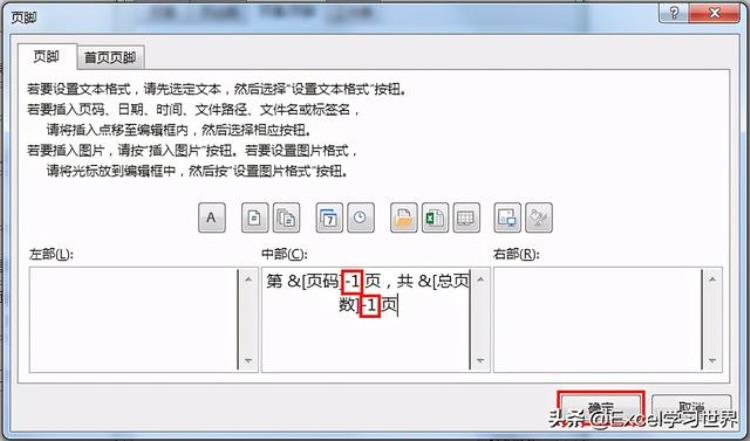
8. 点击“页边距”选项卡 --> 在“居中方式”区域勾选“水平”--> 点击“确定”
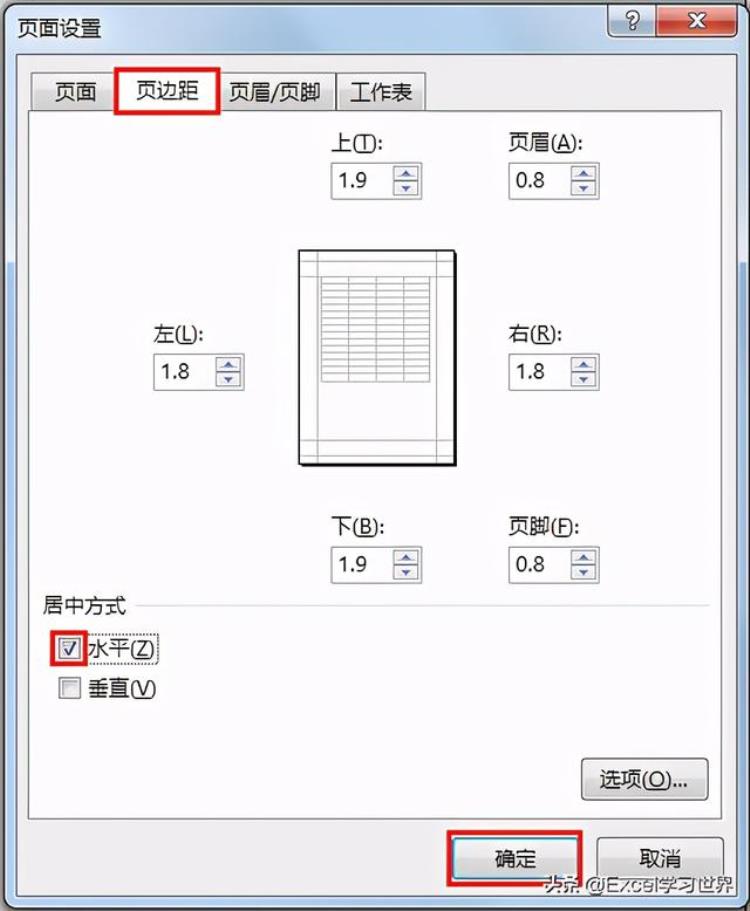
最后设置重复显示标题行。
9. 退出打印预览 --> 选择菜单栏的“页面布局”--> 点击“页面设置”区域右下角的小箭头
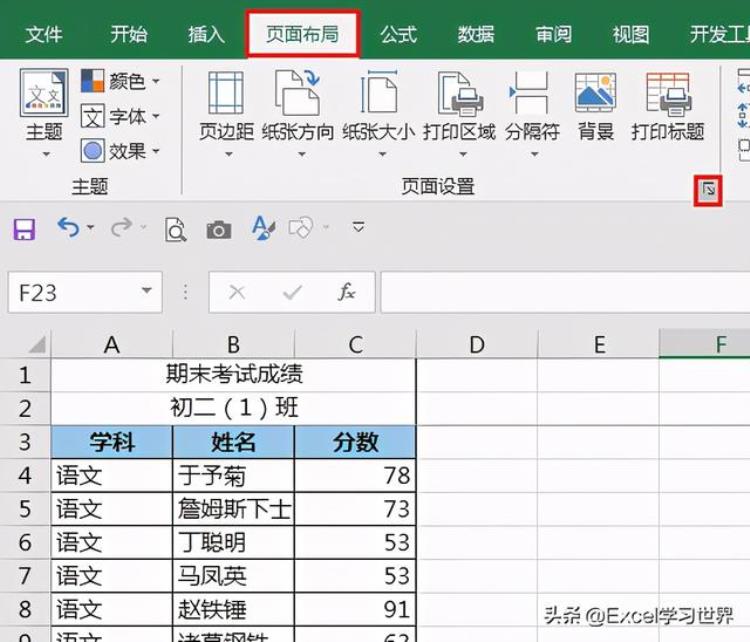
10. 在弹出的对话框中选择“工作表”选项卡--> 点击“顶端标题行”右边的选择箭头
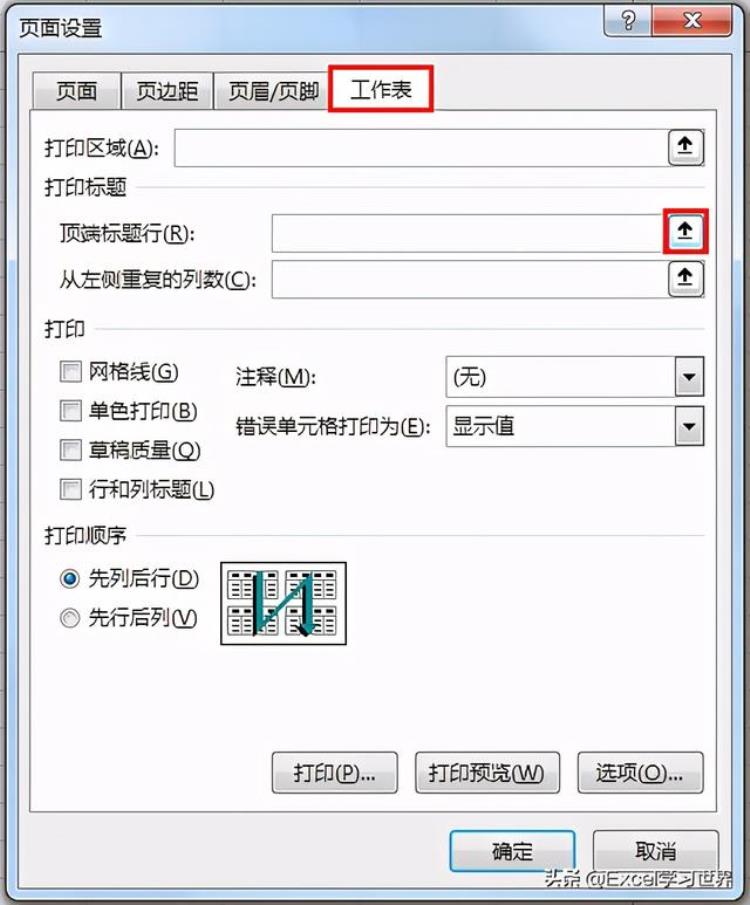
11. 选择数据表的第 3 行作为“顶端标题行”--> 点击“确定”
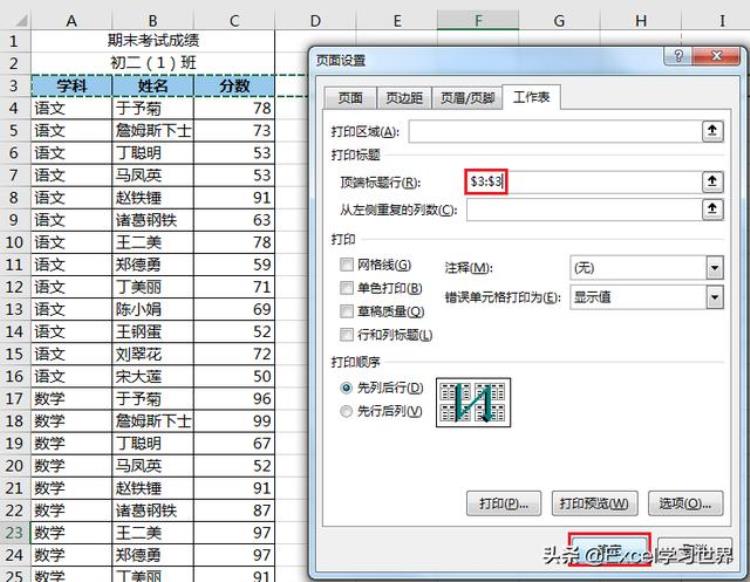
现在再次按 Ctrl P 预览,所有设置都已经符合要求了:第 1、2 行作为首页单独列出,首页不显示页码,正文以第 1 页开始编号,表格左右居中,且重复打印标题行。
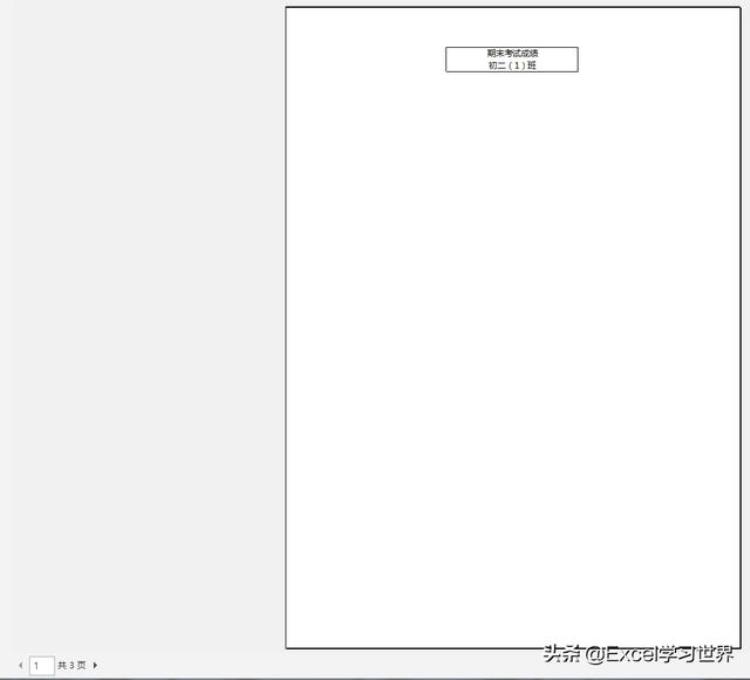
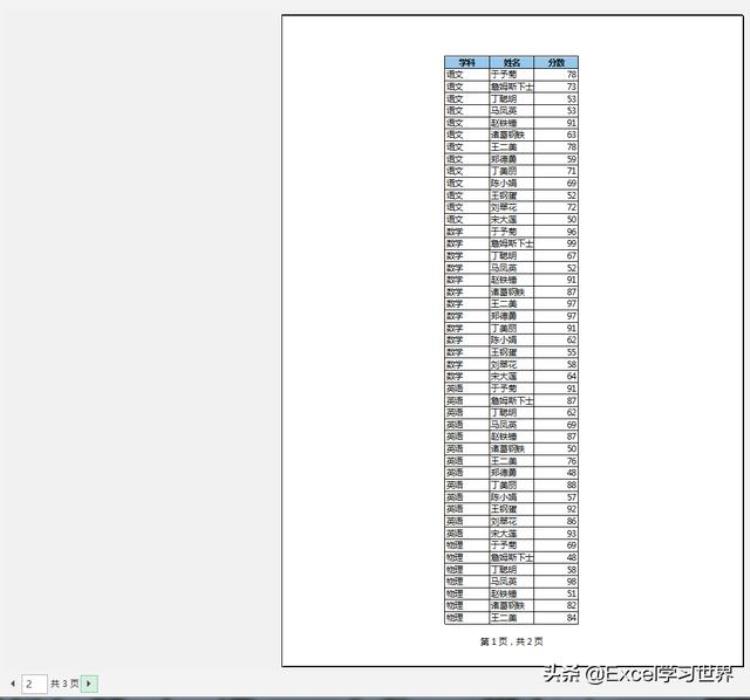
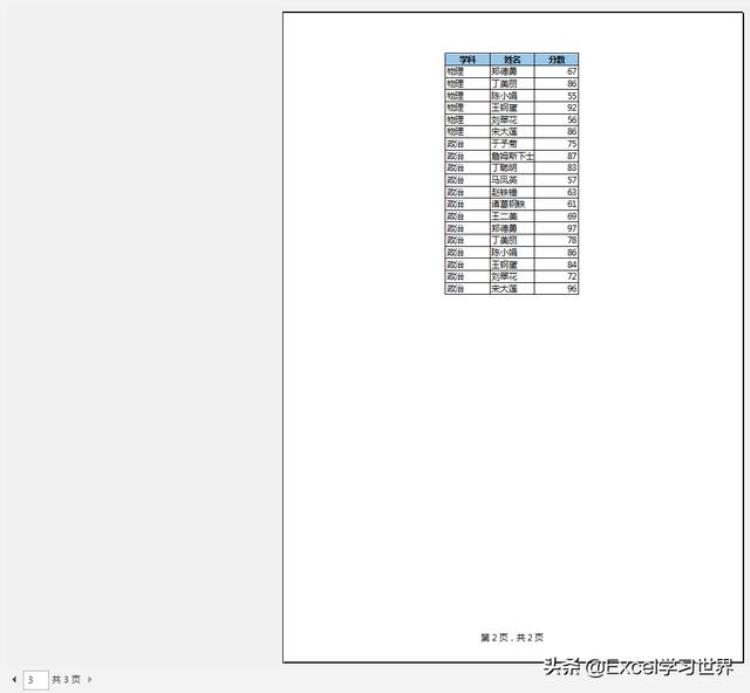
很多同学会觉得 Excel 单个案例讲解有些碎片化,初学者未必能完全理解和掌握。不少同学都希望有一套完整的图文教学,从最基础的概念开始,一步步由简入繁、从入门到精通,系统化地讲解 Excel 的各个知识点。
现在终于有了,文中专栏,从最基础的操作和概念讲起,用生动、有趣的案例带大家逐一掌握 Excel 的操作技巧、快捷键大全、函数公式、数据透视表、图表、打印技巧等……学完全本,你也能成为 Excel 高手。
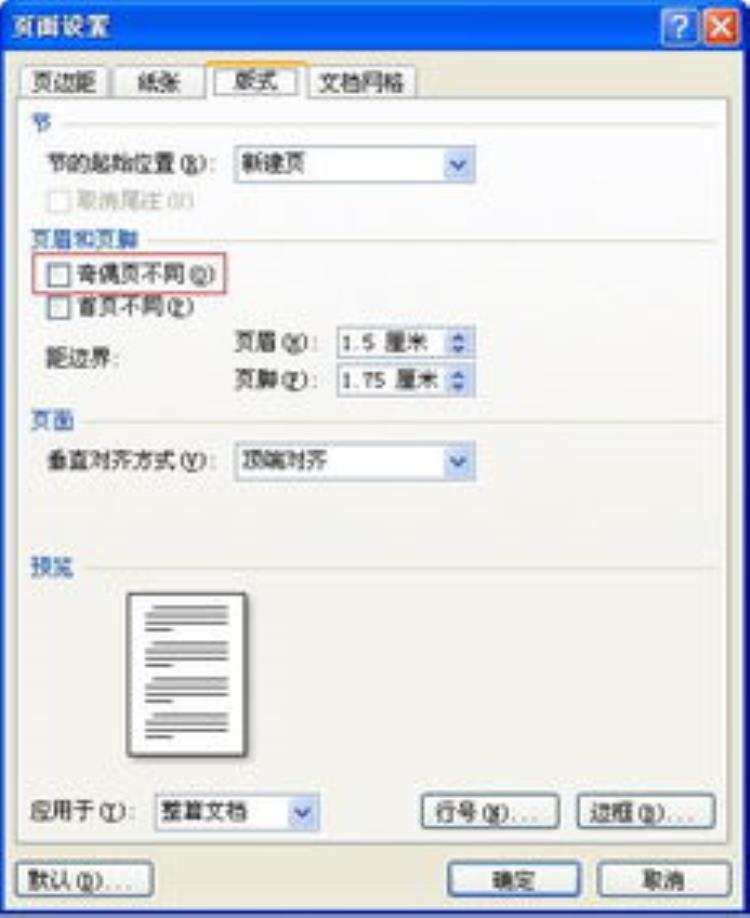
在Excel 页脚设置页码,如何让第一页的页脚不出现、只从第二页开始显示?
第一个表格:当前表格:第&[页码]
页/共
&[总页数]
页
总文本:第
&[页码]
页/共5页
第二个表格:当前表格:第
&[页码]
页/共
&[总页数]
页
总文本:第
&[页码]+3
页/共5页
以此类推,即可解决。
别忘给好评,亲!

excel表格设置页码从第二页?
excel怎么从第二页开始设置页码1.打开目标工作簿,
2.在“页面布局”选项卡下点击“页面设置”功能区右下角处的斜箭头,
3.在弹出的对话框中,点中“页眉/页脚”选项卡,
4.设置“页眉”为“第1页,共?页”,并勾选“首页不同”,然后点击“确定”
----仅供参考

文章评论