论文中的页码设置「Word页码设置很复杂牢记3点就不再难在写论文标书常涉及到」
封面——无页码
目录——i、ii、iii、iv……
正文——1、2、3、4、5……(或者-1-、-2-、-3-、-4-、-5-……)
文档设置不同页码,这看似很复杂,其实非常简单,关键方法只需3步即OK了:
1、我们只需要在封面、目录、正文之间使用【分隔符】-【分节符】;
2、取消节与节之间的链接;
3、插入对
在写论文、标书的时候,通常会涉及到这个技巧。即为封面、目录、正文分别设置不同的页码。一般情况下,文档理想中的页码应该是这样的:
封面——无页码
目录——i、ii、iii、iv……
正文——1、2、3、4、5……(或者-1-、-2-、-3-、-4-、-5-……)
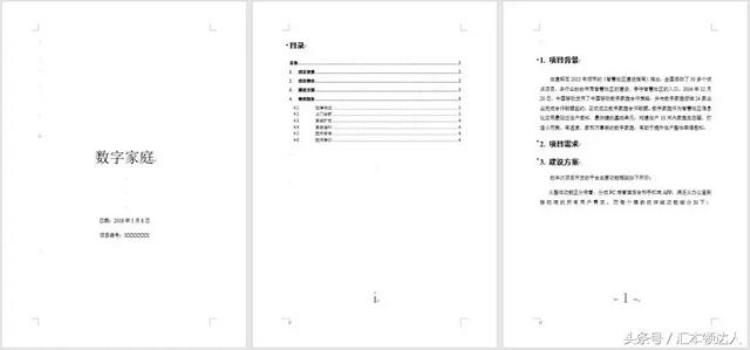
文档设置不同页码,这看似很复杂,其实非常简单,关键方法只需3步即OK了:
1、我们只需要在封面、目录、正文之间使用【分隔符】-【分节符】;
2、取消节与节之间的链接;
3、插入对应格式的页码并设置起始页码。

插入分节符
Word中,分节符的主要作用是用于分隔前后文档的格式,因此我们用分节符将封面、目录及正文页面隔开,如图所示。
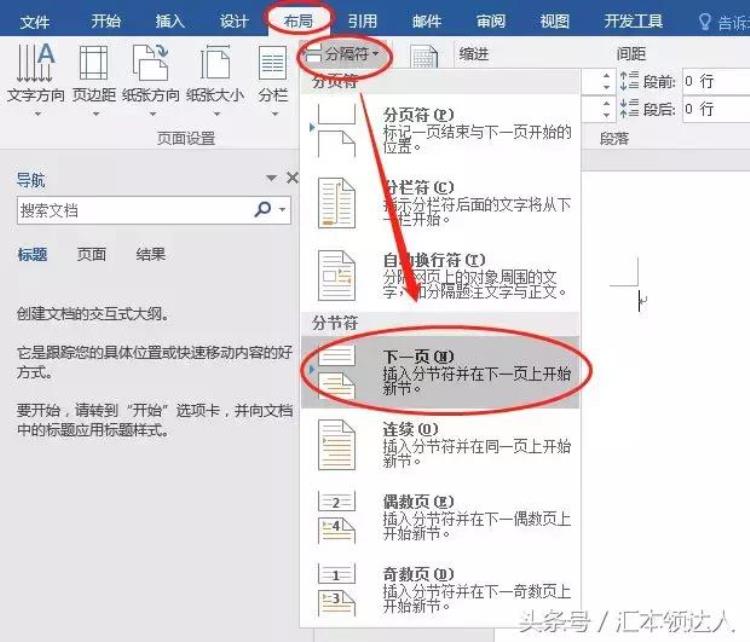
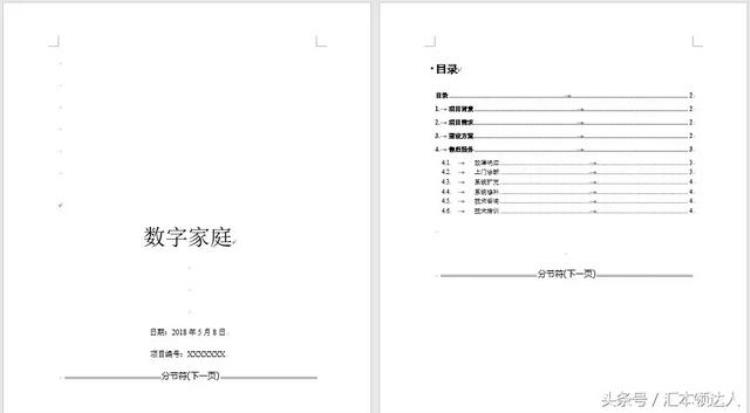
提示:如果文档中未显示分节符,可【开始】-【段落】组中的【显示/隐藏编辑标记】按钮,显示分节符标记。
 插入并设置页码
插入并设置页码
首先,我们先确认下需要插入的页码格式。
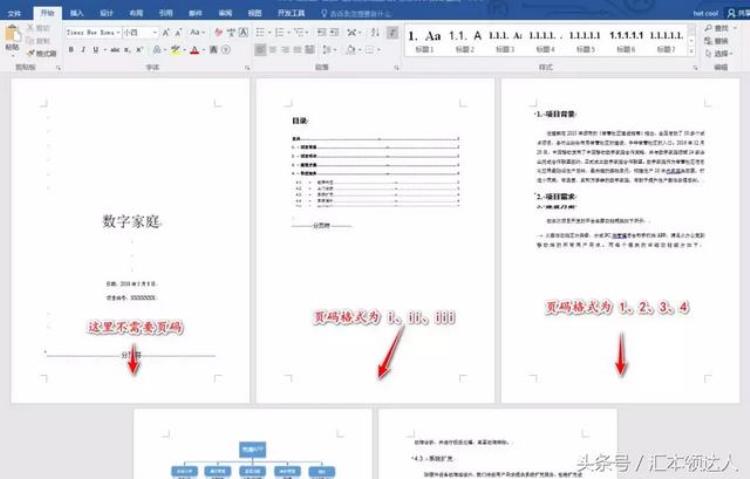 步骤1 取消链接
步骤1 取消链接
双击目录页的页脚区域,然后点击【设计】-【链接到前一条页眉】按钮取消页码的关联性。
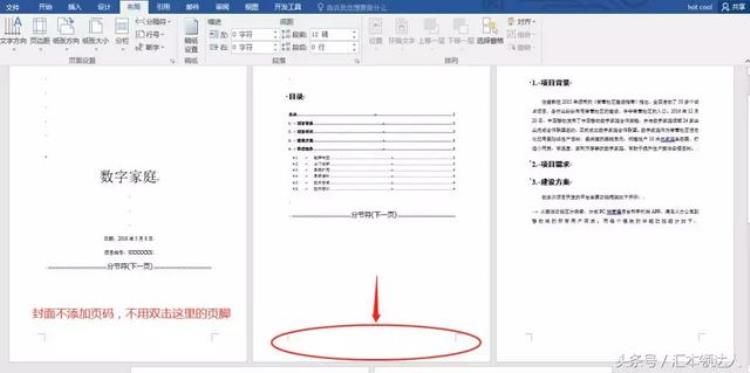

然后插入页码,如图所示。
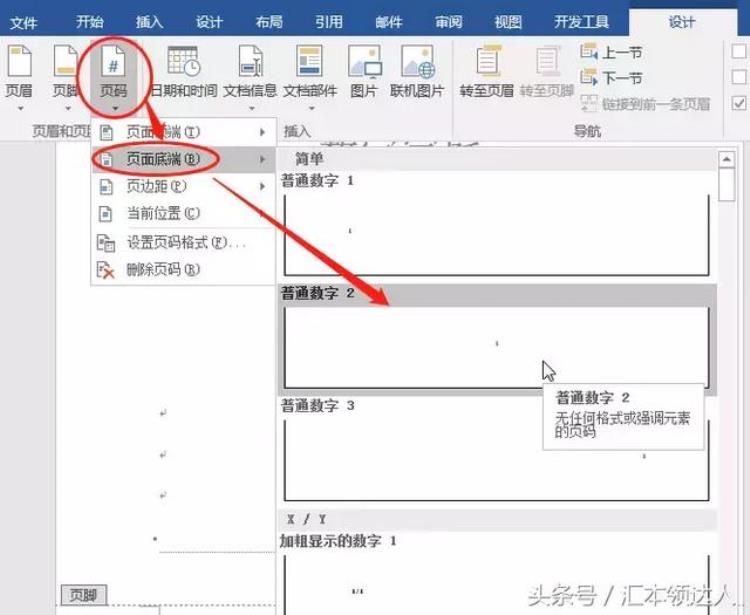 步骤2 设置页码格式
步骤2 设置页码格式
点击【设计】-【页码】-【设置页码格式】,在打开的“页码格式“对话框中设置编号格式及起始页码值等选项。
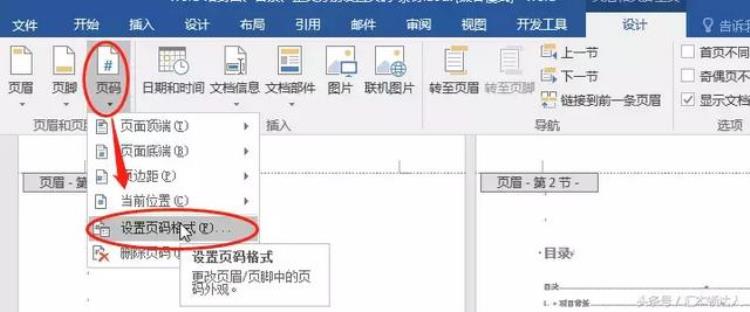
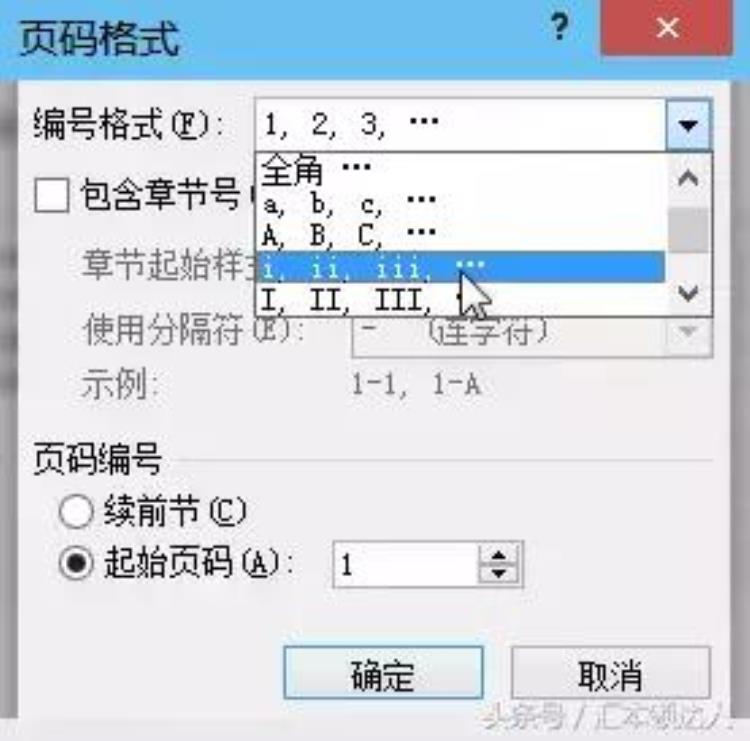
效果如图所示。
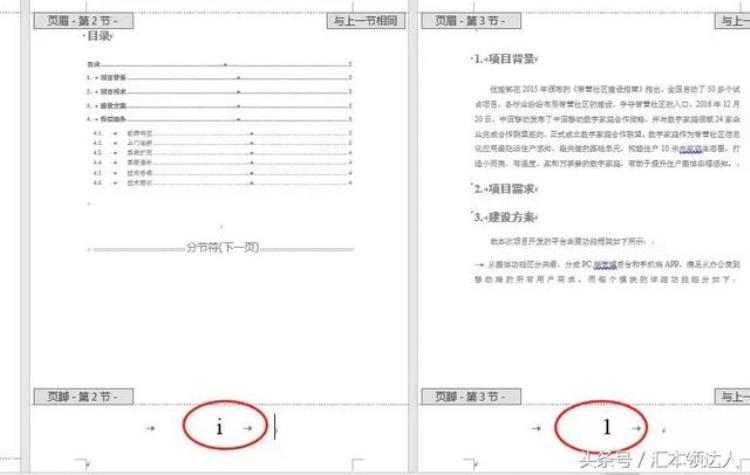
技巧提示:如果后面正文的页码跟着目录页码格式发生改变,又该怎么办呢?如图所示。
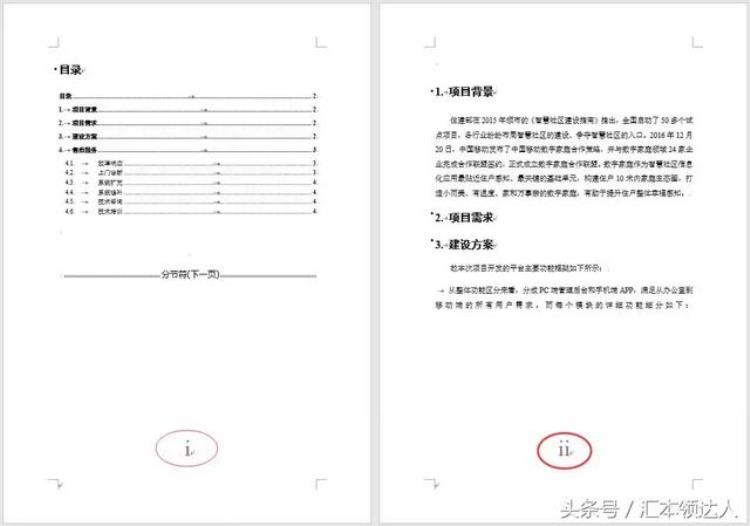
方法:选择需要修改的页码,点击【设计】-【页码】-【设置页码格式】,在打开的“页码格式“对话框中设置页码起始值及格式即可,动图操作如下:
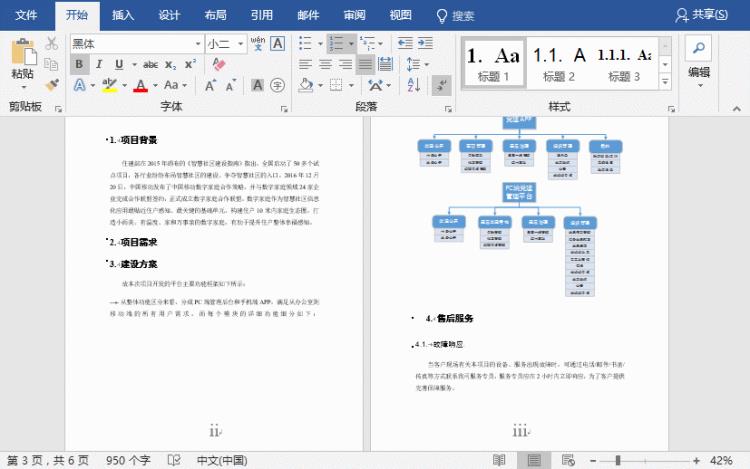
怎么样,只要牢记这3个要点,Word页码设置完全小Case,你学会了吗?
学习过程中有任何疑问欢迎后台留言,
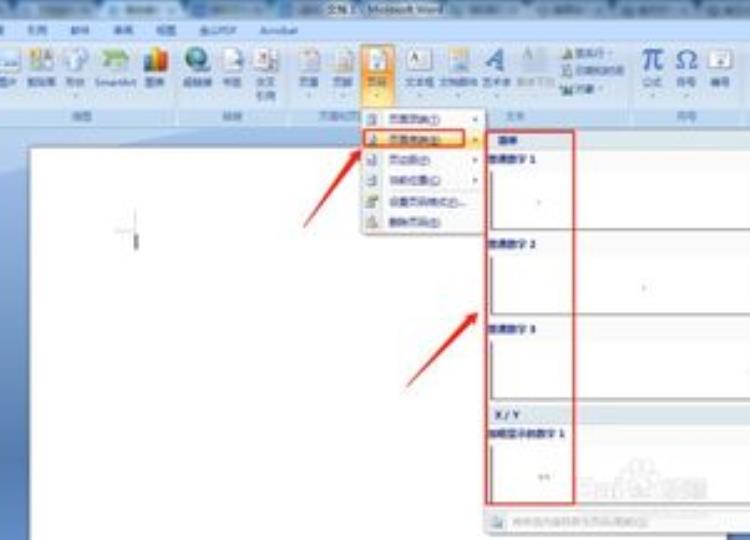
word 文档怎么设置页码?
插入一个页码样式,在数字前后加上第,页即可。
1、点击【插入】→【页眉和页脚】→【页码】-【页面底端】选择一种样式的页码。
文档开始出现页码,但是是从第一页开始的。
2、将光标定位到第二页文章末尾处,点击【布局】→【页面设置】→【分隔符】→【下一页】。
如果要从第四页或者第五开始设置页码,就把光标定位到设置页码的前一页。
3、第三页变成了空白页,但是页码是:1
4、点击【插入】→【页眉和页眉】→【页码】→【设置页码格式】
然后再弹出页码格式对话框中,页码编号下面,勾选【起始页码】对输入框里面输入 1
5、双击第三页上的页码,进入编辑状态。点击【设计】→【链接到前一条页眉】,【链接到前一条页眉】是已选状态,我们点击一下将其取消选择。
6、删除第三页(也就是插入分节符时生成的空白页)
7、双击第一页第二页上的页码,然后删除。
8、现在看文档的时候就会发现页码是从第三页开始的了。
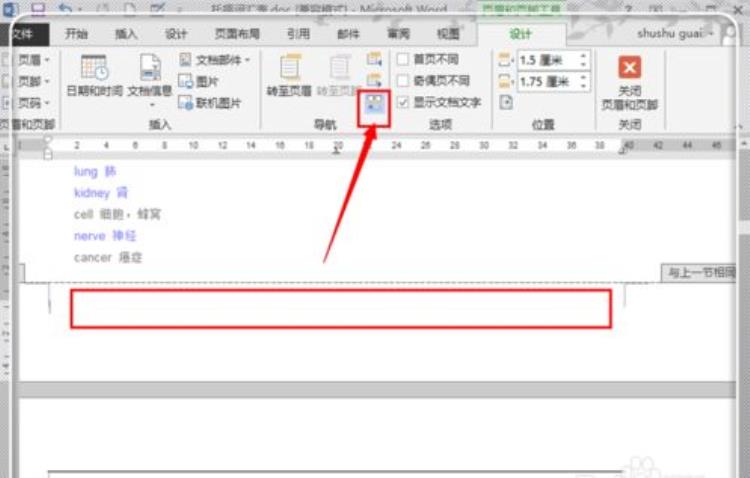
要怎么设置word页码
要怎么设置word2003页码
要怎么设置word2003页码
篇一:WORD2003中设置页码时,前两页不要页码,从第三页开始怎么设置?
WORD2003中设置页码时,前两页不要页码,从第三页开始怎么设置?
页码从任意页开始
1、将光标定位于需要开始编页码的页首位置。
2、选择“插入-分隔符”,打开“分隔符”对话框,在“分隔符类型”下单击选中“下一页”单选钮。
3、选择“视图-页眉和页脚”,并将光标定位于页脚处。
4、在“页眉和页脚”工具栏中依次进行以下操作:
①单击“同前”(“链接到前一个”)按钮,断开同前一节的链接。
②单击“插入页码”按钮,再单击“页码格式”按钮,打开“页码格式”对话框。 ③在“起始页码”后的框中键入相应起始数字。
④单击“关闭”按钮。1、分节
光标放在不要页码前一页最后一行插入>分节符。
2、断开链接
光标在加页码的第一页,视图>页眉页脚,光标再放在页脚处,点链接到前一个,使页脚中的与上节相同消失。
3、插入页码
光标在加页码的第一页,插入>页码>格式>数字格式1、2,3,起始页码1。
把光标定位到第三页页首,插入分节符,然后双击页眉,断开与上一节的链接,再插入页码。在第三页的页眉与页脚处,选中页脚,然后在页面设置--〉版式--〉预览中选插入点之后。确定。
然后就是要点下图的图标,这个图标在页眉页脚设置栏上有,叫做链接到前一个,点它,表明从第三页开始不用链接到前面的页眉页脚。然后,再把第一页,二页的页码删除就可以了。 答案补充 链接到下一个的图标是这个,你将鼠标放上去就会显示。在页眉页脚设置栏上。 答案补充 你发过来我帮你做吧,呵呵,可以的。我就做过。
篇二:word2003的页码设置方法
word2003的三种页码设置方法
在使用Word时,经常要根据实际情况来编排页码,那么只要掌握了下面列出的几种常见页码的编排方法,就可以做到word页码随意定:
一、页码从第二页开始
1、选择“插入-页码”,打开“页码”对话框。
2、取消“首页显示页码”复选框中的对钩,然后单击“格式”按钮,打开“页码格式”对话框。
3、“起始页码”后的框中键入数字“0” 。
4、按“确定”退出。
二、页码从任意页开始
1、将光标定位于需要开始编页码的页首位置。
2、选择“插入-分隔符”,打开“分隔符”对话框,在“分隔符类型”下单击选中“下一页”单选钮。
3、选择“视图-页眉和页脚”,并将光标定位于页脚处。
4、在“页眉和页脚”工具栏中依次进行以下操作:
①单击“链接到前一个”按钮,断开同前一节的链接。
②单击“插入页码”按钮,再单击“页码格式”按钮,打开“页码格式”对话框。
③在“起始页码”后的框中键入相应起始数字。
④单击“关闭”按钮。
三、页码不连续 如“目录”与“正文”的页码均需单独排,可按以下步骤操作:
1、将光标定位于需要开始重新编页码的页首位置。
2、选择“插入-分隔符”,打开“分隔符”对话框,在“分隔符类型”下单击以选中“下一页”复选钮。
3、选择“插入—页码”,打开“页码”对话框。单击“格式”按钮,打开“页码格式”对话框。
4、“起始页码”后的框中键入数字“1”
篇三:word2003页码设置技巧
word2003页码设置技巧
我们在使用Word时,经常要根据实际情况来编排页码,那么只要掌握了下面列出的几种常见页码的编排方法,就可以做到word页码随意定:
一、页码从第二页开始
1、选择“插入-页码”,打开“页码”对话框。
2、取消“首页显示页码”复选框中的对钩,然后单击“格式”按钮,打开“页码格式”对话框。
3、“起始页码”后的框中键入数字“0” 。
4、按“确定”退出。
二、页码从任意页开始
1、将光标定位于需要开始编页码的页首位置。
2、选择“插入-分隔符”,打开“分隔符”对话框,在“分隔符类型”下单击选中“下一页”单选钮。
3、选择“视图-页眉和页脚”,并将光标定位于页脚处。
4、在“页眉和页脚”工具栏中依次进行以下操作:
①单击“同前”按钮,断开同前一节的链接。
②单击“插入页码”按钮,再单击“页码格式”按钮,打开“页码格式”对话框。 ③在“起始页码”后的框中键入相应起始数字。
④单击“关闭”按钮。
三、页码不连续
如“目录”与“正文”的页码均需单独排,可按以下步骤操作:
1、将光标定位于需要开始重新编页码的页首位置。
2、选择“插入-分隔符”,打开“分隔符”对话框,在“分隔符类型”下单击以选中“下一页”复选钮。
3、选择“插入—页码”,打开“页码”对话框。单击“格式”按钮,打开“页码格式”对话框。
4、“起始页码”后的框中键入数字“1”
5、按“确定”退出。
四、页码每栏显示
文档分栏后,按常规插入页码,只能实现一页一个页码。如何实现每个分栏一个单独的页码呢?可以利用域的功能实现:
1、选择“视图-页眉和页脚”,并将光标定位于页脚处的左栏放页码的位置。
2、同时按下Ctrl+F9功能键,光标位置会出现一个带有阴影的“{ }”,这就是域的标志。
3、在“{ }”内输入“=”后,再同时按下Ctrl+F9功能键,在这次出现的花括号内输入“page”(表示插入“当前页”域代码)。
4、将光标移到内部一对花括号之后,输入“*2-1”,此时,在页脚处得到这样一行域代码:“{={page}*2-1}}”。
5、将光标停留在这个域代码上,按右键选择“更新域”,即可看到当前页左栏的页码。
6、选中刚刚输入的域代码,进行复制,并粘贴在页脚处右栏放页码的位置。
7、选中刚刚粘贴上去的域,按右键选择“切换域代码”,将域代码“{={page}*2-1}}”改为“{={page}*2}}”, 按右键选择“更新域”即可。
其实只需要设置2个分节符即可解决,具体步骤操作如下:
1、将光标移到中文摘要(第四页)的最开头,点击“插入”-“分隔符”,在“分节符类型”中选择“连续”,此时,文档的前三页和后面的部分就分成了2节;
2、光标停留在第2节部分,点击“视图”-“页眉和页脚”,默认的是“页眉”,在弹出来的“页眉和页脚”工具栏中点击“在页眉和页脚中切换”按钮,然后点击取消“链接到前一个按钮”(这步很重要,这可以使本节与前节的设置不同得以实现),再点击“插入页码”按钮,弹出的页码默认为阿拉伯数字,点击“设置页码格式”按钮,在“数字格式”中可以选择罗马数字格式,在“页码编排”中选择“起始页码”,点击确认。居中的设置可以直接点击点击word工具栏中的“居中”图标,也可通过“格式”-“段落”-“缩进和间距”选项卡中的“对齐方式”来进行;
3、再把光标移到正文(第六页)最前面,其他操作过程同1、2。
WORD文档中插入页码的问题
一、页码从第二页开始
1、选择“插入-页码”,打开“页码”对话框。
2、取消“首页显示页码”复选框中的对钩,然后单击“格式”按钮,打开“页码格式”对话框。
3、“起始页码”后的框中键入数字“0” 。
4、按“确定”退出。
二、页码从任意页开始
1、将光标定位于需要开始编页码的页首位置。
2、选择“插入-分隔符”,打开“分隔符”对话框,在“分隔符类型”下单击选中“下一页”单选钮。
3、选择“视图-页眉和页脚”,并将光标定位于页脚处。
4、在“页眉和页脚”工具栏中依次进行以下操作:
①单击“同前”按钮,断开同前一节的链接。
②单击“插入页码”按钮,再单击“页码格式”按钮,打开“页码格式”对话框。
③在“起始页码”后的框中键入相应起始数字。
④单击“关闭”按钮。
三、页码不连续
如“目录”与“正文”的页码均需单独排,可按以下步骤操作:
1、将光标定位于需要开始重新编页码的页首位置。
2、选择“插入-分隔符”,打开“分隔符”对话框,在“分隔符类型”下单击以选中“下一页”复选钮。
3、选择“插入—页码”,打开“页码”对话框。单击“格式”按钮,打开“页码格式”对话框。
4、“起始页码”后的框中键入数字“1”
5、按“确定”退出。
四、页码每栏显示
文档分栏后,按常规插入页码,只能实现一页一个页码。如何实现每个分栏一个单独的页码呢?可以利用域的功能
1、选择“视图-页眉和页脚”,并将光标定位于页脚处的左栏放页码的位置。
2、同时按下Ctrl+F9功能键,光标位置会出现一个带有阴影的“{ }”,这就是域的标志。
3、在“{ }”内输入“=”后,再同时按下Ctrl+F9功能键,在这次出现的花括号内输入“page”(表示插入“当前页”域代码)。
4、将光标移到内部一对花括号之后,输入“*2-1”,此时,在页脚处得到这样一行域代码:“{={page}*2-1}}”。
5、将光标停留在这个域代码上,按右键选择“更新域”,即可看到当前页左栏的页码。
6、选中刚刚输入的域代码,进行复制,并粘贴在页脚处右栏放页码的位置。
7、选中刚刚粘贴上去的域,按右键选择“切换域代码”,将域代码“{={page}*2-1}}”改为“{={page}*2}}”,按右键选择“更新域”即可。
1、如何设置页眉页脚?
“视图”→“页眉和页脚”,将会打开页眉页脚编辑工具栏,同时切换到页眉编辑状态,只要在相应的地方输入内容即可。
2、什么是“分节符”,如何设置?
“分节符”就是把文档从插入的分节符处分为两节,可以对每节的页面、格式进行单独设置。设置方法:“插入”→“分隔符”,选择“分节符类型”里的“下一页”即可在指定位置插入分节符。
3、文档中有封面有正文,封面中不需要页眉页码,而正文要设置,怎么做?
①、在封面尾插入“分节符”将封面与正文分节:光标调至要插入分节符的地方,“插入”→“分隔符”→“分节符类型” →“下一页”;
②、进行页眉页码编辑:“视图”→“页眉和页脚”,输入页眉内容及插入页码,这时封面和正文都将会有页眉和页码;
③、取消每节的“同上一节”设置,以便对每节进行单独编写:将光标调至第2节(即正文所在节)在页眉,点击页眉页脚编辑工具栏上的“同前”,这样就是取消“同上一节”的设置,使得两节的页眉可以分别设置(因为默认设置为“同前”),否则无论修改哪一节,另一节都会跟着改变的,同理,页脚也同样处理。
④、取消封面页眉文字:光标调至第1节的页眉,删除页眉文字,此时将还有默认下划线存在,同样取消页码即可;
⑤、删除页眉中的下划线:全选页眉(注意,一定要将段落标记也选入。也可以三击鼠标左键),“格式”→“边框和底纹”→ “边框”→“无”,注意对话框右下解的“应用范围”应该是“段落”,再点击“确定”即可取消下划线;
⑥、在正文页眉或页脚设置页码:若直接插入页码,会将封面页做为第1页,顺序下排。这时,只要选中页码,点击页眉页脚编辑工具栏中的“设置页码格式”→“页码编排”→“起始页码”,输入相应数字即可。(想从哪个页数开始都行)
这样设置下来,封面既无页眉也无页码。当然,第①~③顺序不要变,后面几项可以颠倒顺序。举一反三,对于对章节或多封面的文档,重复使用这些设置即可做到每章节页眉不同,页码不同了。
4、带表格的文档,排版时总是会将编辑好的表格打乱,怎么办?
为防止编辑好的表格因为格式的变动而被打乱,在表格前后插入“分页符”即可保证无论如何排版都不有打乱表格:“插入”→“分隔符”→“分隔符类型”→“分页符”。
5、竖排页面的文档中,突然需要某页进行横排,怎么办?
在需要横排的页前页后分别设置两个“分节符”,然后对此页进行“页面设置”,选择版面“横向”即可。
6、“分节符”与“分页符”的区别是什么?
(转载于: word2003如何设置页码?? )
这两种符,都可以将页面单独分页,有时候看上去一样的功能,很难区别。其实主要的一点区别就是“分节符”分开的每个节都可以进行不同的页面、页眉、页脚、页码的设置,而分页符则不能。
7、一个文档有多个章节,每个章节有不同的封面,同时文档中还有很多表格,有横版,有竖版,却要求每个章节页眉内容不同、页码相连、每章封面不排页码、无论横版竖版统一页眉以供装订,需要怎么样操作?
①、插入“分节符”,将文档分为若干个节:光标调至每个章节、章节封面、不同方向版面的最后一个字符后,“插入”→“分隔符”→“分节符类型”“下一页”,重复操作;
②、取消每节的“同上一节”设置:将光标调至页眉,点击页眉页脚编辑工具栏上的“同前”,这样就是取消“同上一节”的设置,以便对每节的页眉页脚进行单独设置而不会改变其它节的内容,页脚也同样处理。
③、进行页眉页码编辑:在相应位置输入页眉内容及插入页码;
④、取消封面页眉文字:光标调至封面的页眉,删除页眉文字,此时将还有默认下划线存在,同样取消页码即可;
⑤、删除页眉中的下划线:全选要取消的页眉(注意,一定要将段落标记也选入。也可以三击鼠标左键),“格式”→“边框和底纹”→ “边框”→“无”,注意对话框右下解的“应用范围”应该是“段落”,再点击“确定”即可取消下划线;
⑥、在正文页眉或页脚设置页码:若直接插入页码,会将封面页也排序。这时,只要选中页码,点击页眉页脚编辑工具栏中的.“设置页码格式”→“页码编排”→“起始页码”,输入相应数字即可。(想从哪个页数开始都行)
⑦、重新编辑不同方向页面的页眉页脚:竖版文档中的横版页面的页眉将默认在长边,而竖版页面的页眉在短边,这就需要进行调整。
a、取消横版页面的页眉和页脚:见④、⑤;
b、在页眉处插入文本框:光标调至页眉,“插入”→“文本框”→“竖排”,按鼠标左键,光标变为“+”,不放,画一个文本框,输入文字,将文字和段落标记均选中,“格式”→“边框和底纹”→ “边框”→“自定义”,选择“线型”、“颜色”、“宽度”,在“预览”里选择下边框线,“确定”;
c、调整文字方向:选中页眉文本框中的文字,“格式”→“文字方向”,调整相应的文字方向;
d、页码设置:对页码也是如此操作即可,只是文本框中插入的是页码而已;
e、取消文本框的框线:将鼠标点至文本框边界,当光标变为十字箭头时,双击鼠标左键,出现“设置文本框格式”对话框,将“线条”设置为“无”,即可消除文本框的外框线了。 f、将页眉页码文本框放至相应位置:当光标高为十字箭头时,按左键不放拉至相应位置即可。
只要设置好一个版面,以后相同版面就可使用粘贴功能进行复制了。
篇四:word2003 添加目录,正文设置页码,图文教程。
快写毕业论文了吧,还不会加目录吧,还不会在文章中间设置为第一页吧?!傻眼了吧!看看此文或许对你有帮助。说说我会的一些方法,供大家参考,虽然不是很方便,但是也还可以了,本篇以word2003为例
一、文字样式部分
文章有很多种字体格式,一个一个的修改很麻烦,所以在工作之前先要设置一下。 一般分为:正文、图片表格标题、大标题(目录级别)等,首先点菜单栏(是这么叫吧)上的格式,点格式和样式
在右侧出现格式和样式,点新样式,出现新建样式对话框,根据要求设置格式。
然后选中需要更改的文字,点击右面设置的样式即可。
二、如何加入目录
目录不可少,教给大家一个我用的方法吧,有别的简单方法,我分享过,注意修改格式。现在说说我这个方法:
1.一般目录分为n个级别,一般有3个级别(根据报告不同而不同)如图
2.设置标题级别:选中需要设置级别(目录)的标题,右击选“段落”,如图。
篇五:WORD2003中设置页码时,前两页不要页码,从第三页开始如何设置?
WORD2003中设置页码时,前两页不要页码,从第三页开始如何设置? 匿名人士76507 10级 被浏览3113次 2013.03.03
xiaojiyechirou
采纳率:44% 10级 2013.03.04
页码从任意页开始 1、将光标定位于需要开始编页码的页首位置。 2、选择“插入-分隔符”,打开“分隔符”对话框,在“分隔符类型”下单击选中“下一页”单选钮。 3、选择“视图-页眉和页脚”,并将光标定位于页脚处。 4、在“页眉和页脚”工具栏中依次进行以下操作: ①单击“同前”(“链接到前一个”)按钮,断开同前一节的链接。 ②单击“插入页码”按钮,再单击“页码格式”按钮,打开“页码格式”对话框。 ③在“起始页码”后的框中键入相应起始数字。 ④单击“关闭”按钮。
2007的版本操作方法如下:
首先将光标置于前一页的最后。
1、页面布局”/“分隔符”,选择“下一页”。
2、在要设置页码的页脚处“双击”,此时在菜单栏上看到页眉页脚的“设计”选项卡上的“链接到前一条页眉”按钮,若其成“高亮”状态,则单击它,这时就取消了刚刚双击处页脚右边显示的“与上一节相同”,“与上一节相同”消失了,表明从这里开始设置页脚可以从第一页或者自己需要的页码开始。然后点击页眉页脚工具栏上的设置页码格式按钮,选择页码编排的起始页码,输入1,然后选择格式,就行了。
;
文章评论