word怎么设置目录页码和正文页码「职场办公如何让Word自动生成目录的页码和正文的页码一样」
用Word文档操作中,如果文档页数较多时,我们会制作目录方便查找,那么怎么我们操作可以自动生成目录呢?下面我们来学习目录的制作技巧。
第一步,增加目录的位置。在正文和封面之间是没有目录的位置,将鼠标放置在正文最前端,点击【插入】,点击【分页】,点击【分页符】。
第二步,给标题设置大纲级别。选中标题,单击右键,点击【段落】。在弹出框中设定【大纲级别】,分为1级标题、2级标题、3级标题,2级标题为1级标题的子标题,依次类推,一般目录最好不要超过3级标题。如果级别已经设定好了,可以不再进行设
第一步,增加目录的位置。在正文和封面之间是没有目录的位置,将鼠标放置在正文最前端,点击【插入】,点击【分页】,点击【分页符】。
第二步,给标题设置大纲级别。选中标题,单击右键,点击【段落】。在弹出框中设定【大纲级别】,分为1级标题、2级标题、3级标题,2级标题为1级标题的子标题,依次类推,一般目录最好不要超过3级标题。如果级别已经设定好了,可以不再进行设
用Word文档操作中,如果文档页数较多时,我们会制作目录方便查找,那么怎么我们操作可以自动生成目录呢?下面我们来学习目录的制作技巧。
第一步,增加目录的位置。在正文和封面之间是没有目录的位置,将鼠标放置在正文最前端,点击【插入】,点击【分页】,点击【分页符】。
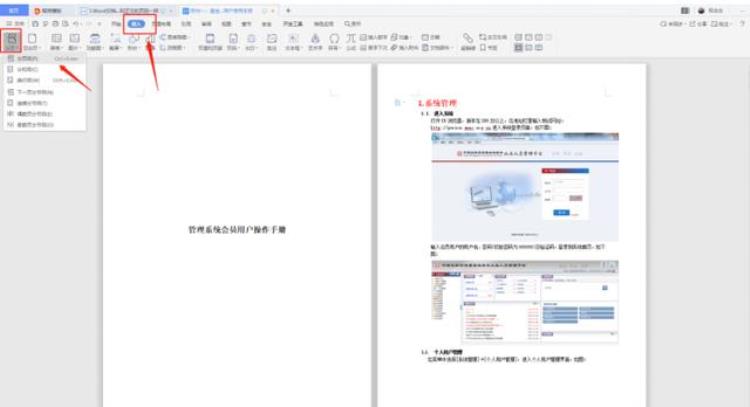
第二步,给标题设置大纲级别。选中标题,单击右键,点击【段落】。在弹出框中设定【大纲级别】,分为1级标题、2级标题、3级标题,2级标题为1级标题的子标题,依次类推,一般目录最好不要超过3级标题。如果级别已经设定好了,可以不再进行设置。
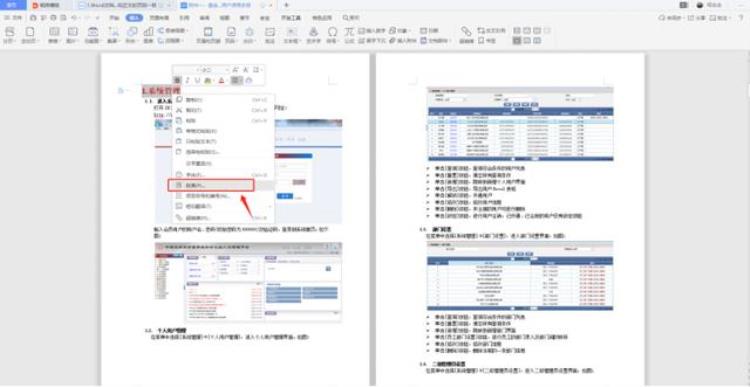
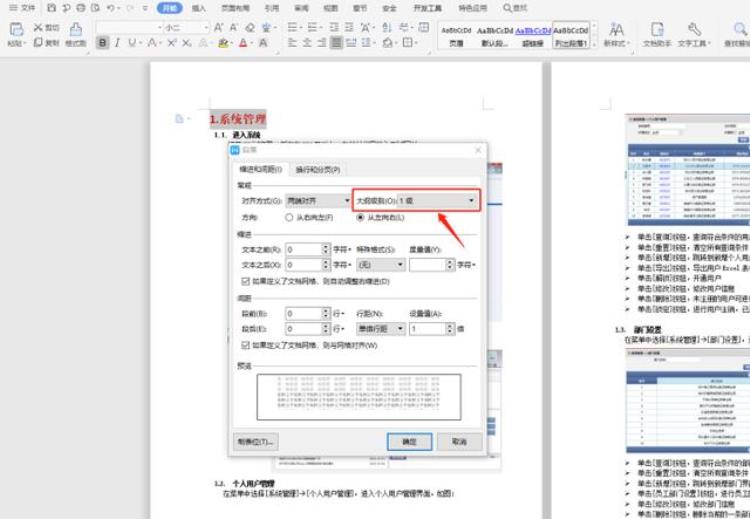
第三步,制作目录。回到目录页面,点击【引用】,点击【目录】,选择目录样式,在通过【智能识别】,即可预览目录生成的效果。
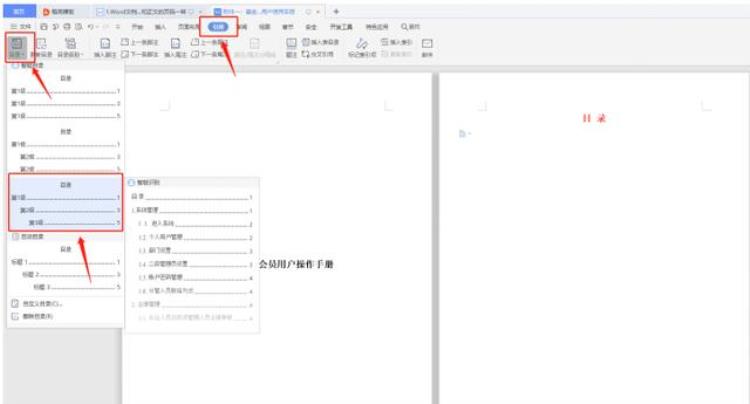
我们来看目录生成的效果。
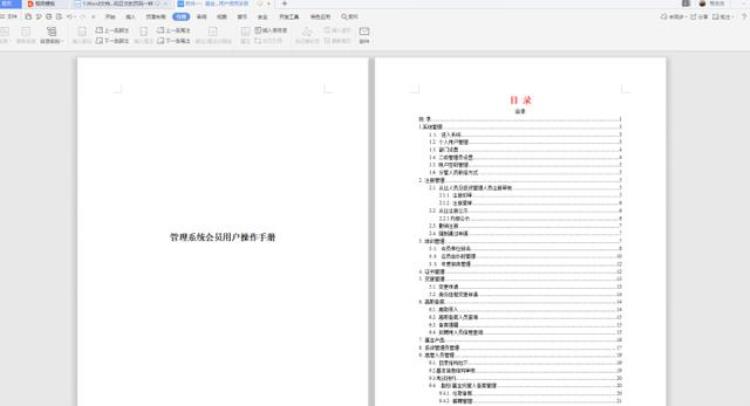
如果我们的内容变动导致页面变化,或者标题发生改变,我们不需要手动去调整目录,只需要通过【引用】,点击【更新目录】,选择【更新整个目录】,即可将标题内容及页面进行更新。
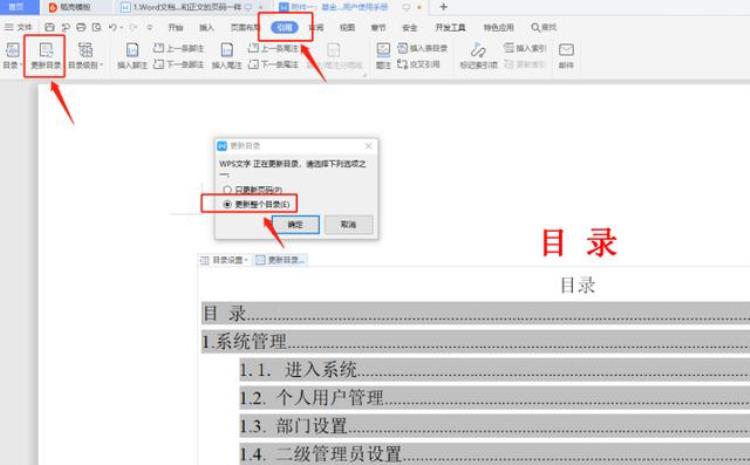
至此,Word目录生成和更新操作完了,目录的生成是以标题的级别设定为基础的,大家在文档编写的过程中可以有意识设定好标题级别,为后续操作节约时间。看起来是不是很简单,大家学会了吗?
免责申明:以上内容属作者个人观点,版权归原作者所有,不代表恩施知识网立场!登载此文只为提供信息参考,并不用于任何商业目的。如有侵权或内容不符,请联系我们处理,谢谢合作!
当前文章地址:https://www.esly.wang/diannao/59650.html 感谢你把文章分享给有需要的朋友!

文章评论