adobephotoshop已停止工作「AdobePhotoshop常见故障30个问题解决方法创意裂开花朵人像教程」
这个案例我们可以分为4个大步骤来讲:
1. 划分面部区域
2. 为每块区域制作立体效果
3. 添加花朵
4. 整体调整
只要搞清原理,多用心去把细节处理好,就能做出很精致的效果,咱们直接进入步骤解析
先看看效果图
今天的这个教程比较详细,此类的教程主要是创意,创意出来了,接下来是PS把花朵装进人物的头像里即可,主要难点在于整体的协调性和过渡区域的处理自然,希望大家可以喜欢。
这个案例我们可以分为4个大步骤来讲:
1. 划分面部区域
2. 为每块区域制作立体效果
3. 添加花朵
4. 整体调整
只要搞清原理,多用心去把细节处理好,就能做出很精致的效果,咱们直接进入步骤解析
先看看效果图

1、首先需要的是一张女生头像,在图层面板中我们按Ctrl J将它复制一份,下方的留作备份,右键获得的新图层-转换为智能对象图层,这样后面的调整都不会损坏原图层
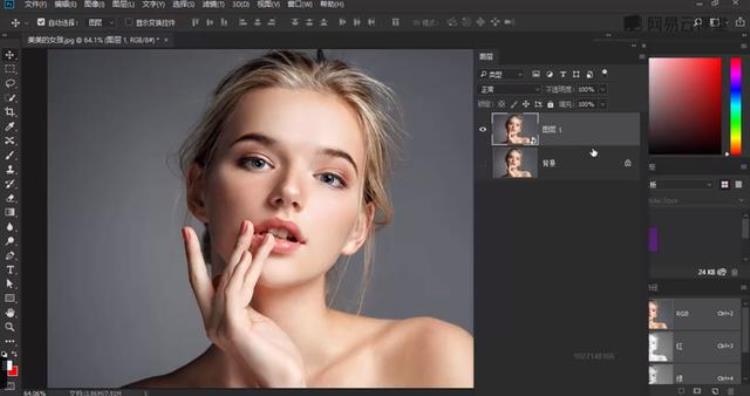
接着使用钢笔工具切换到形状模式,沿着面部绘制一个块面
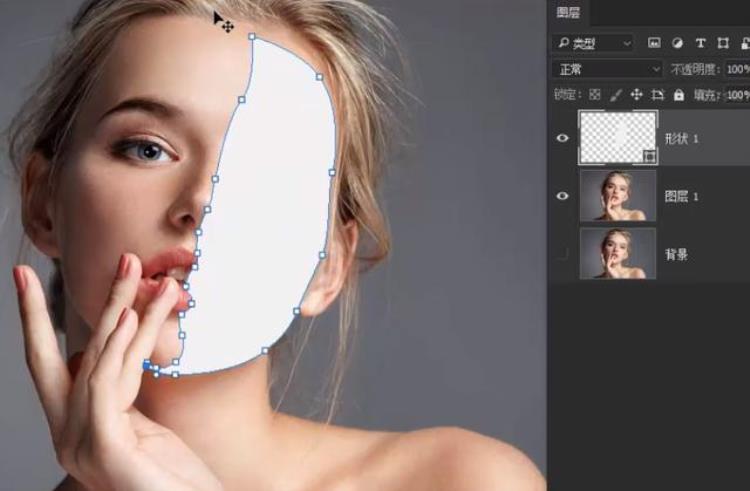
边缘尽量圆滑一些,这样会显得比较自然,然后按住Alt键 左键单击这个形状图层,来获得这个块面的选区,选中人物图层,按Ctrl J来复制选中的部分
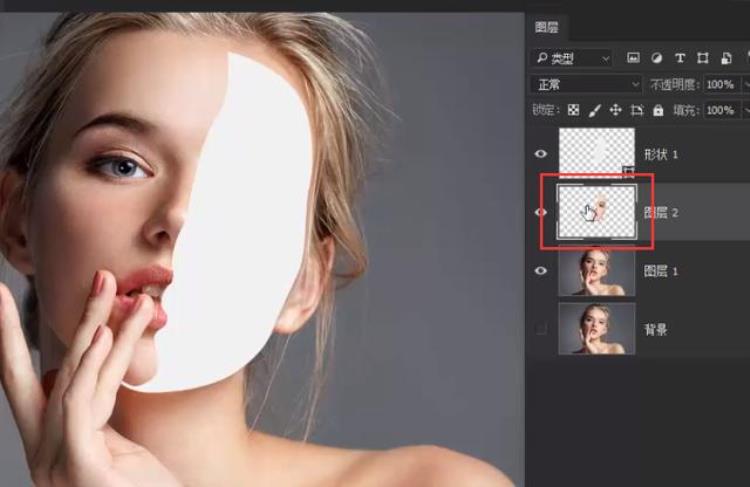
再一次按住Alt键获得这个选区

选中人物图层为它添加一个蒙板
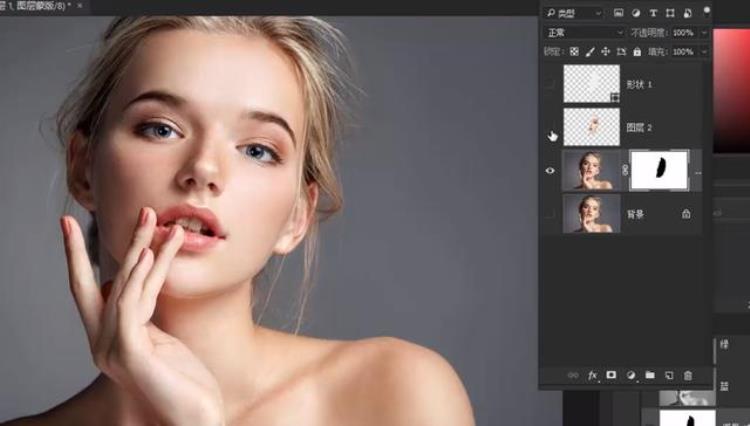
这样当我们隐藏上方两个图层,就能产生如图效果

然后我们就可以调整半张脸到合适的位置

将它们划分开,此时新建一个图层
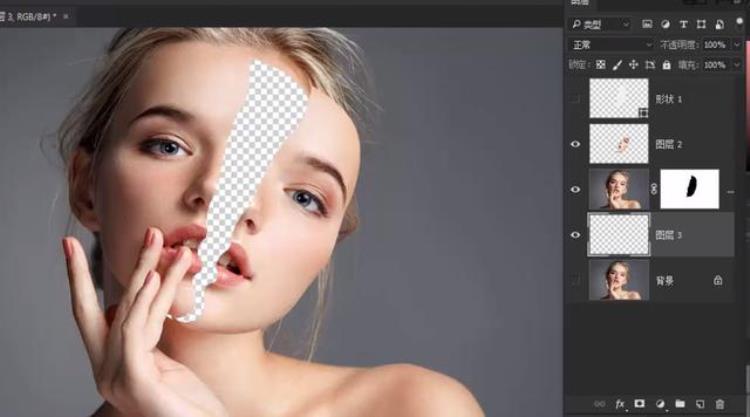
使用吸管工具在人物面部吸取一个比较深的颜色,在新建的图层上按Alt Delete键填充
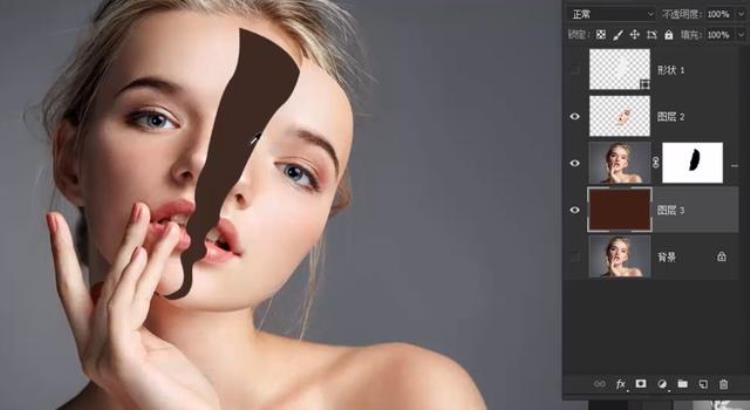
这样空出来的部分就填满了,下面要在脸的侧面也做一个类似的效果
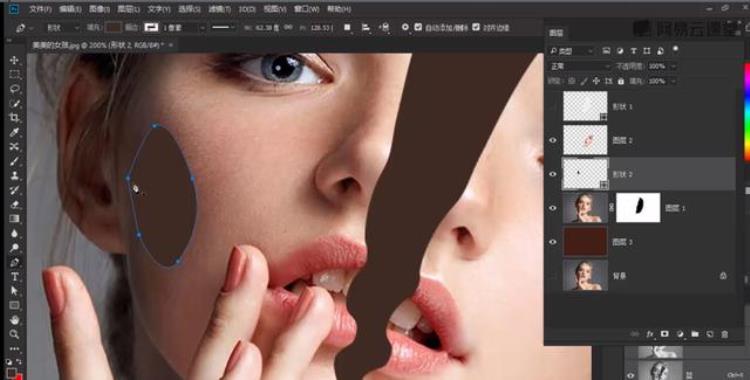
使用的方法和之前是一样的就不再赘述

2、下面进入到第二部分
为每个块面制作立体效果,首先将蒙版应用到图层中
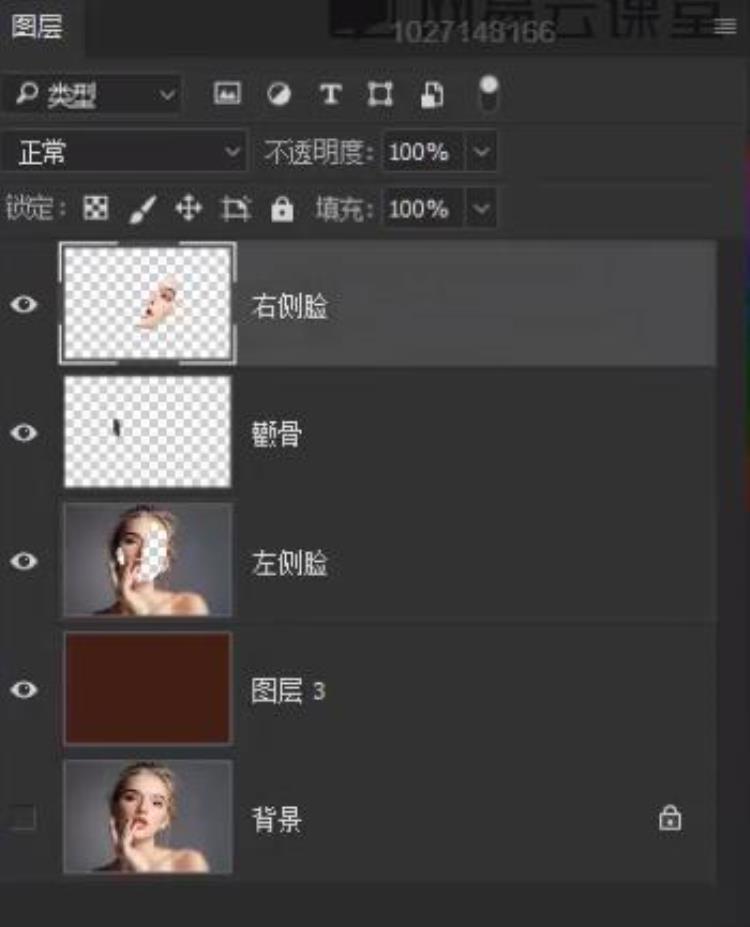
然后右键单击右侧脸图层-转换为智能对象图层,紧接着双击这个图层,为它添加一系列图层样式
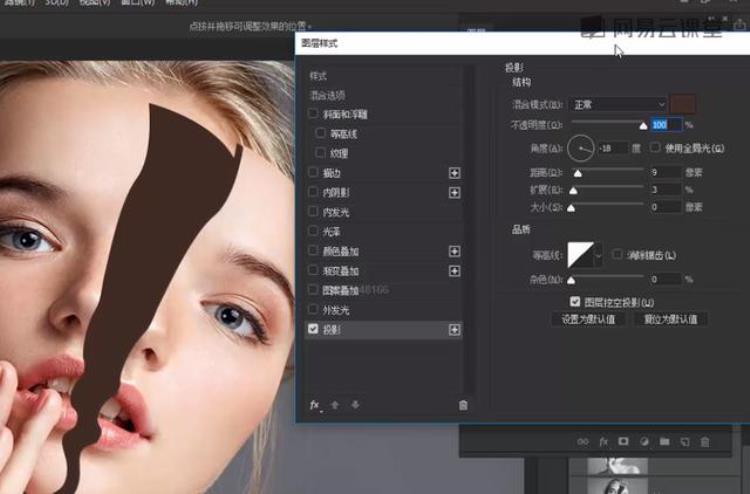
这里实际上是可以使用鼠标拖动投影,来变换它的位置的,然后我们发现背景的颜色有些淡了,我们将背景的颜色重新填充为一个深一些的
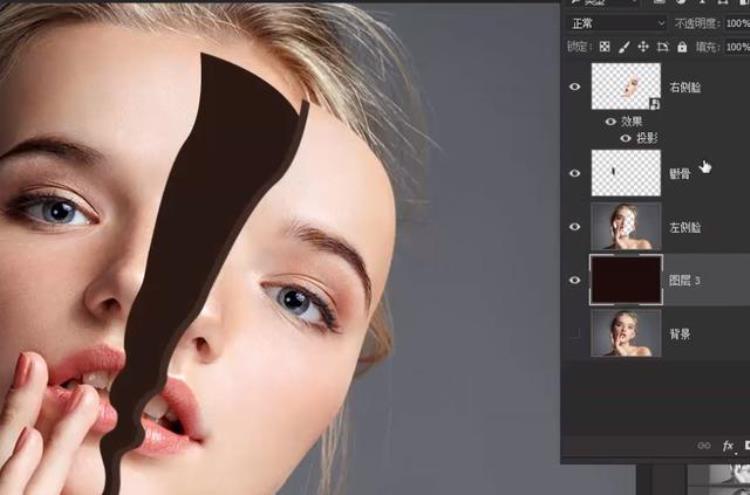
接着我们选中右侧脸图层,使用图层-图层样式-创建图层功能,将阴影单独提取出来作为一个图层
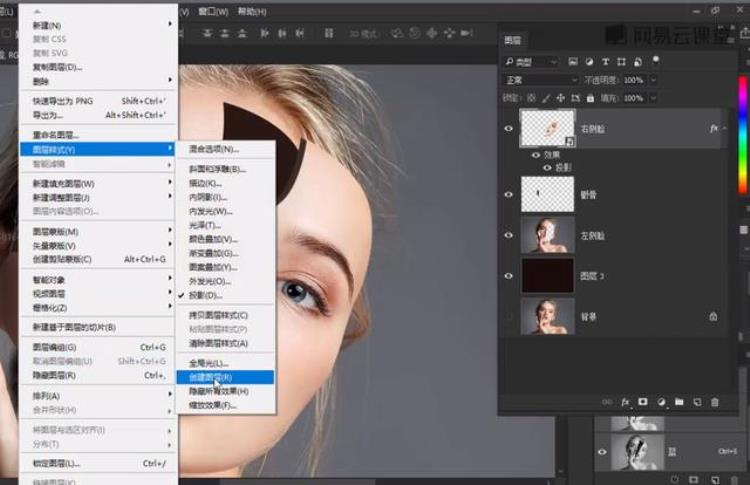
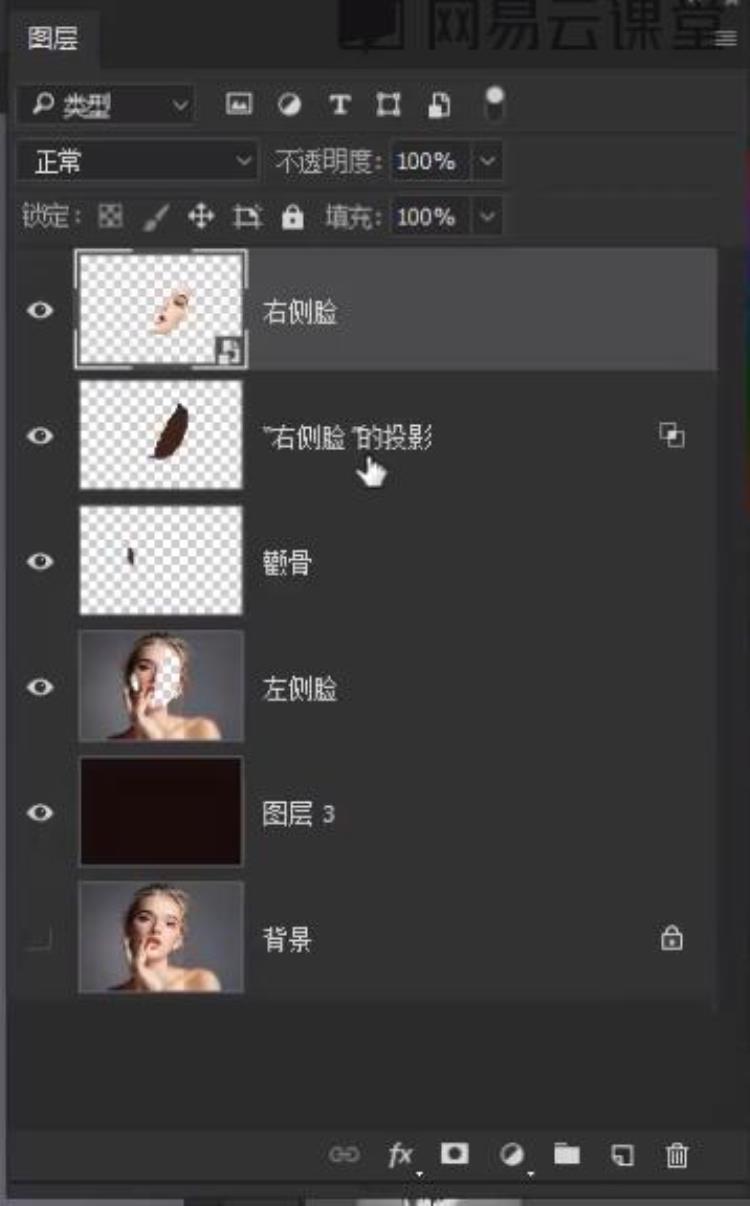
我们继续双击右侧脸图层,还是为它添加一个投影,这次加的是这里的投影
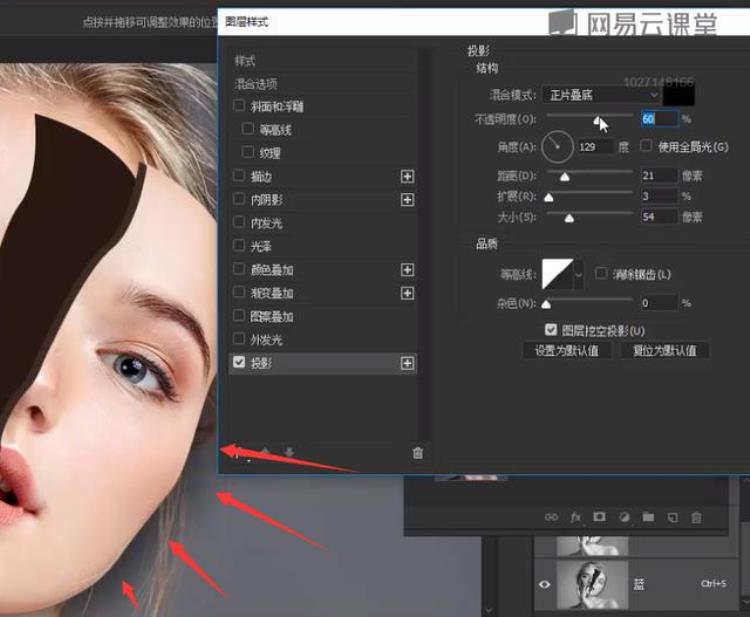
下面再添加一个内发光,这样强调一下明暗交界线,可以增加立体感
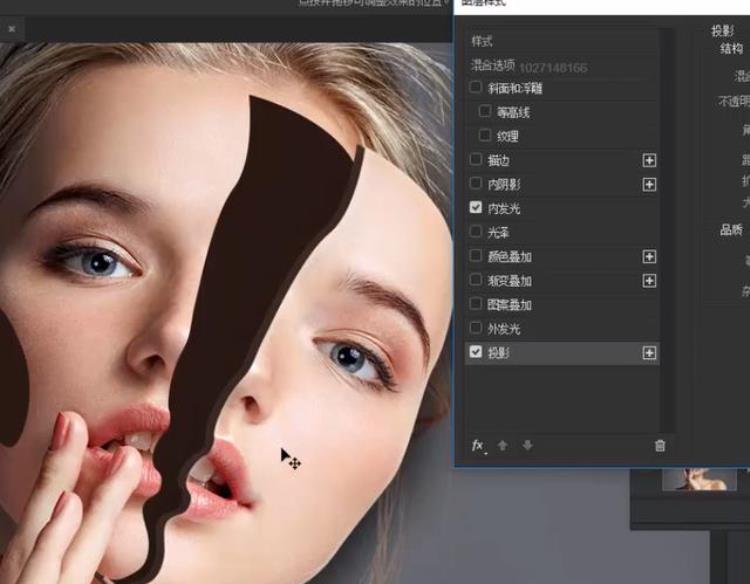
我们选中关于右侧脸的图层,按Ctrl G将它们组成一个组
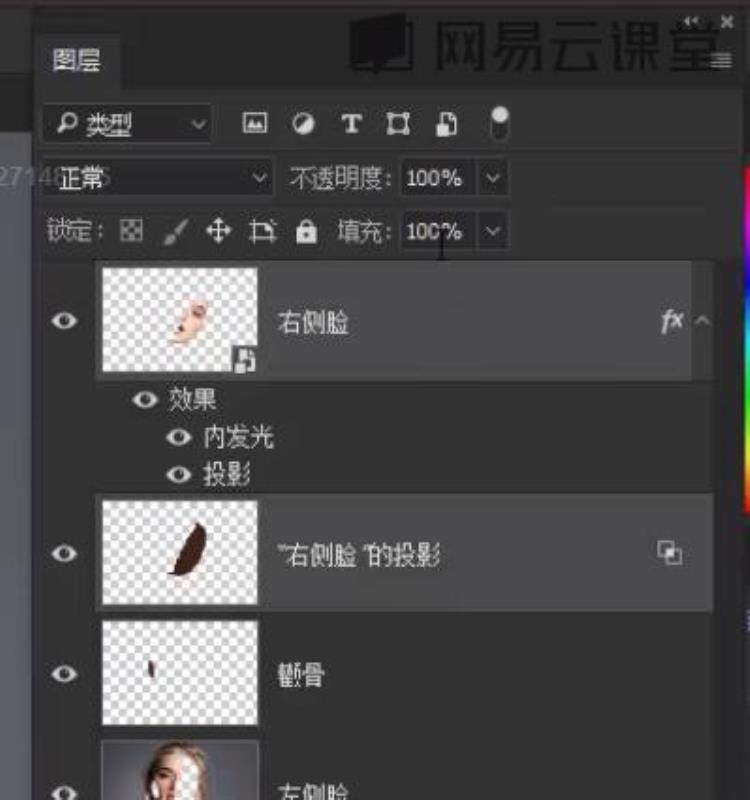
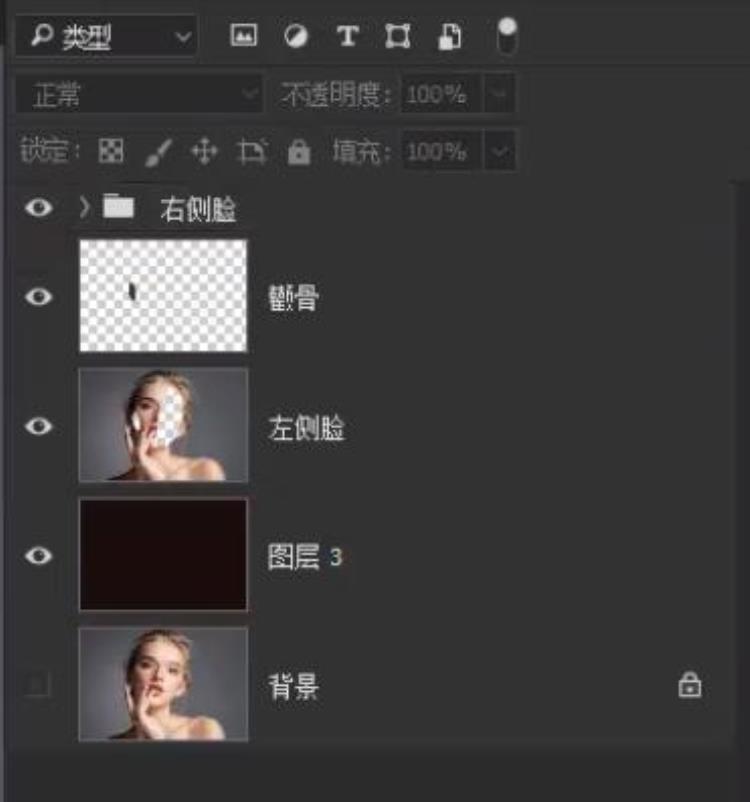
这样就算完成了一个块面,接着可以用相同的方法完成颧骨和左侧脸的块面
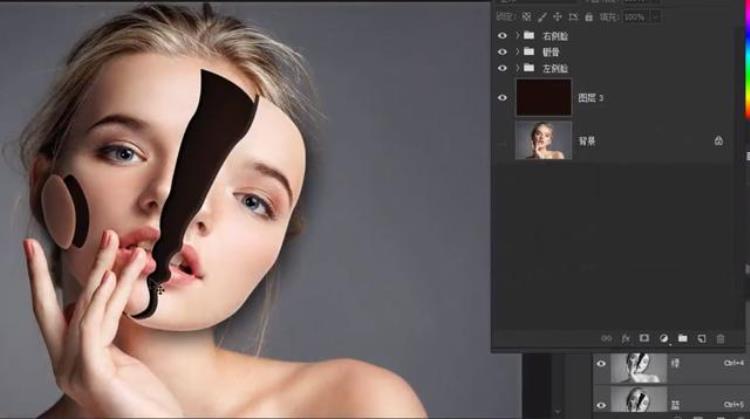
3、下面就要开始进行花卉的置入
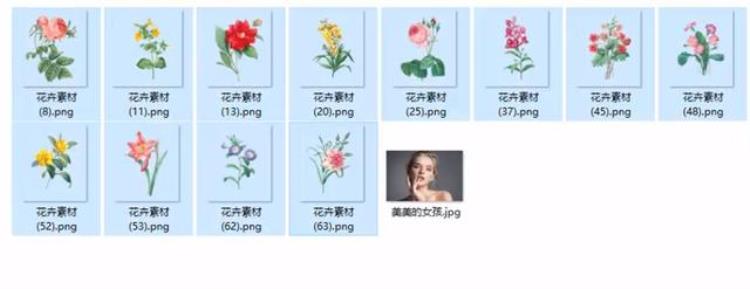
首先找到一些花卉的免扣素材,然后选一张合适的放在最显眼的位置上
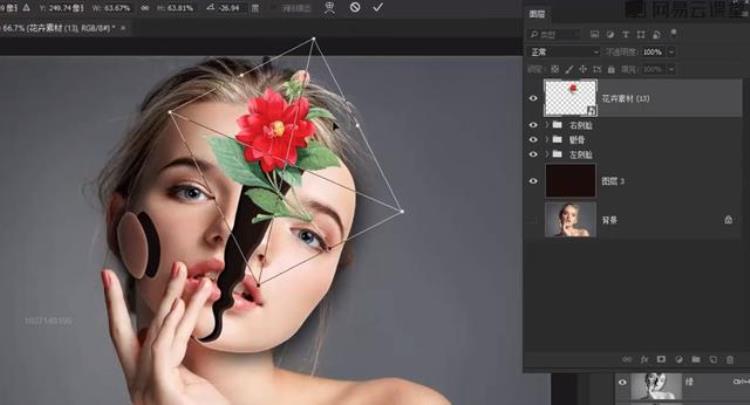

这里我们是要将花的一部分放置到右侧脸下方的,在不影响图层顺序且不破坏原图的前提下,我们可以使用蒙版来达到这个目的,先为花图层添加一个空白蒙版
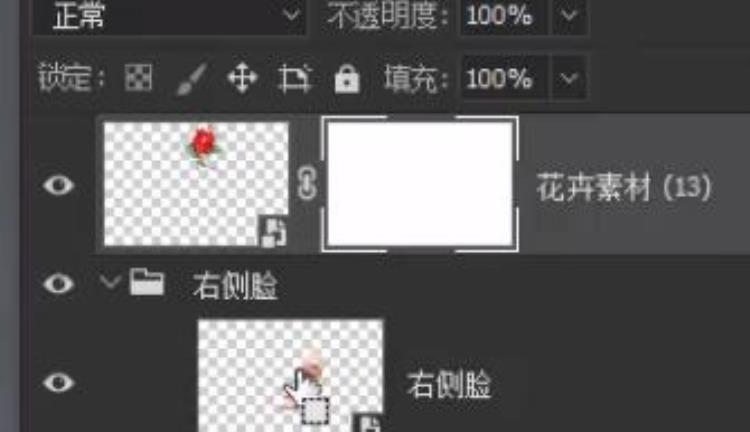
接着按住Ctlr 左键单击右侧脸图层的预览图,可以获得右侧脸的选区,再按住Ctrl Shift键左键单击右侧脸的投影预览图,就可以加选到投影的选区

此时确保选中花卉蒙版的情况下,使用黑色画笔在花卉不需要的部分涂抹,就可以隐藏这个部分了
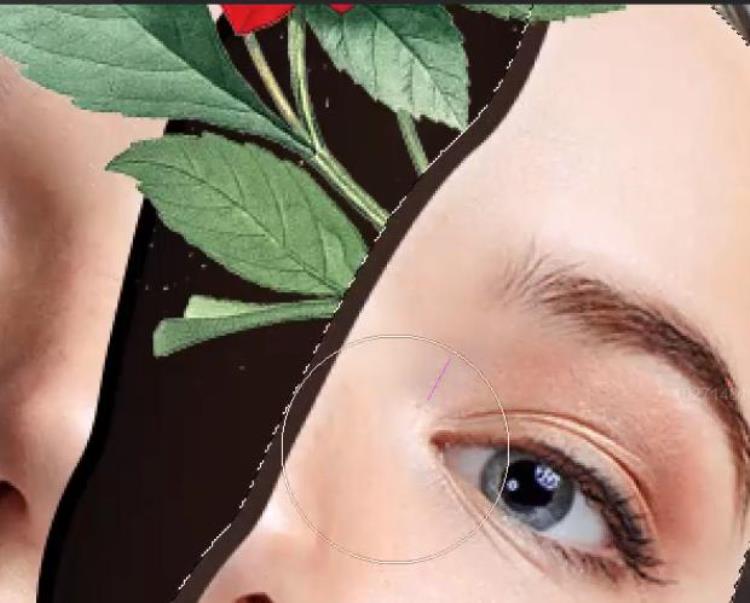
接着自然是要给花卉添加投影,来让画面更自然
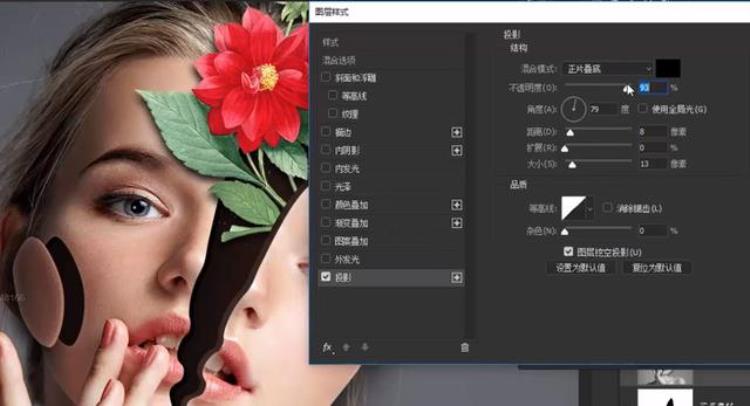
然后因为花卉是在右侧脸下方的,所以还要在交界处让花卉的部分深一些

这里新建一个图层,使用同样的方式获得右侧脸选区,然后按键盘上的Ctrl Shift I反选

然后在新图层上使用黑色柔边画笔,绘制一下阴影

如果太黑了也可以将图层不透明度调低一些,这样就完成了一朵花的置入
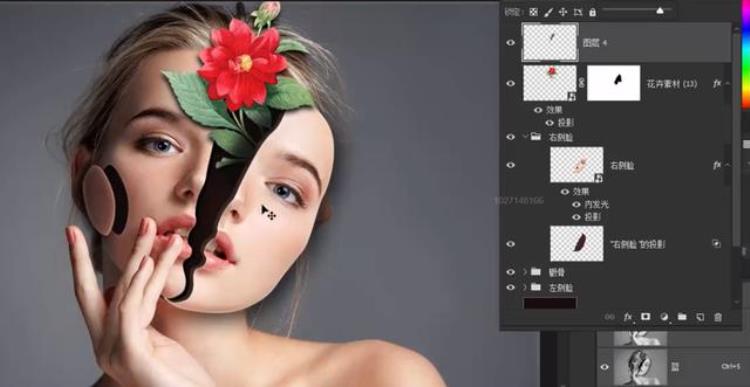
还是非常简单的,其他的花卉也使用类似的方式加入就可以了

无论在哪里加入多少花卉,只要处理好各个位置上的投影,就能达到比较自然的效果


4、完成花卉的添加后我们进入到最后一步
画面的整体调整,首先将图层改群组的群组,让图层面板看起来更简洁明了

接着要对整个画面的色调和锐度进行一个调整,这里要使用到camera raw功能,我们选中花图层组,按Ctrl Shift Alt E将所有可见图层盖印到新图层
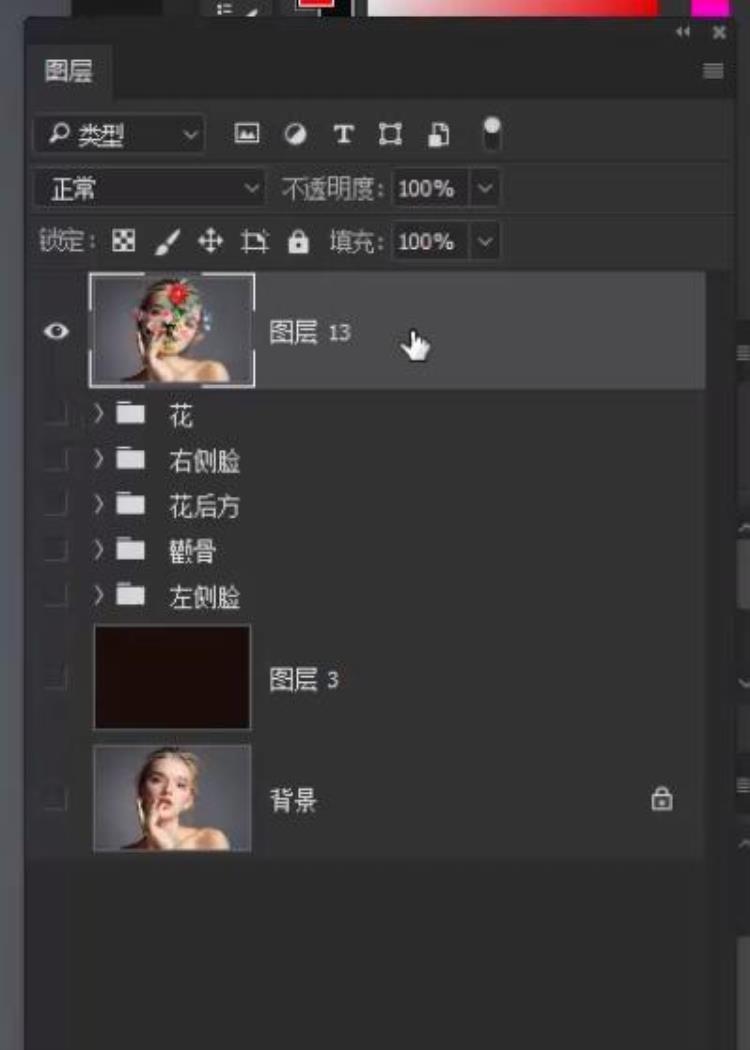
右键这个图层-转换为智能对象图层,变为智能对象后使用camera raw滤镜
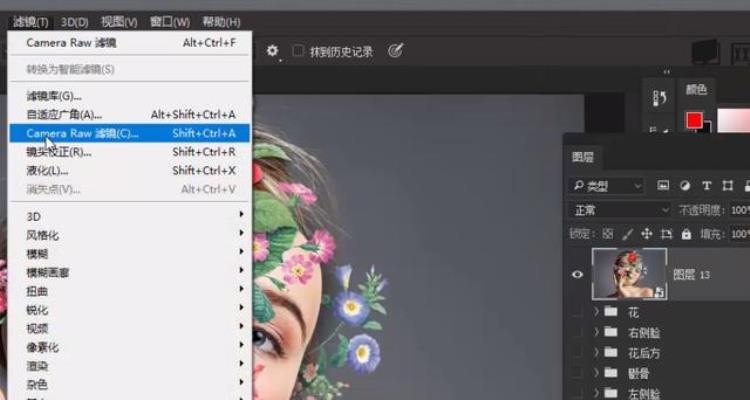
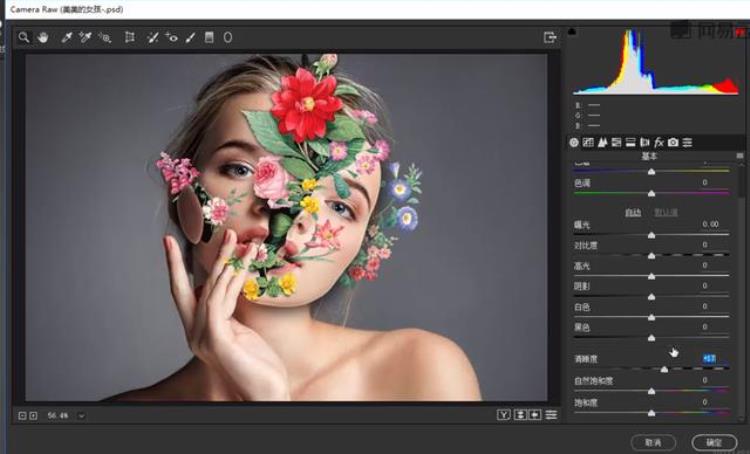
首先我们提高一些清晰度,也就是对画面做一个锐化,接着点击细节,将它的细节也进行一些锐化
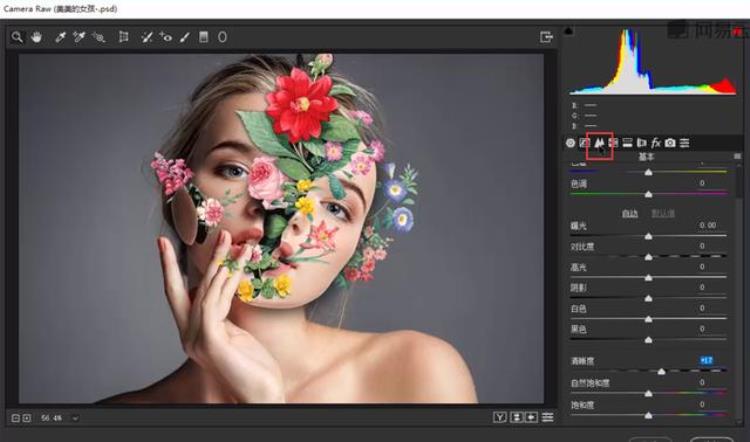
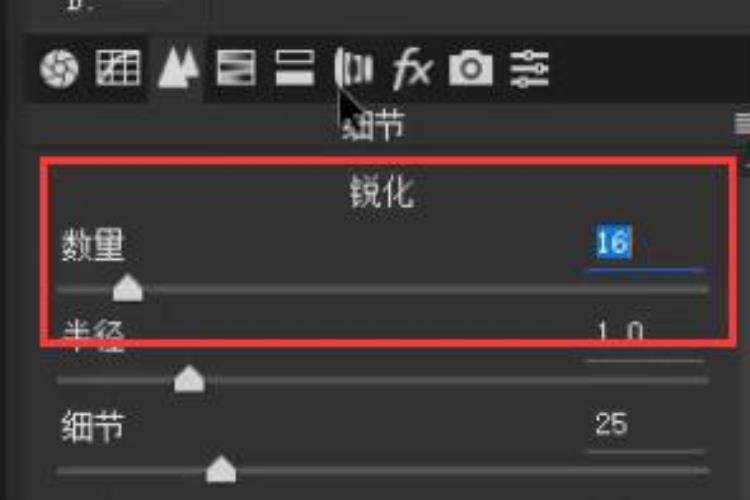
再为图片添加一个暗角效果
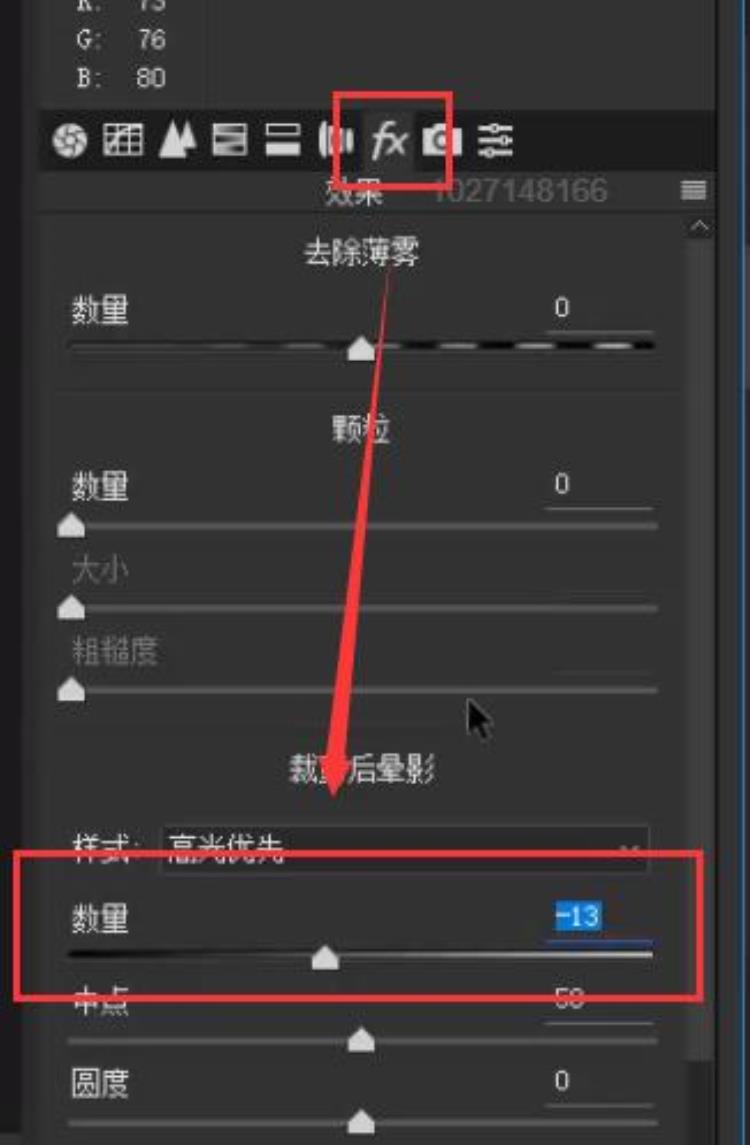
完成后我们发现有些部分是不需要锐化的

我们可以复制一份这个图层,并删除它的滤镜效果
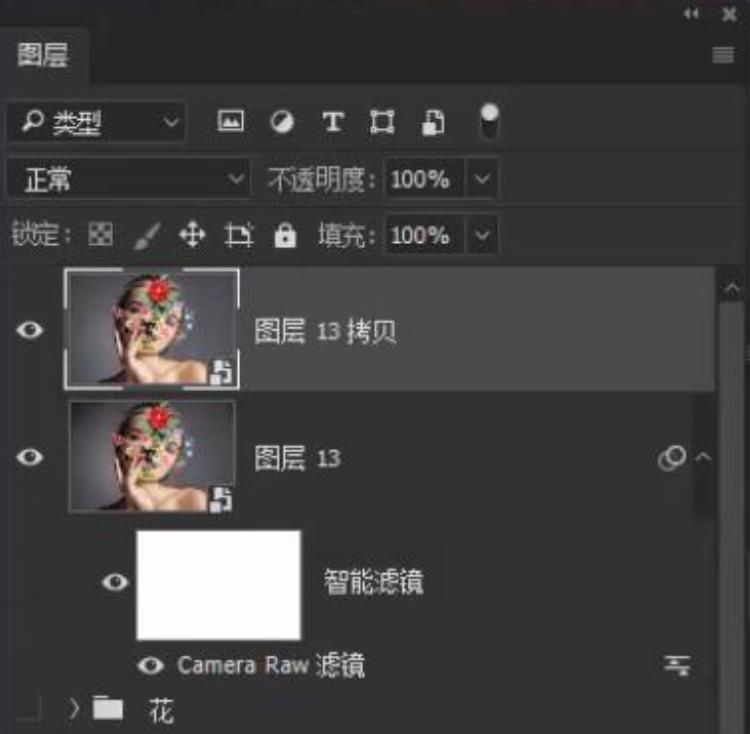
然后按住Alt键添加一个反向蒙版
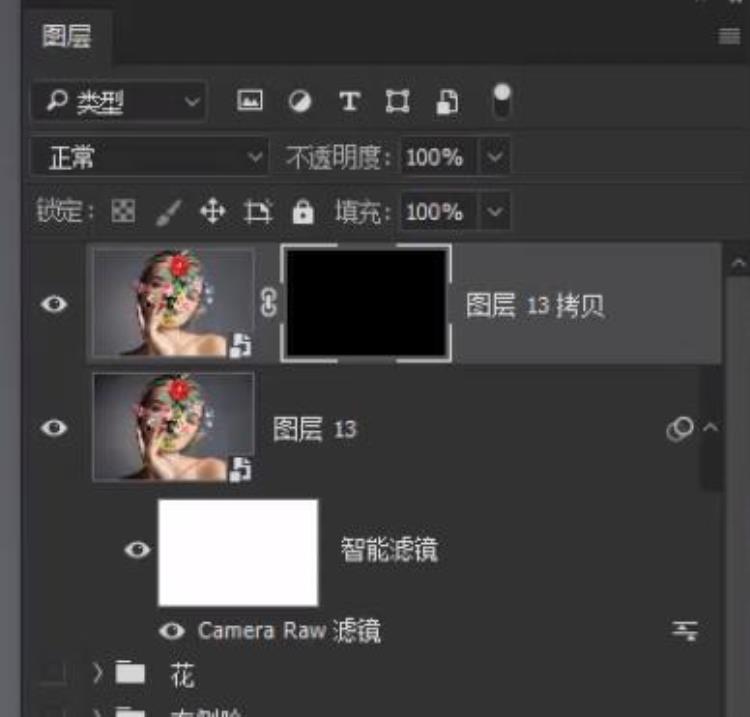
接着使用画笔工具,将前景色设置为白色柔边圆流量10%,在蒙版上人脸不需要瑞华的部分绘制

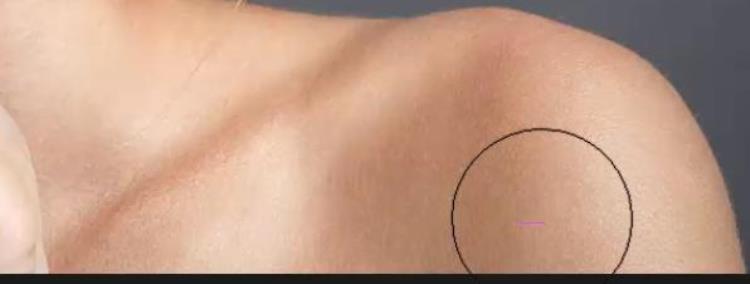
这样就可以让一些不需要被锐化的部分,显示出最初的效果,教程完成
 第二篇PS应用中常见的30个问题及解决方法介绍
第二篇PS应用中常见的30个问题及解决方法介绍
1.为什么快捷键不起作用?
可能是因为打开了中文输入法,此时按键会被系统认定为文字输入。解决方法是关闭中文输入法。建议平时都关闭中文输入法,需要输入汉字时候再开启,并且在输入完成后立即关闭。除了中文输入法外,日文、韩文等非英语类的输入法都有此现象。
2.为什么设定的笔刷才画了一小段就不能再画了?
可能是设定了渐隐,并且步长很小。解决方法是关闭渐隐选项或设定较大的步长。
3.为什么在绘制过程中笔刷的间距不一样?
这可能是由于设定了椭圆形笔刷造成的,因为即使使用了相同的间距,椭圆形笔刷由于长短半径不同,在不同方向上就会形成不一样的圆点间距。这没有办法解决。除了椭圆以外,选择其它非正圆的笔刷形状都存在这个问题。
4.为什么调板或工具栏找不到了?
首先要想到可能是关闭了调板,可从菜单【窗口】中查看对应的调板是否处于显示状态(调板名称前有√符号)。如果确实处于显示状态却又看不到,可通过复位调板位置来解决。
5.为什么选区不见了?
这分为两种情况。其一是在创建选区之后就没有看见选区的流动框。这可能是由于选取工具的羽化数值设置过高引起的。在这种情况下,可尝试减少羽化数值。建议将选取工具的羽化都设为0,在创建选区后使用单独的羽化命令【选择>羽化】〖CTRL ALT D〗来实现羽化。
其二种是本来看的见,后来做了一些操作就看不见了。那么有可能是选区被取消了。可撤销一步操作〖CTRL ALT Z〗来恢复被撤销的选区。也有可能是选区被隐藏了,此时可以【视图>显示额外内容】〖CTRL H〗来看看是否出现。注意,隐藏选区的操作是不作为历史纪录的,这意味着〖CTRL ALT Z〗无法撤销它。即使选区被隐藏,如果创建新选区,隐藏功能将自动失效。第3种可能是利用选区创建了图层蒙板。如果要找回选区,可在图层蒙板上〖CTRL 单击〗。
6.为什么只能在图像中某一块区域内操作?
因为创建了选区后,所有的操作只局限于选区之内,包括画笔绘制、色彩调整等等。即使选区处在隐藏状态〖CTRL H〗,它的限制作用也是有效的。解决方法是取消选区〖CTRL D〗。需要注意的是选区的限制作用对全部图层都有效。
7.为什么参考线/网格没有锁定作用?
要使参考线具有锁定作用,必须具备两个条件:第一是菜单【视图】中的对齐功能打开。其次是菜单【视图>对齐到】的项目中“网格”及“参考线”项目有效。
8.为什么无法移动图层?
可能图层被锁定,限制了移动。
也有可能是选择了背景层,背景层是无法移动的。如果要移动背景层,需要先将其转为普通图层。
9.为什么画笔工具不能使用?
可能图层被锁定,限制了绘制。
也有可能是当前所选择的图层处于隐藏状态,这样也无法对该层使用画笔或其他绘图工具。
10.为什么图层不显示缩览图?
因为关闭了图层缩览图。
11.为什么图层中的图像变得很淡或完全看不见了?
可能不小心更改了图层的不透明度。也有可能是隐藏了图层。
12.为什么无法将图层移动到最高层或最底层?
注意在图层面板中拖动的目的地,必须拖动到目前最顶层的上缘部分,或最底层的下缘部分。如果实在不适应拖动操作,可使用至于顶层的快捷键〖CTRL SHIFT ]〗和置于底层的快捷键〖CTRL SHIFT [〗。
13.为什么不能使用对齐或分布选项?
要使用对齐,当前选择的图层必须另外链接至少一个图层。要使用分布则必须另外链接至少两个图层。
14.为什么不能把图层拖入图层组?
和改变图层层次一样,要注意拖动目的地的位置。
15.为什么复制图层组后多出了一些本来没有的图像?
因为原先的图层组中有隐藏的图层,而复制后的新图层组中所有隐藏的层将被显示出来。这样看起来似乎是多出了东西。其实只不过是原先因为各种需要而关闭(隐藏)的图层。
16.为什么无法移动选区?
如果所选图层目前为隐藏的,则无法移动选区,会出现错误提示“不能完成请求,因为目标图层被隐藏”。解决方法是显示该图层或选择其他处于显示的图层。
17.为什么无法填充前景色或背景色?
如果所选图层目前为隐藏的,则无法对其进行填充操作。解决方法是显示该层。
18.为什么无法清除选区中的内容?
如果所选图层目前为隐藏的,清除选区的操作是无效的。解决方法是显示该层。
19.为什么直方图相识的色阶和统计数据有误差?
这一般发生在处理较大尺寸的图像中,大尺寸图像的直方图计算量也大,为了加快运行速度,Photoshop采取了近似值计算。此时直方图右上角会出现警告标志。点击该标志即可得到正确的色阶直方图和统计数据。
20.为什么在ImageReady中无法存储?
处在预览模式时是无法存储的,必须退出预览模式。
21.为什么曲线命令中没有通道的选择项?
可能是选择了图层蒙版,此时曲线工具只对蒙版有效,所以不会出现通道的选项。解决方法是在图层调板中相应图层的缩略图上点击以选择图层,再使用曲线命令。
22.为什么无法为第1帧指定过渡到最后一帧动画?
必须有两帧以上的动画设置,才能够指定。
23.为什么动画播放一次之后就不再循环播放了?
在动画调板左下方更改循环次数即可。
24.为什么仿制图章工具无法复制,并且没有错误提示?
可能是没有选择正确的图层。解决方法是检查所选择的采样图层是否正确,或开启仿制图章工具的“用于所有图层”选项。
25.为什么仿制图章工具不能用并出现错误提示?
仿制图章工具是无法复制填充及调整图层的。解决方法是选择正确的采样图层,通过合并将其变为普通图层。也可将需要复制的带有调整效果的图层合并后复制,也可以开启仿制图章工具的“用于所有图层”选项。
26.为什么仿制图章工具复制出来的图像是黑白的?
当采样图层为带蒙版的填充或调整层时,就会将该层的蒙版作为采样内容复制。解决方法同上。
27.为什么创建了修补工具的选区后,拖动鼠标无法修补,并且选区还消失了?
创建了选区之后,使用修补工具必须从选区内往外拖动。
28.为什么建立裁切框之后,无法在公共栏中选择隐藏裁切区域?
只有一个背景层的图像是不能选择在裁切后隐藏被裁切区域的。解决方法是将背景层转换为普通图层。
29.为什么拖动图案填充层时图案并没有移动?
因为关闭了图案与图层链接功能。解决方法是双击填充层,在设置框中开启“与图层链接”功能。
30.为什么菜单中的定义画笔和定义图案选项无效?
目前所选图层必须是普通图层,如果选择填充层或调整层时是无法使用这两个菜单项目的。解决方法是选择普通图层,如果没有普通图层存在就拼合图层【图层>拼合图层】。注意拼合图层后就无法创建带透明度的图案。

图片来源/百度
记得关注哦记得点赞哦记得评论哦记得转发哦第一篇文章来源/网络-最终归原著作者所有
第二篇文章来源/脚本之家 作者:佚名
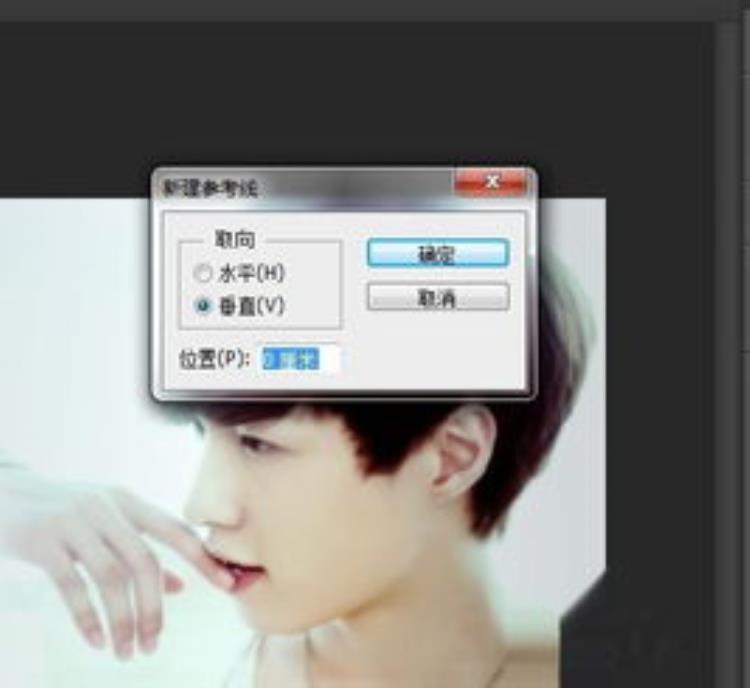
PS常见问题和解决的方法你知道吗?
1、打开ps软件,然后导入一张人物照片,当然是需要瘦脸的照片,例子中的人物脸部就比较铅陪大。
2、接着复制一层图层,然后选择菜单栏的滤镜,在下来列表选择液化选项,如图所示。
3、接着弹出液化的设置窗口早薯,左侧就是液化的一些工具,右侧就是变化的一些参数,选择左侧第一个工具,也就是向前变形工具。
4、接着在操作的窗口就会有个圆圈形状的画笔工具显示,调整画笔的大小,尽量大点,然后沿着脸部的边缘向里边推动,控制住推的力度,左右都可以调节一下,如图所示的变化。
5、在操作的过程中很容易就操作失误了,当然都是可以重来的,在左侧的第二个工具就是重建工具,点击就可以了。
6、在使用液化工具的工程中,有些力度或者脸部的比例不能很好的把握,这个时候可以先点击一下左侧的脸部工具,在右边人物的头像上就会有标识显示。
7、移动鼠标在人物脸部不同的位置,会有不同的标识显示,移动到脸部的中间,出现一个圆圈的标识,也就是把脸部全部圈住了,然后调节圆圈线条上的调节按钮,这个是整体调节的,不用担心某一区域变形了。
8、整体调节了之后,如果觉得某一区域还是不太满意,这个时候再选择向前变形工具,轻微的调整即可,最后全部调节好之后,点击确定即可。这样,人物脸部的瘦脸教程就结束了。
扩展资料槐睁蠢:
AdobePhotoshopCS6是AdobePhotoshop的第13代,是一个较为重大的版本更新。Photoshop在前几代加入了GPUOpenGL加速、内容填充等新特性,此代会加强3D图像编辑,采用新的暗色调用户界面,其他改进还有整合Adobe云服务、改进文件搜索等。
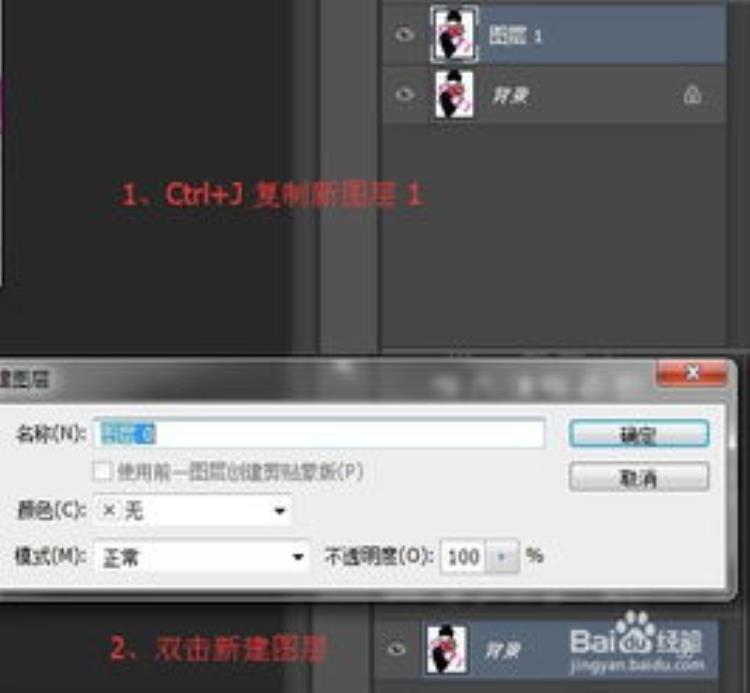

文章评论