excel中甘特图是什么为什么那么多人喜欢用它做图,excel里如何显示甘特图
下面图中就是半天学习时间制作了一个甘特图。右面是利用函数制作,下面是利用图表制作。用图表制作的甘特图不仅能显示每一项任务的时间长短和进展情况,还可以看到任意时间点在执行哪项任务。本文就一起来看看如何用图表和函数制作甘特图吧。
01:图表型甘特图
步骤一:
经常关注Excel的朋友应该会对甘特图有所耳闻,但是甘特图究竟能干什么?如何去做一个甘特图?其实甘特图就是一个表示时间日程的进度图,比如我们的复习计划、项目进展、工程进度等,都可以用甘特图来呈现一个比较直观的效果。
下面图中就是半天学习时间制作了一个甘特图。右面是利用函数制作,下面是利用图表制作。用图表制作的甘特图不仅能显示每一项任务的时间长短和进展情况,还可以看到任意时间点在执行哪项任务。本文就一起来看看如何用图表和函数制作甘特图吧。
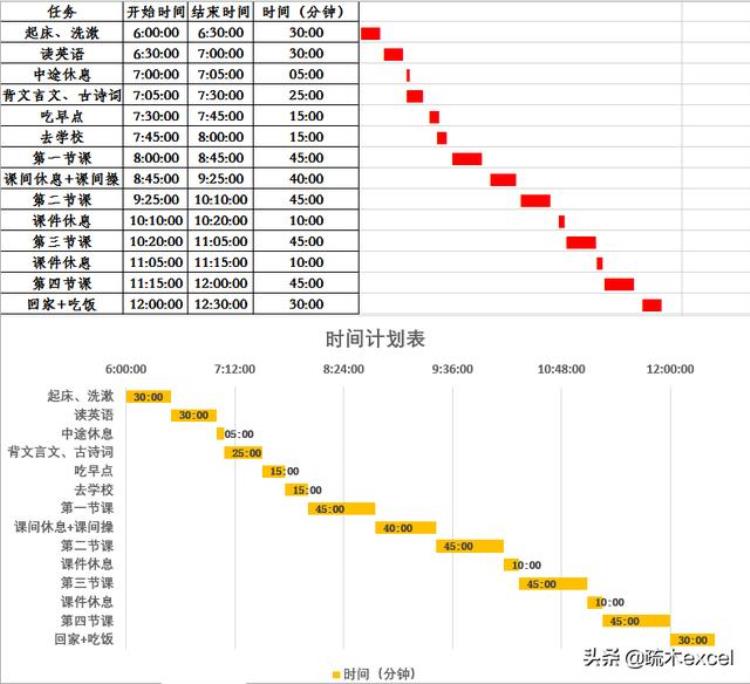
01:图表型甘特图
步骤一:
选择图表区域,插入图表——条形图——堆积条形图。
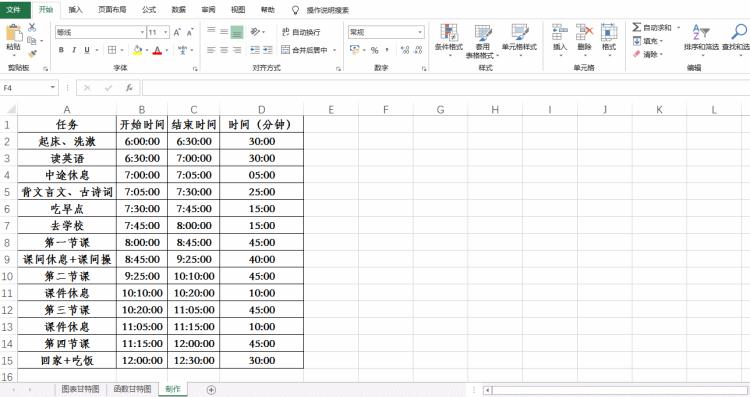
步骤二:
1:选择图表,在设计选项卡中打开选择数据。
2:选择数据源对话框:
图例项中:选择结束时间——删除。选择开始时间——编辑,确认系列名称是$B$1,系列值是$B$2:$B$15。选择时间(分钟)——编辑,确认系列名称是$D$1。系列值是$D$2:$D$15。
水平(分类)轴标签中:确认选择的是任务一列的单元格。
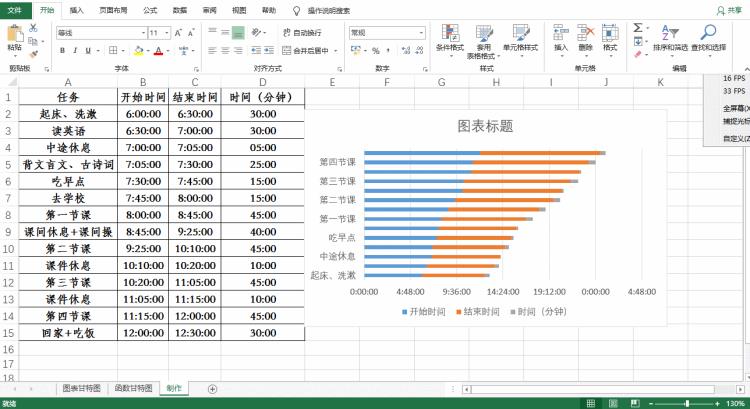
步骤三:
1:拖动图表,使图表中的数据完全显示出来。
2:选中所有的时间区域,在开始选项卡中,把数字格式改为常规,可以看到开始时间可结束时间的最小值、最大值分别是0.25和0.520833。(时间、日期均是特殊的数值)
3:双击横坐标轴数据,打开设置坐标轴格式设置框——坐标轴选项中最后一个,在边界的最小值设置为0.25,最大值设置为0.53。
4:然后再把刚才设置为常规的区域重新设置为时间。
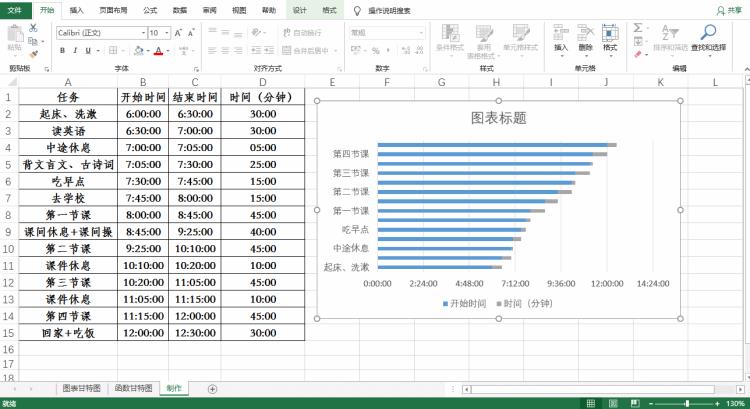
步骤四:
1:全部选中蓝色的数据条,在格式——形状填充中选择无填充。
2:双击纵坐标轴标签,在打开的设置坐标轴格式中选择逆序类别。
3:选择灰色条形,填充颜色选择橙色。
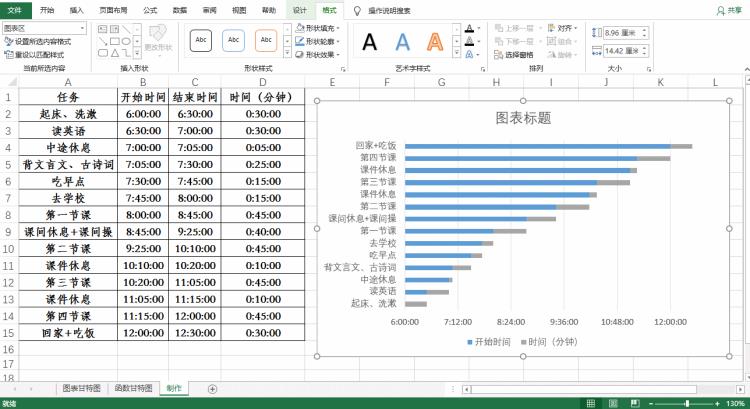
步骤五:
1:双击任意条形,在弹出的设置数据点格式中,间隙宽度改为50%。
2:把时间(分钟)一列的数据更改下单元格格式,在单元格格式——自定义中改为mm:ss类型。
3:选择图表,在设计选项卡——添加图表元素中选择——数据标签——轴内侧。
4:更改图表标题,删除开始时间的图例,这时图表型的甘特图就做好了。
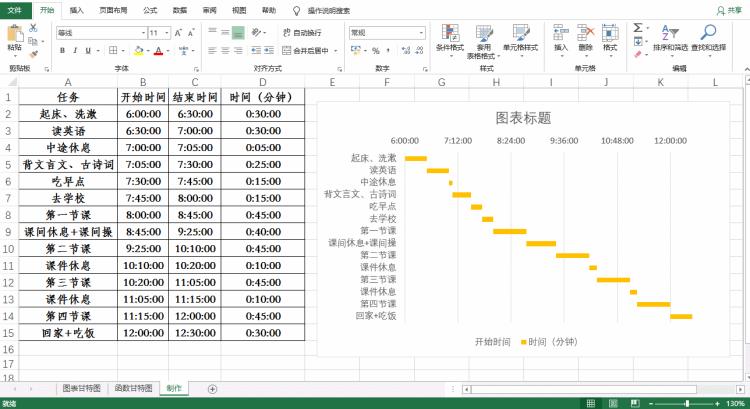
02:函数型甘特图。
函数制作甘特图就比较简洁了,在E2单元格中输入函数公式=REPT(" ",(B2*150-MIN($B$2:$B$15)*150))&REPT("|",D2*1000),向下填充。字体改为playball,字体颜色改为红色就可以了。
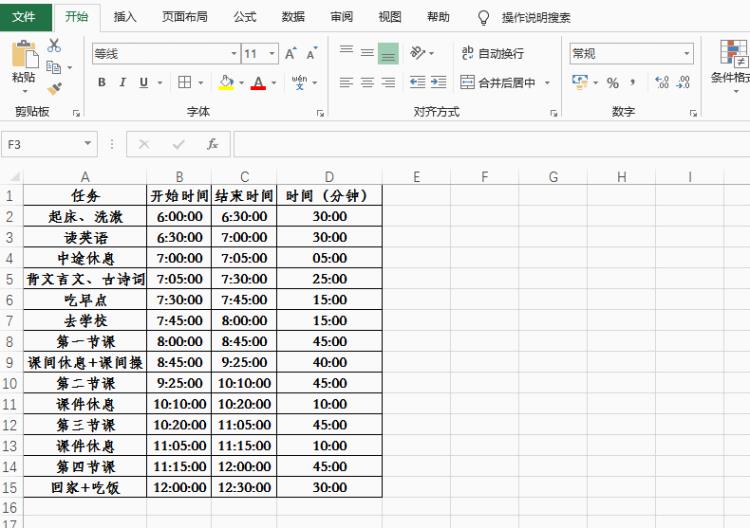
公式=REPT(" ",(B2*150-MIN($B$2:$B$15)*150))&REPT("|",D2*1000)是什么意思呢?
公式中的两个乘以150,一个乘以1000只是为了调整图形到合适的比例,可以根据需要换成其他数字。
MIN($B$2:$B$15)表示B2到B15单元格的最小值,这个数是固定的,即6:00:00,数值为0.25(时间是一种特殊形式的数字)。
REPT(" ",(B2*150-MIN($B$2:$B$15)*150)),rept函数有两个参数=rept(重复的值,重复次数),此处第一个参数表示空值,第二个参数B2是相对引用,向下拖动填充时会变化,而MIN($B$2:$B$15)是一个固定数,所以这个函数表示把空值根据当前时间和第一个时间的差的值作为次数进行重复。
REPT("|",D2*1000)表示“|”按时间(分钟)的次数重复。
最后,把上述两个函数连接起来。连接符“&”前面的函数形成了图形前面的空值,连接符后面的函数形成了条形图。这样一个函数型甘特图就做好了。
这就是两种制作甘特图的方法,你学会了吗?

文章评论