数据透视表中的组合功能,数据透视表空白不显示
上一节,我们讲了筛选,这一节,我们来讲讲组合。
为了演示效果,这次我们又换了个数据源。
该数据源的字段很简单,年级、姓名、入职日期、年龄、年销售额,就这几个了。
正常情况,一般我们肯定是汇总看每人销售额多少,但是我偷懒了,所以都是一人一个年销售额,那么,我们就先来看看,对于销售额,可以有什么透视的方式呢?
1、按等距步长对销售额(数值型)进行组合
由于时间关系,我们已经先做好了透视表,那么,我们想以500
本节动图中,鼠标左键为黄色,右键为红色。
上一节,我们讲了筛选,这一节,我们来讲讲组合。
为了演示效果,这次我们又换了个数据源。
该数据源的字段很简单,年级、姓名、入职日期、年龄、年销售额,就这几个了。
正常情况,一般我们肯定是汇总看每人销售额多少,但是我偷懒了,所以都是一人一个年销售额,那么,我们就先来看看,对于销售额,可以有什么透视的方式呢?
1、按等距步长对销售额(数值型)进行组合
由于时间关系,我们已经先做好了透视表,那么,我们想以5000为步长来进行统计,怎么做呢?选中“年销售额”字段的任一单元格,鼠标右键-【组合】,在弹出的对话框中,【起始于】为0,【终止于】不变,【步长】为5000,然后单击【确定】,这样子,就可以完成一个最简单的组合了。
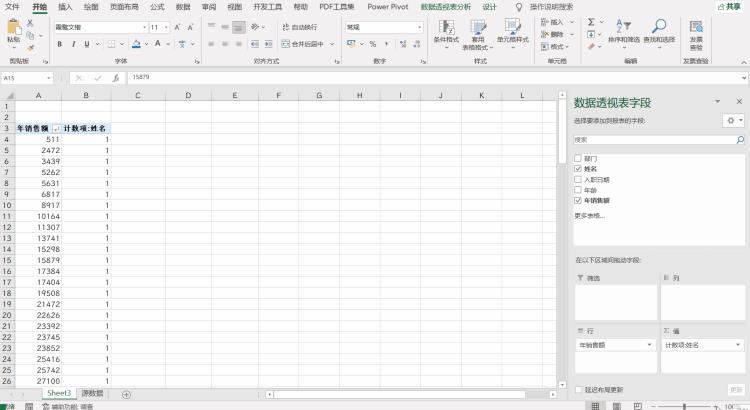
2、按入职日期组合
接下来我们改下透视表,【行区域】改为“入职日期”,这里因为我用的2019版本,会自动进行组合,我们先取消下组合,这次我想看看,每个月份入职的人数,那么,右键-【组合】,选择【月】,就可以把每个月份的入职人数汇总出来了,注意这里,因为我们重点是看月份,所以不需要选择“年”,当做其他年度汇总时,一般是有必要把“年”也选上的,不然的话,不同年相同月的数据就会如此例一样组合到一块了。
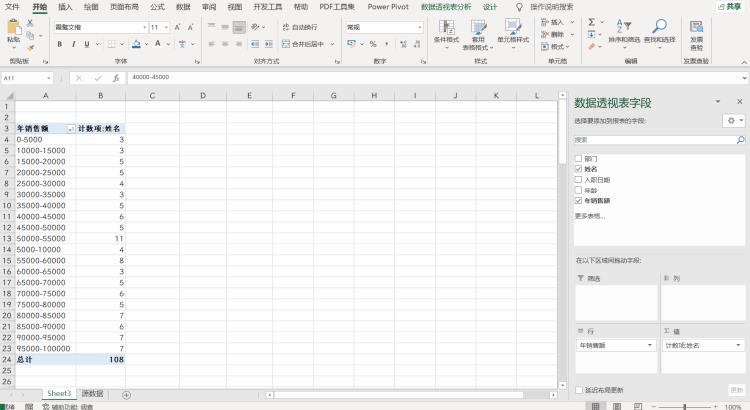
3、手动组合
如图,这里的年级,有1年1班、1年2班、2年1班、2年2班等等,那么,我们也可以使用手动组合,鼠标选中A4:A5单元格,在【数据透视表分析】-【组合】-【分组选择】,这样子,就把1年1班和1年2班组合起来了,再手动修改为“1年”,以此类推。
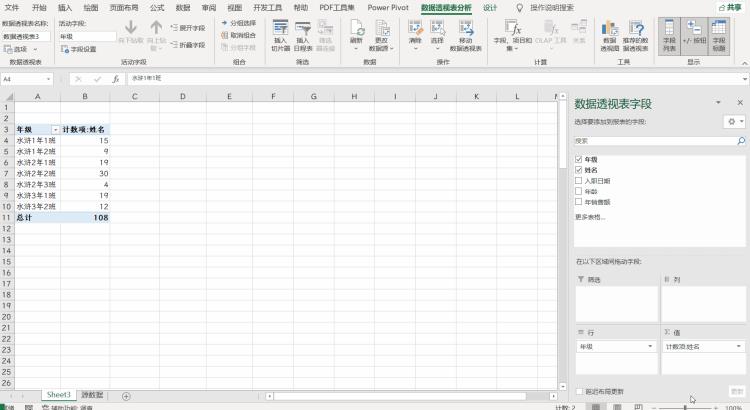
当然此种方法,只限于分类不多的情况,如果是数据太多,那就要考虑使用函数之类制作辅助列的方法了,而且如果有新增的数据不在原组合的范围内,就需要重新做组合,会比较麻烦,例如我们可以使用mid函数结合find函数,来把年级提取出来生成辅助列,再根据辅助列直接进行汇总就可以了,这里就做为文章后的小测验,不再展开了。
大脑:恩,看懂了~
手:你说啥?鼠标要点哪里?要怎么点击?
光看不练,上阵头晕,大家多多练习下,才能真正掌握哦~~
在看~~点赞~~谢谢大家~~
我的财宝吗?想要的话就给你吧,去找吧!我把世界的一切都放在那里~~

文章评论