柱形图的柱子太细了「噫你做的柱形图好奇怪怎么有大有小的」
我们日常会经常遇到这样的【汇总统计表】,有每个月的业绩,还有每个人求和的小计。
有些同学经常做出这样的可视化效果,给这些数据都 上了数据条格式。
这样做的效果不是很好,可视化内容过多反而不能突出重点,下面用2招解决。01条件格式 迷你图条形图的条件格式能清晰看到各英雄间的对比,迷你图的趋势线能看到某个英雄各个月份之间的对比。
01.选中汇总行内容,选择【条件格式】【数据条】,即可。
02.在后面新增一列【趋势】,选择插入【
哈喽~我是运营菌。
我们日常会经常遇到这样的【汇总统计表】,有每个月的业绩,还有每个人求和的小计。
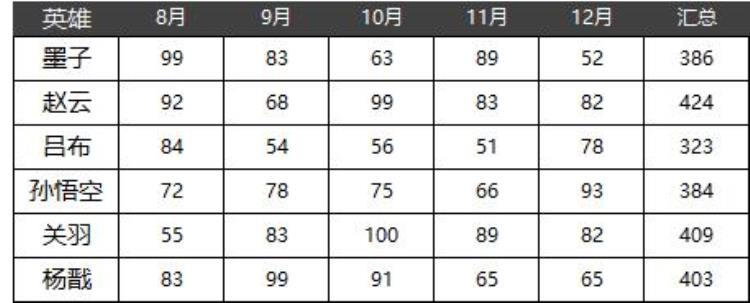
有些同学经常做出这样的可视化效果,给这些数据都 上了数据条格式。
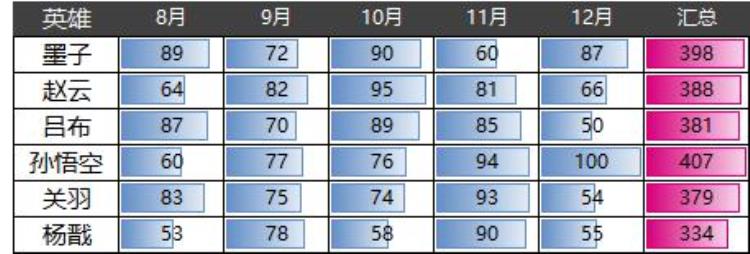
这样做的效果不是很好,可视化内容过多反而不能突出重点,下面用2招解决。
01条件格式 迷你图条形图的条件格式能清晰看到各英雄间的对比,迷你图的趋势线能看到某个英雄各个月份之间的对比。

01.选中汇总行内容,选择【条件格式】【数据条】,即可。
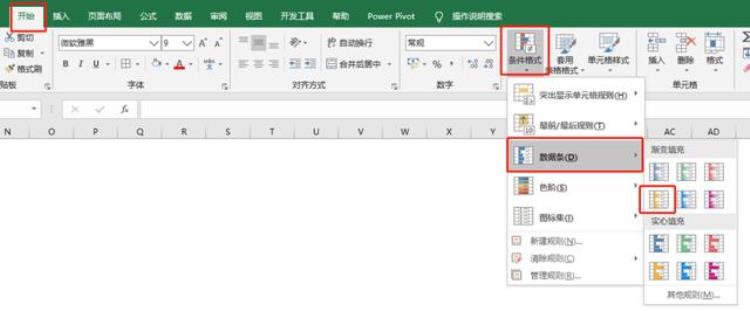
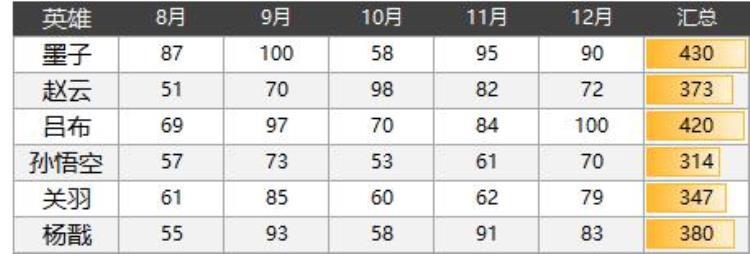
02.在后面新增一列【趋势】,选择插入【迷你图】
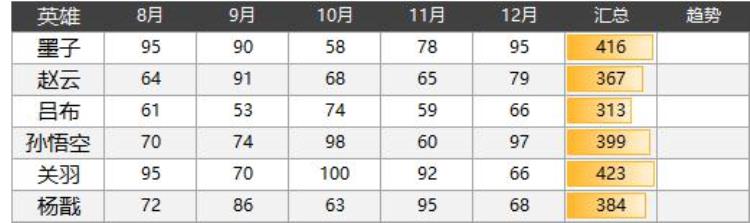
03.设置好数据源,以及迷你图要放置的单元格。

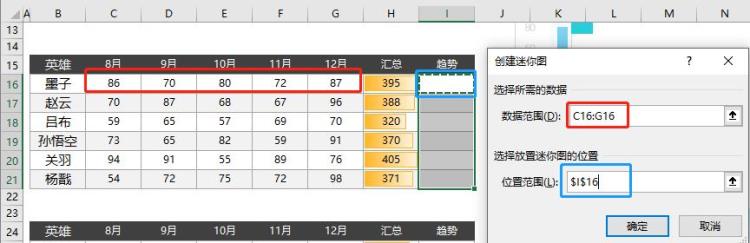
04.双击向下填充。
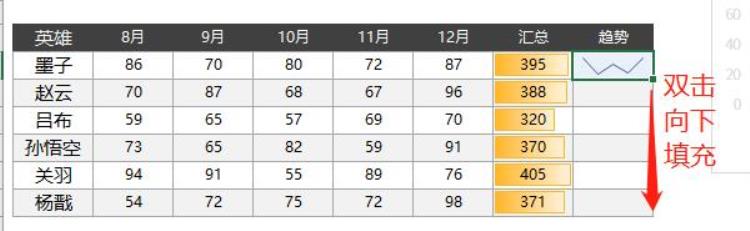
05.把对应的高低点标记出来,数据显示更明显。
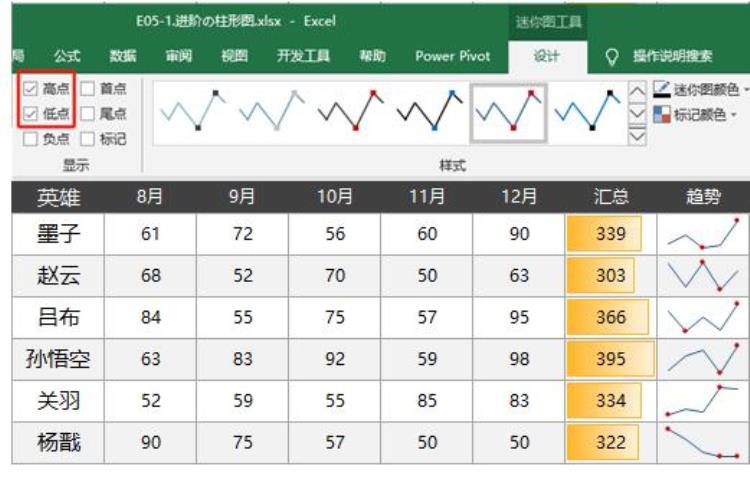 02总分柱形图
02总分柱形图
既能清楚显示各英雄的比较,又能显示出每个月的细节。
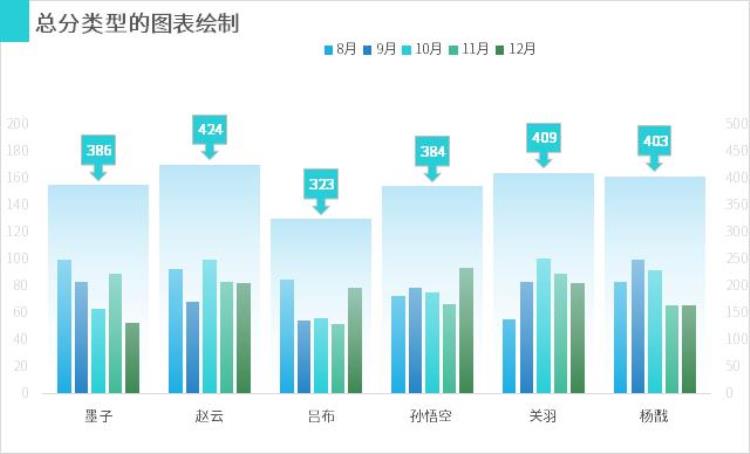
01.选择数据源,插入柱形图。
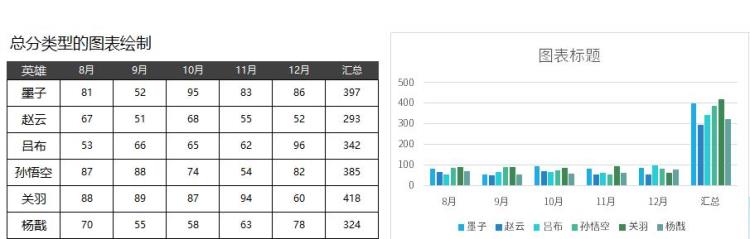
02.选中图表,切换行与列
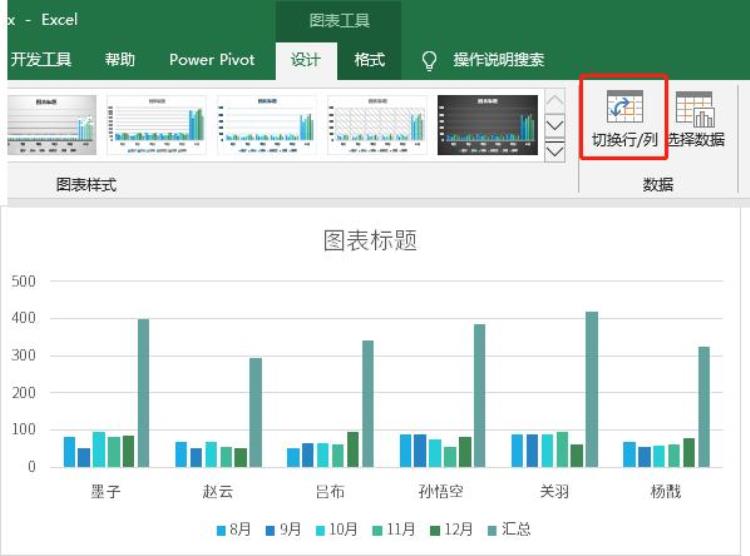
03.右击【更改图表类型】,把【汇总】放置在此坐标轴上。
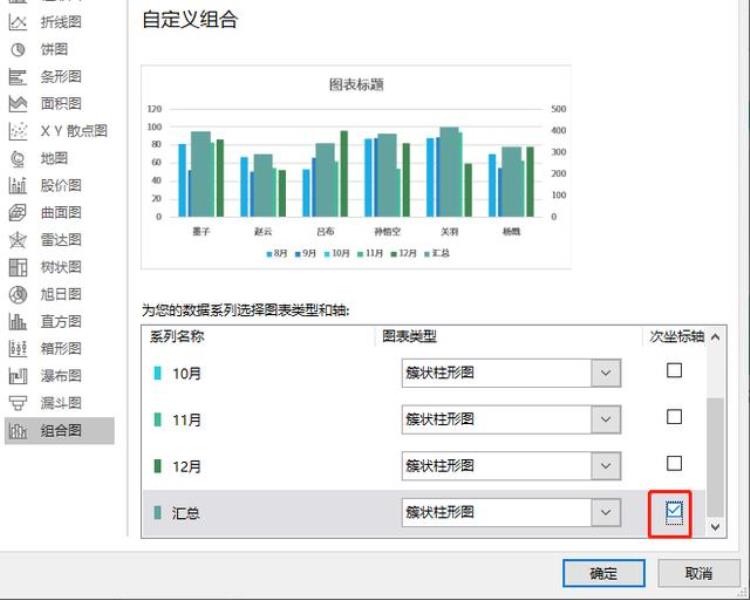
04.右击【设置数据系列】,把汇总的间隙宽度设置为20,包裹月份的柱形即可。
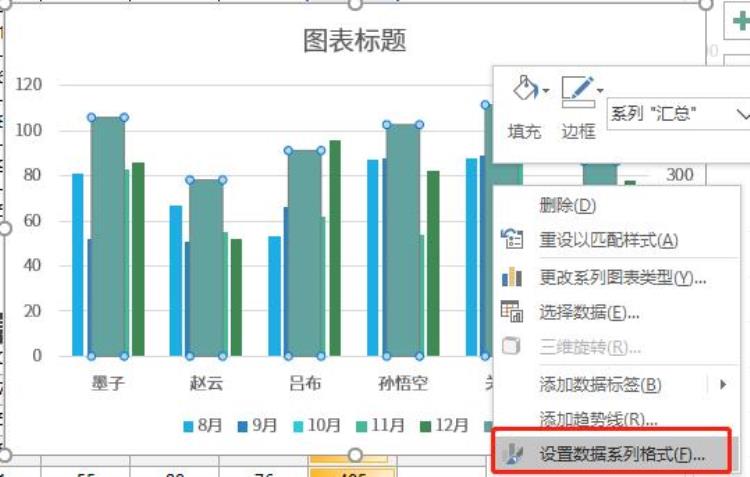
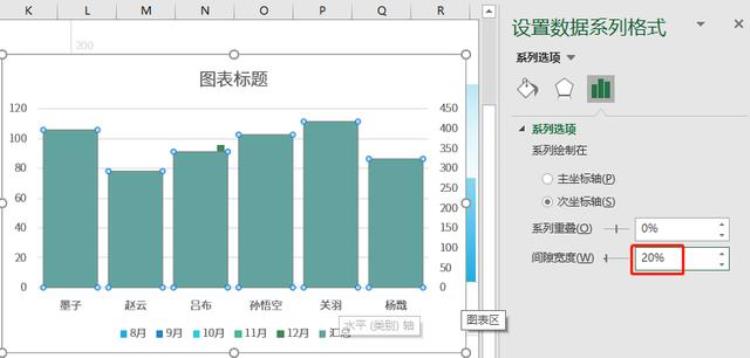
05.设置坐标轴最大值为450,保证汇总值一定高于每月的值。
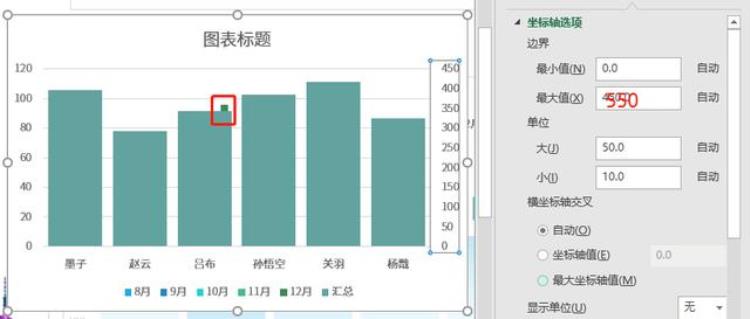
06.右击【汇总】柱形,【填充】设置为渐变填充,保证看得到每个月的细节图。
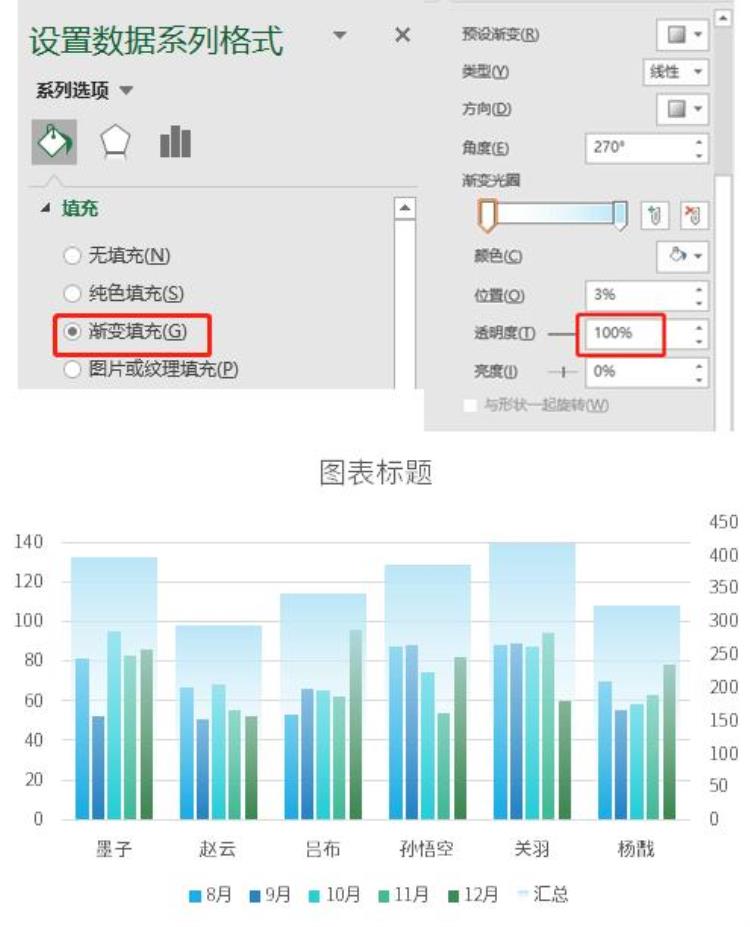
07.再 上标签和美化图表后,可得↓
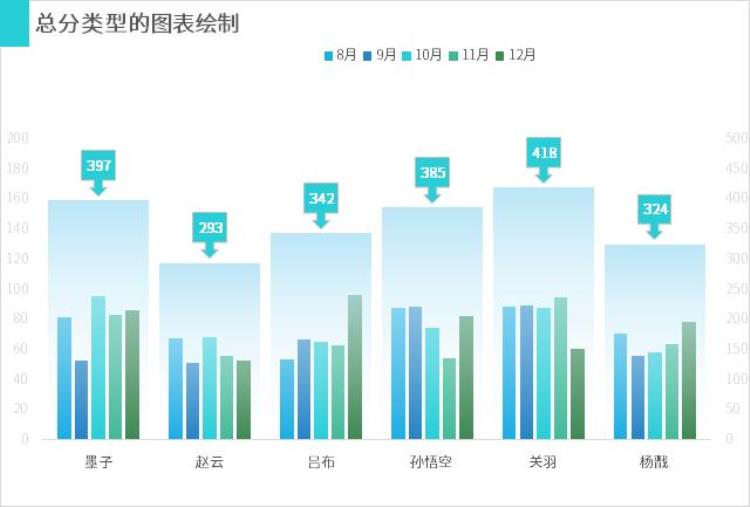
今天有关于【汇总表作图方法】就介绍到这里啦,如果想知道更多图表的做记得给我们三连哦。或者你有其他想法也可在留言区评论。
以上图表内容节选自《Excel图表,数据可视化》,想学习更多图表制作方法,推荐大家学习,内容全面,轻松掌握图表表达技巧。
从Excel常用五种类型可视化表达方式,手把手教你绘制13种基础图表、进阶图表、动态图表的绘制。
为了提高大家的学习兴趣,我们采用实战做出好看的数据展示板,提高大家的学习动力。
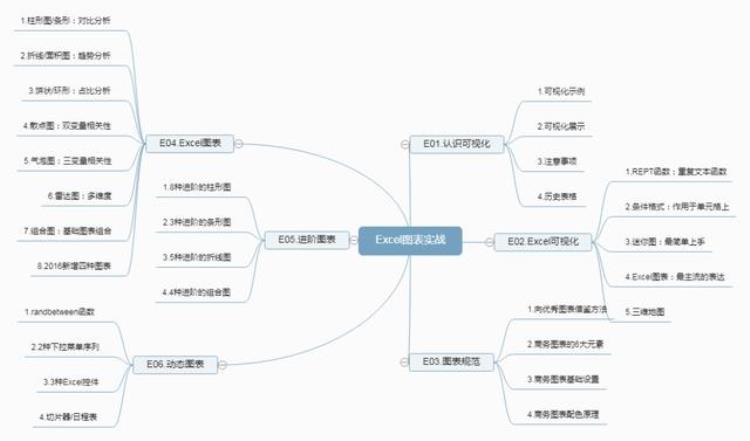
01.13种基础图表组合成为的《王者之星》模板,学习后我们就完成这样让人赞叹的图表。
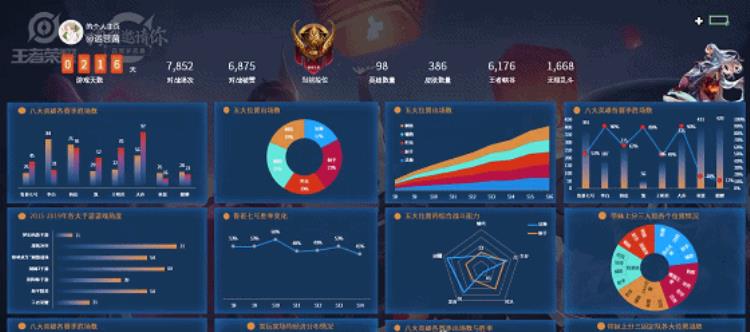
课件案例一:《王者之星★》
02.多种图表的进阶用法,我们只需要对基础图表稍加改造,就能做出让同事称呼你为大神的图表。
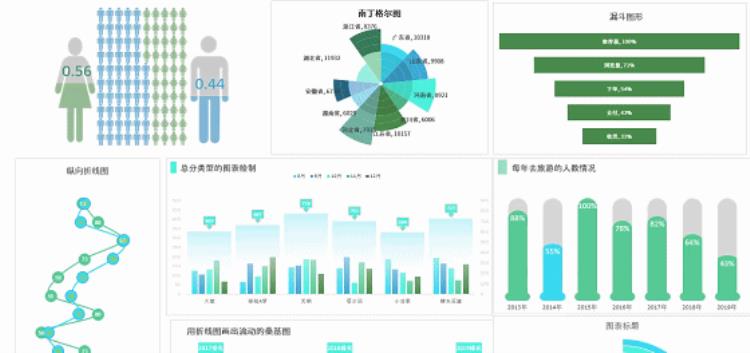
课件案例二:《进阶の图表》
03.我们还案例三维地图的基础用法,和进阶用法,到时候你就能用地图给妹纸比个心❤。
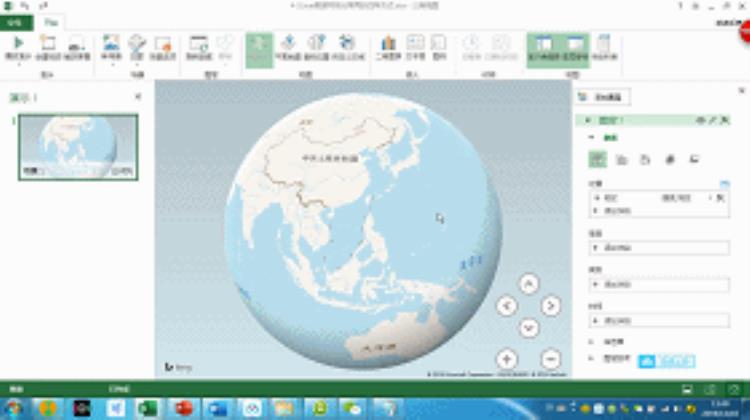
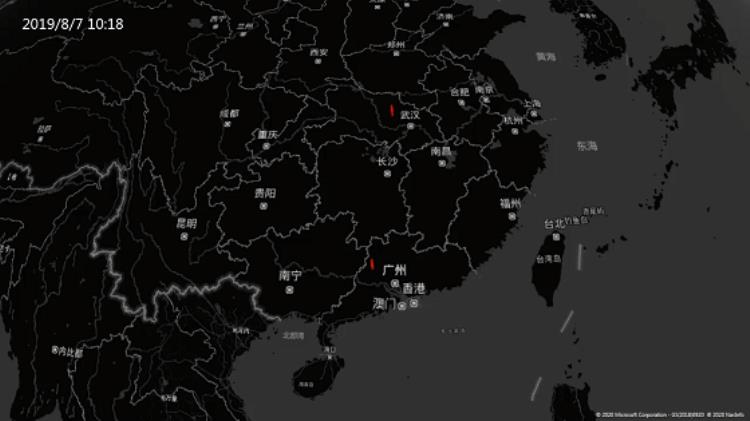
课件案例三:《广武之恋❤》
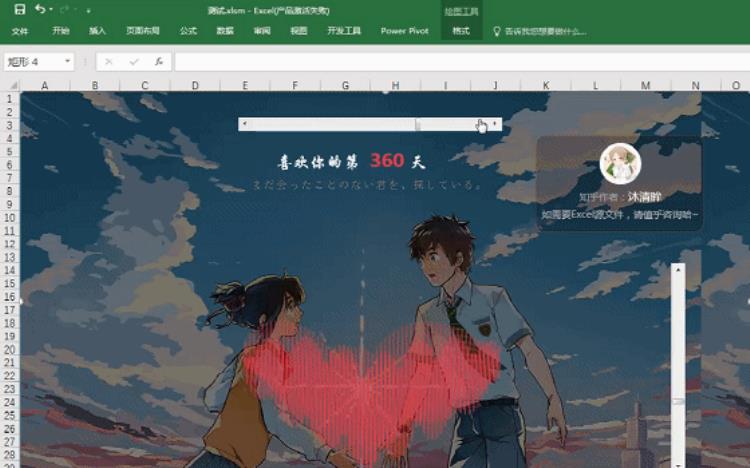
课件案例四:《你の名字❤》
如果觉得不错,点击文末的阅读原文参与课程学习,犹豫的同学可以,点击阅读原文先试看前面的4课时(免费滴),再决定是否购买这门《Excel图表,数据可视化》!
更多课程推荐↓

文章评论