word目录问题,word目录使用大全
讲讲我遇到的关于目录那些又好气好又笑的事吧。关于目录,我曾经干过不少傻事!
刚上大学时,我是Word菜鸟。第一次写几万字的论文,我的目录是手动输入的,花了我整整一个下午的时间啊,手敲键盘敲成了鸡爪!
好不容易学会插入目录了,却又不知道目录原来可以自动更新。有一次文档写好后,被要求修改,于是我又将目录删除,重新插入。
后来,我以为学会了插入目录、更新目录,就万事大吉了。没事到,意
Word目录是每一位职场人士必须跨越的坎儿,不知有多少人依然深陷于目录的苦海,无法自拔。
讲讲我遇到的关于目录那些又好气好又笑的事吧。关于目录,我曾经干过不少傻事!
刚上大学时,我是Word菜鸟。第一次写几万字的论文,我的目录是手动输入的,花了我整整一个下午的时间啊,手敲键盘敲成了鸡爪!
好不容易学会插入目录了,却又不知道目录原来可以自动更新。有一次文档写好后,被要求修改,于是我又将目录删除,重新插入。
后来,我以为学会了插入目录、更新目录,就万事大吉了。没事到,意外还是那么多,我不会调整目录的格式、不会为图片、图表、表格添加目录……
一个小小目录,竟将我折磨得死去活来。下面是我掉坑无数次才整理出来的终极目录大法,希望各位看官不要重蹈我的覆辙!
1. 插入目录很多Word新手无法正确插入目录,原因是没有理解目录插入的机制,只是单纯地学习操作。这种学习效果比较差,而且很难记住,即使当时学会了,下一次又不会用了。
为了让大家理解目录,现在先问自己一个问题:

因此,可以发现,正确设置目录流程如下图所示:

目录大纲级别如何划分?请看下图,根据标题的层级来即可。
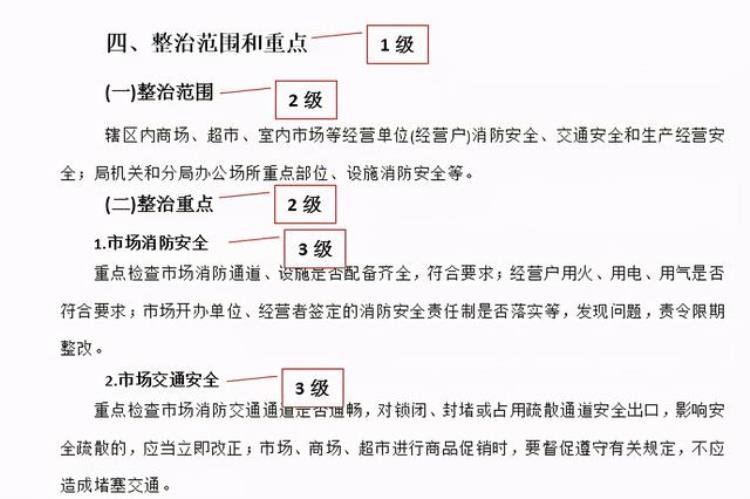
目录大纲级别如何设置?
如下图所示,选中标题,在【段落】对话框中选择级别。
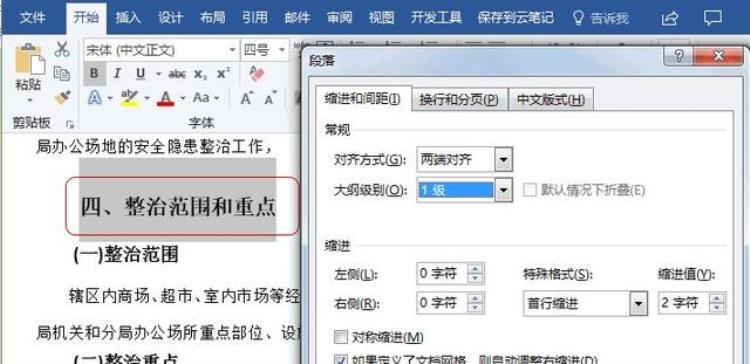
当目录大纲级别设置完成后,Word已经知道哪些内容是目录了,现在只差插入目录一个步骤了。
目录插入方法如下面的动图所示:在封面页插入光标,单击【引用】选项卡中【目录】菜单中的一种目录样式。
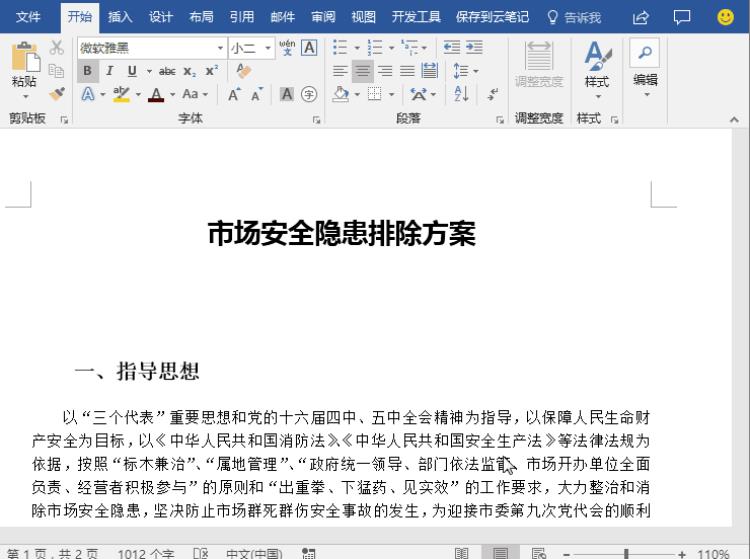 2. 更新目录
2. 更新目录
目录插入完成后,又修改了文档,增加或删除了文档节标题。此时使用【更新目录】功能就可以对修改后的文档进行目录刷新了。
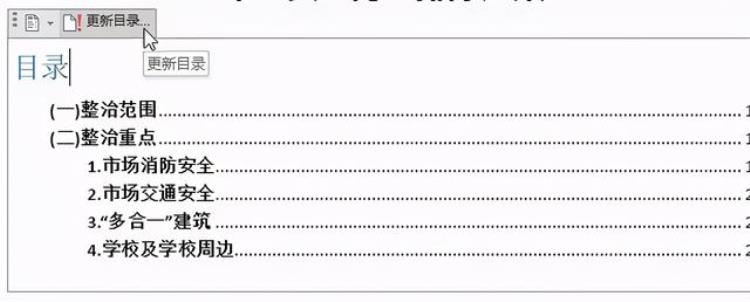
(1)如果是只增加或删除了文档的内容,没有更改标题,那么可以选择【只更新页码】的方式。
(2)如果修改了文档标题,就需要选择【更新整个目录】的方式。
(3)如果你实在分不清选择哪种方式,选择【更新整个目录】是最保险的方式。
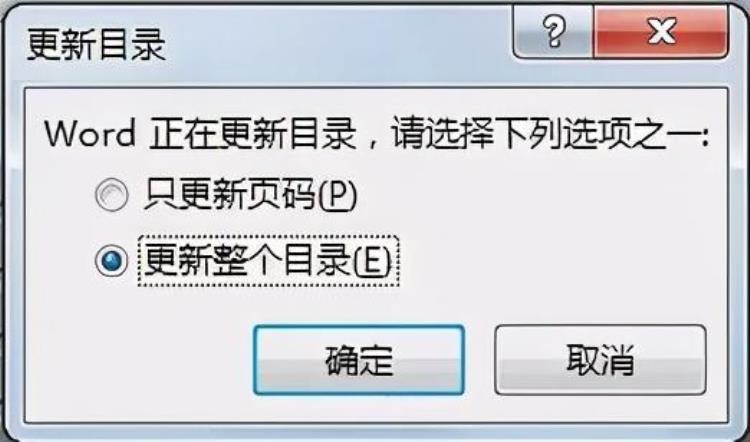 3. 调整目录样式
3. 调整目录样式
文档不能做得太丑,否则如何让别人从你丑陋的文档里看到你发光的思想!
目录是文档的一部分,目录的美观程度当然要跟上文档的节奏。
设置目录样式很简单,把目录不当目录,当成普通文字,选中后直接调整字体大小、格式、颜色就行了。
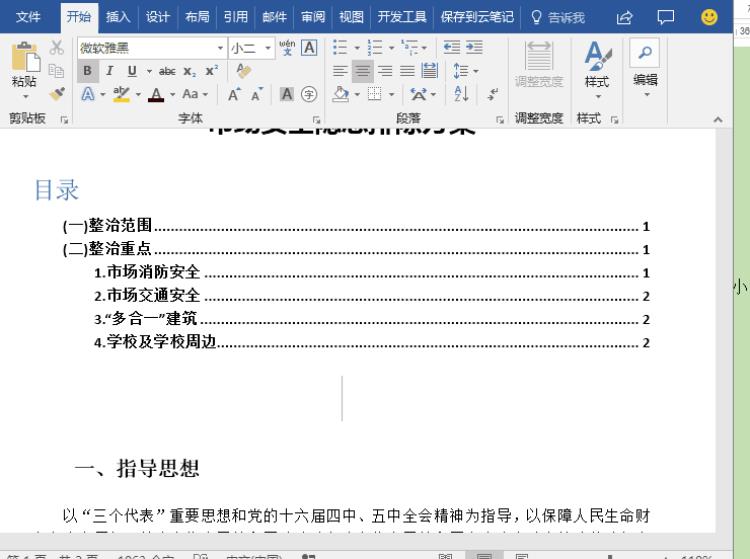 4. 为图片、图表、表格设置目录
4. 为图片、图表、表格设置目录
很多企业对文档要求十分严格,不仅要为节标题设置目录,文中的图片、图表、表格也要以附加目录的形式添加到目录中。尤其是科学文档,更是如此。
那么问题又来了——节标题可以通过设置大纲级别,让Word知道这些内容是目录。图片、图表、表格又要怎么办呢?
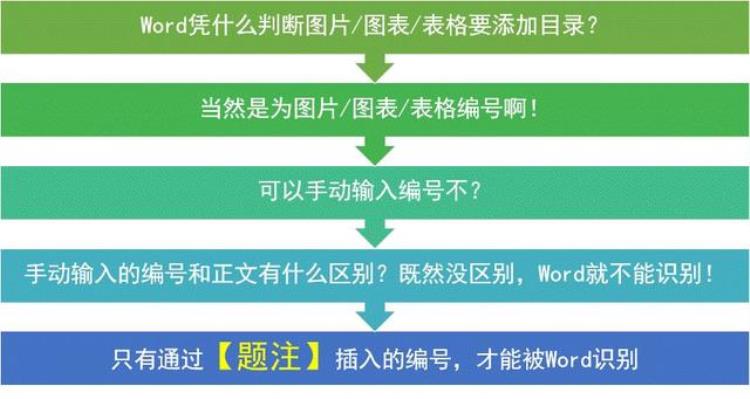
那么如何使用【题注】功能来为图片/图表/表格编号呢?
具体流程如下图所示,简单来讲,执行【插入题注】命令,设置一种图片/图表/表格命名方式,然后为文档中图片或图表进行题注编号。

如下面的动图所示,是设置标签的方法。
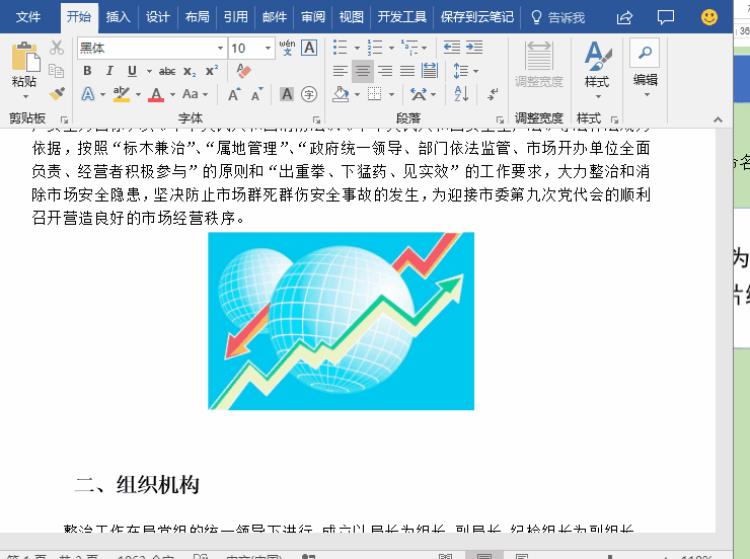
标签设置好后,将光标放到图片或图表的下方,单击【插入题注】命令,会发现文档根据标签所在位置的图表/图片/表格顺序已经进行了编号,单击【确定】就可以插入编号了。
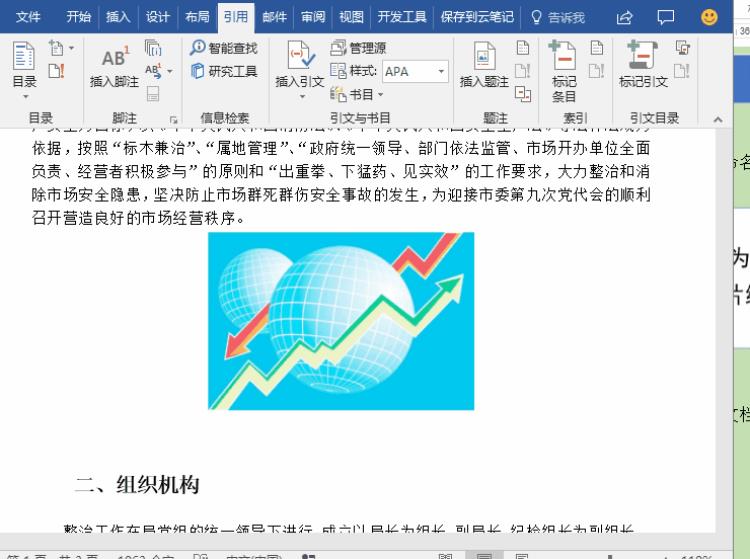
这里需要说明的是,为图片/图表/表格编号时,可以输入描述性内容。如下图所示,在【题注】文本框的编号后面,输入对图片/图表/表格描述即可。
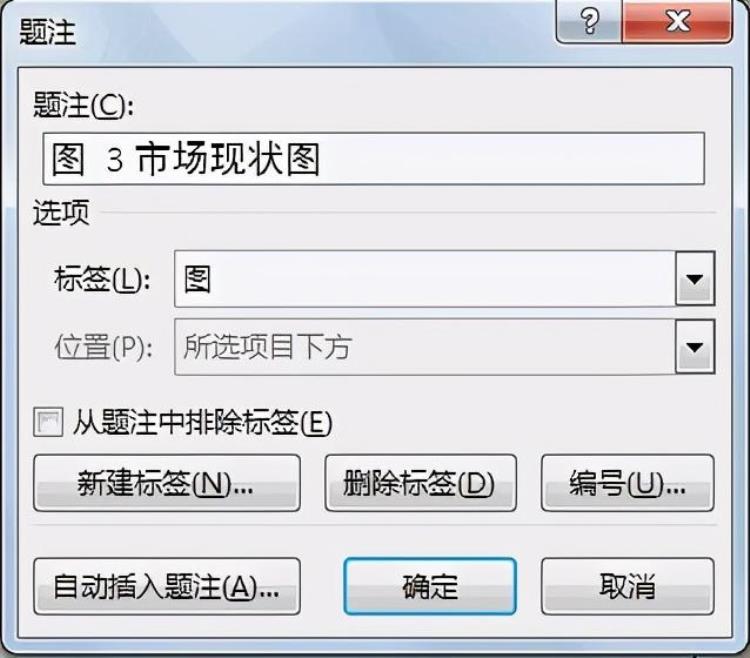
如果文档中图片/图表表格太多,这样一个一个插入编号似乎很麻烦。对于图片和图表来说,没有快捷方法批量插入,但是对于Word中插入表格,是可以实现编号自动添加的。
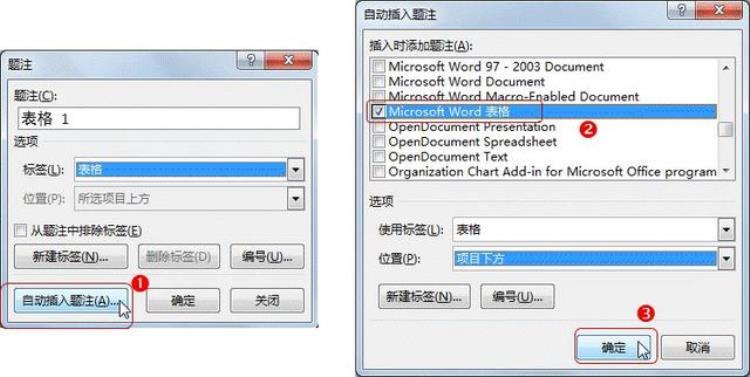
完成图片/图表编号后,就可以插入目录了。
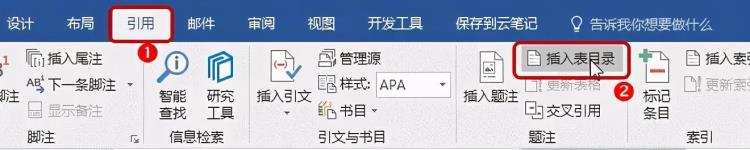
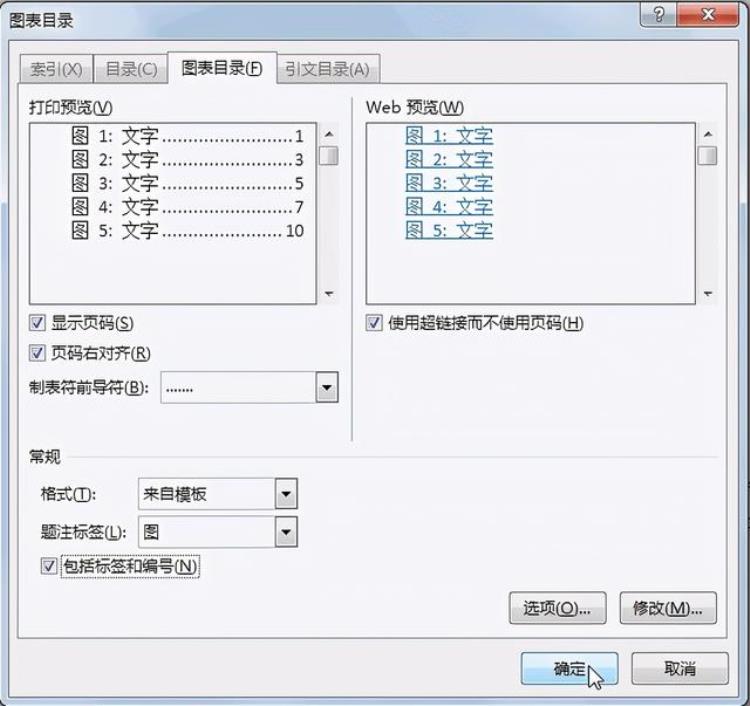
最后完成的目录效果如下图所示
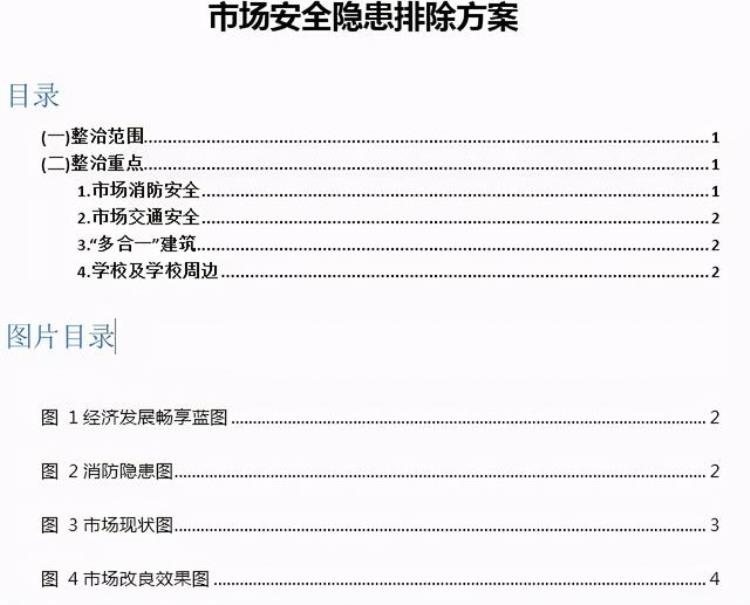

文章评论