excel 制作目录,怎么快速为excel创建工作表目录
有些时候,一个工作簿里面存在大量的Sheet,整个页面展示不下,各个sheet之间切换十分耗时。
这时候我们可以制作一个工作表目录,放置于首个Sheet,这样点击即可跳转到对应的工作表。
同时可以在每个Sheet添加跳回目录页按钮,方面快速返回目录页。
动态效果展示如下:
如何执行VBA语句请参考专栏文章首篇。
(Excel新手如何运行VBA代码?工作自动化其实很简单)
下面为具
本篇介绍Excel单个工作簿里面的多个工作表的目录制作。
有些时候,一个工作簿里面存在大量的Sheet,整个页面展示不下,各个sheet之间切换十分耗时。
这时候我们可以制作一个工作表目录,放置于首个Sheet,这样点击即可跳转到对应的工作表。
同时可以在每个Sheet添加跳回目录页按钮,方面快速返回目录页。
动态效果展示如下:
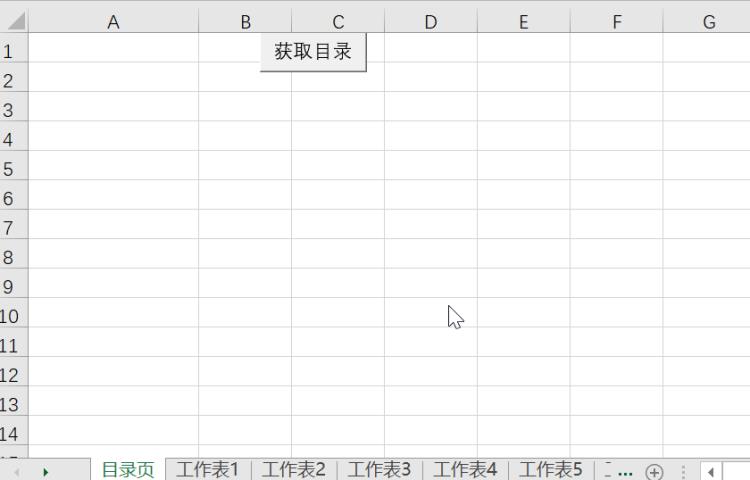
如何执行VBA语句请参考专栏文章首篇。
(Excel新手如何运行VBA代码?工作自动化其实很简单)
下面为具体代码解释及注意事项。
返回目录代码及解释Sub back_mulu()
Worksheets("目录页").Activate
End Sub
代码解释:
Worksheets指工作表,Activate表示活动、激活,这里选中“目录页”作为激活页面,所以返回目录页。
生成目录代码及解释获取Sheet目录代码:
Sub get_mulu()
Dim sht As Worksheet, i As Long, strName As String
{!-- PGC_COLUMN --}With Columns(1)
.Clear '清空A列数据
.NumberFormat = "@" '设置文本格式
End With
Range("a1") = "工作表目录"
For i = 1 To Sheets.Count '索引法遍历工作表集合
sheetName = Sheets(i).Name '获取Sheet名
Cells(i 1, 1).Value = sheetName
ActiveSheet.Hyperlinks.Add anchor:=Cells(i 1, 1), Address:="", SubAddress:="'" & sheetName & "'!a1", TextToDisplay:=sheetName ' 添加超链接
Next
End Sub
代码解释:
Columns(1)表示第一列,即A列,先清空A列的内容(用于存放超链接);
Sheets.Count用于获取当前工作簿的工作表个数;
For循环依次获取工作表名称、写入单元格、建立超链接;
最后利用Hyperlinks属性创造超级链接,函数语法为:
Hyperlinks.Add (Anchor, Address, SubAddress, ScreenTip, TextToDisplay)。
参数说明如下图所示:
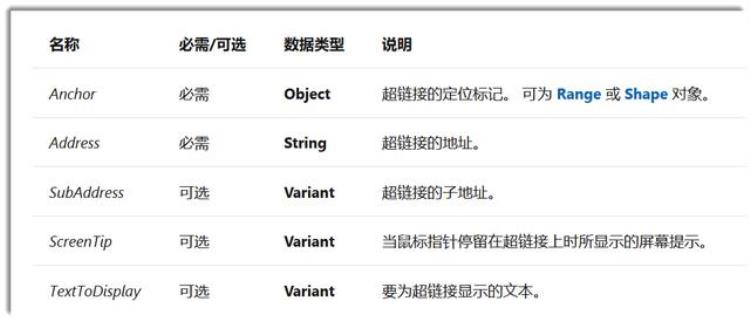
需要注意的是:
在获取目录之前,我们要新建一个sheet,将之名称修改为“目录页”。
模板表我用于存放目录的sheet叫“目录页”,如果你用于存放目录的sheet不叫这名字,对应修改即可。
小结
理论上只要复制粘贴以上代码,运行即可生成工作表目录,方法可参考专栏首篇文章。
需要模板文件或是有疑问的小伙伴可在后台私信。
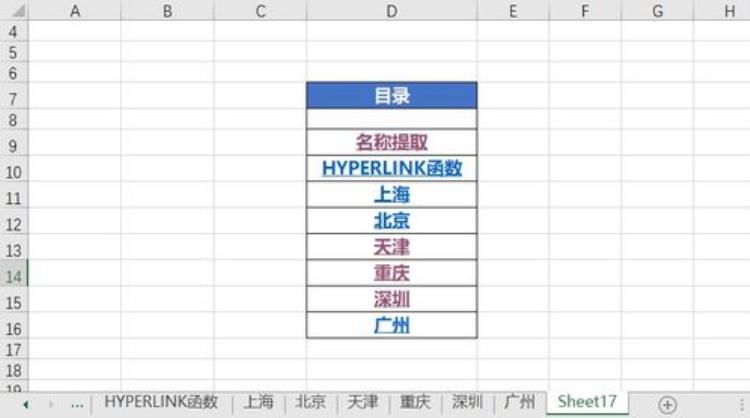
excel如何快速制作目录
打开excel工作簿,点击“公式”下的“名称管理吵梁绝器”渣悔,接着点击“新建”。输入名称“我的目录”,和引用位置“=INDEX(GET.WORKBOOK(1),ROW(A1))&T(NOW())”,点击“确定”。升姿
这样就会返回名称管理器窗口,并可以在窗口中看到该名称,关闭该名称管理器窗口。
在单元格中输入公式“=IFERROR(HYPERLINK(我的目录&"!A1",MID(我的目录,FIND("]",我的目录)+1,50)),"")”。
向下填充公式,这样就可以得到工作簿中所有的工作表名称,且每个名称下都有链接。
将步骤5得到的目录复制到每个工作表下,这样就可以在各个工作表中任意切换目录了。
最后,一定要将excel文件保存为“Excel启用宏的工作簿(*.xlsm)”。
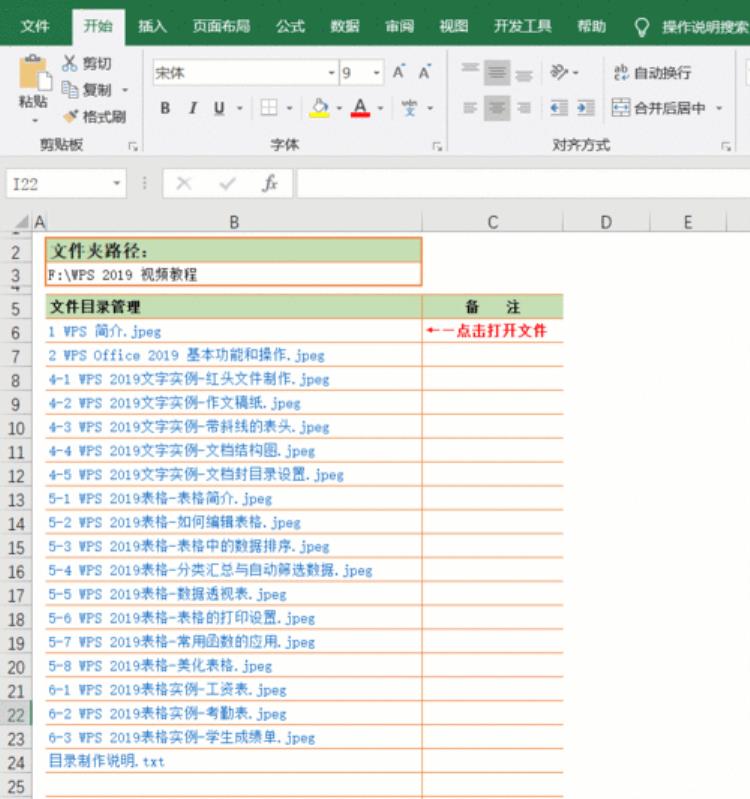

文章评论