word如何生成目录3个步骤轻松掌握的方法「Word如何生成目录3个步骤轻松掌握」
在使用Word编写长篇文档时,我们经常会给内容生成一个目录,有了目录,无论是阅读还是查找内容,都非常方便。Word生成目录是一项核心功能,这是每个使用Word的人,必须要掌握的一项技巧。如果你还不会这项技巧,那今天就来给你详细的讲一下,Word生成目录的方法。
目录
制作流程
1
标题级别
在生成目录之前,我们必须要设定内容的标题,给标题设置级别。我这里的案例会设置一级和二级标题。在日常办公中可能会有更多级别,大家多加灵活运用。
1.1
目录
制作流程
1
标题级别
在生成目录之前,我们必须要设定内容的标题,给标题设置级别。我这里的案例会设置一级和二级标题。在日常办公中可能会有更多级别,大家多加灵活运用。
1.1
在使用Word编写长篇文档时,我们经常会给内容生成一个目录,有了目录,无论是阅读还是查找内容,都非常方便。Word生成目录是一项核心功能,这是每个使用Word的人,必须要掌握的一项技巧。如果你还不会这项技巧,那今天就来给你详细的讲一下,Word生成目录的方法。
目录
制作流程
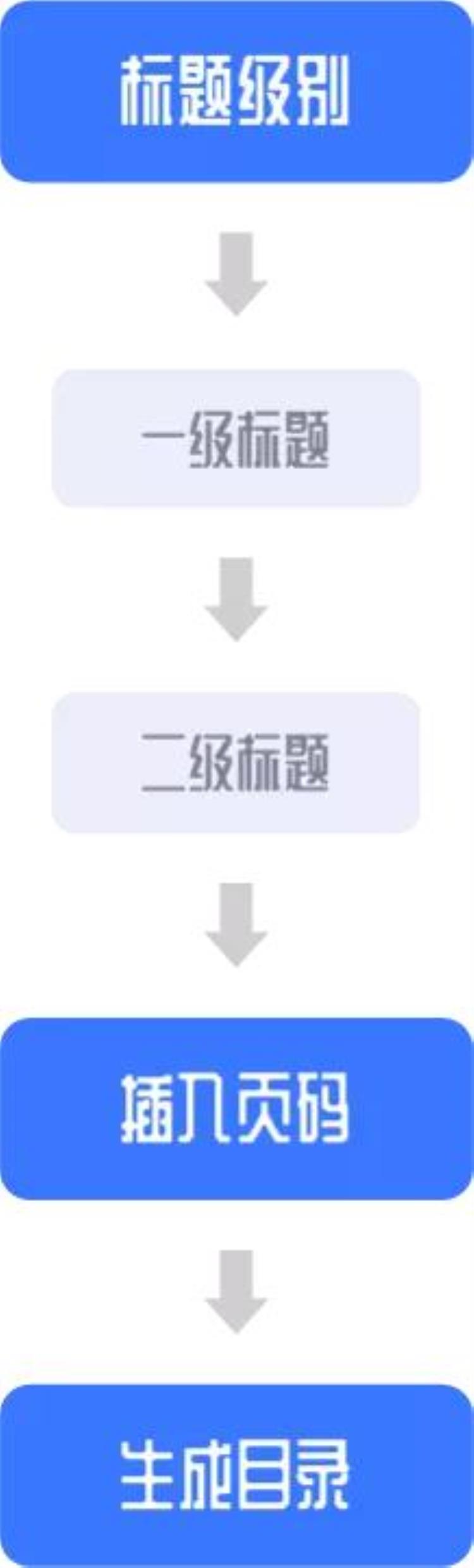
1
标题级别
在生成目录之前,我们必须要设定内容的标题,给标题设置级别。我这里的案例会设置一级和二级标题。在日常办公中可能会有更多级别,大家多加灵活运用。
1.1
设置一级标题
先选中所有的一级标题。
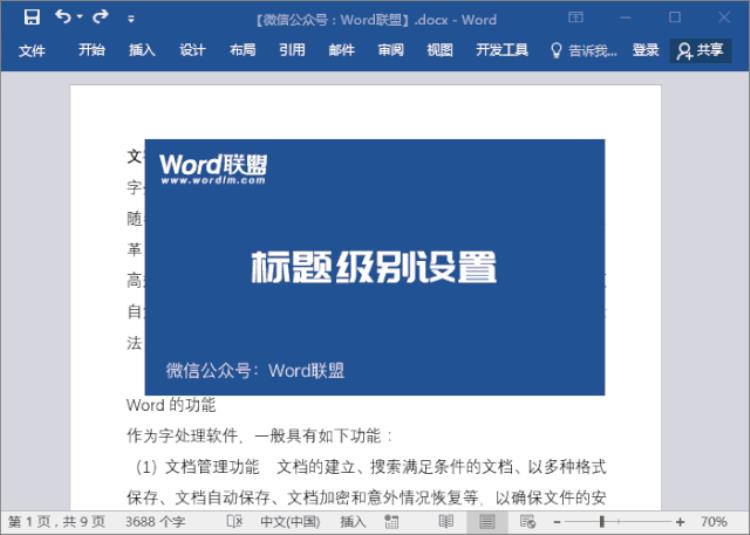
选中以后,我们点击「段落」-「多级列表」-「定义新的多级列表」-「更多」。「单击要修改的级别」默认的“1”,也就是一级。「此级别的编号样式」中可以选择编号种类。「级别将链接到样式」设置成「标题1」,这里是与样式中的标题链接。「要在库中显示的级别」设置成「级别1」,是本文选中的内容对应的级别。「编号之后」设置成「空格」,指的是编号的后面。。
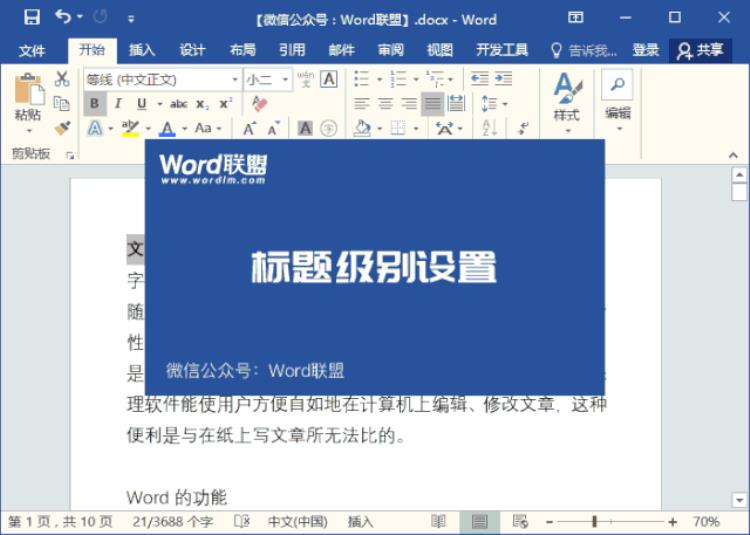
1.2
设置二级标题
同样的方法,我们选中所有的二级标题。
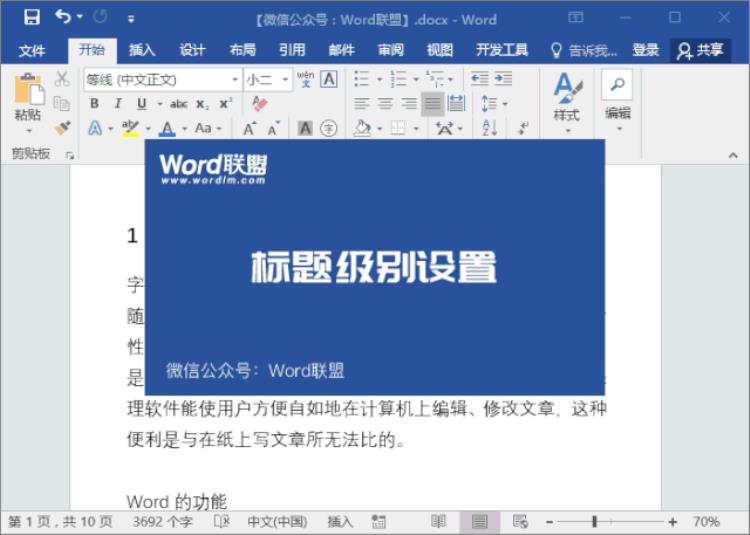
设置方法与一级是差不多的,我们先要确认一下“1级”里面是正确的,然后,再来设置“2级”。
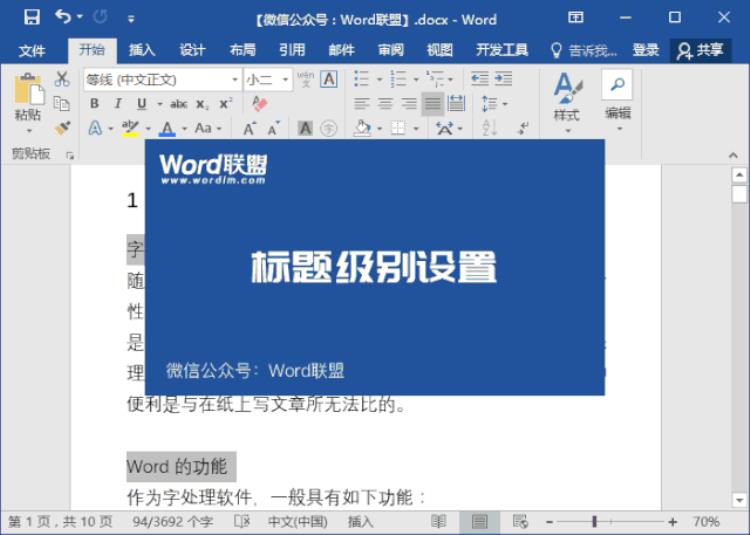
2
插入页码
进入「插入」-「页眉和页脚」-「页码」,选择一种页码样式,然后点击「关闭页眉和页脚」。
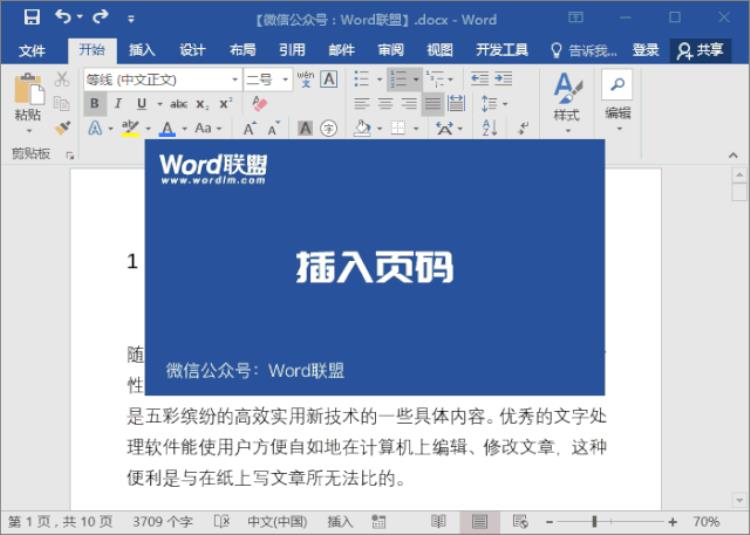
3
生成目录
先将光标定位到开头,点击「插入」-「页面」-「分页」,在前面插入一个空白页。进入「引用」-「目录」-「自动目录」,好了,此时,我们的目录就已经生成出来了。
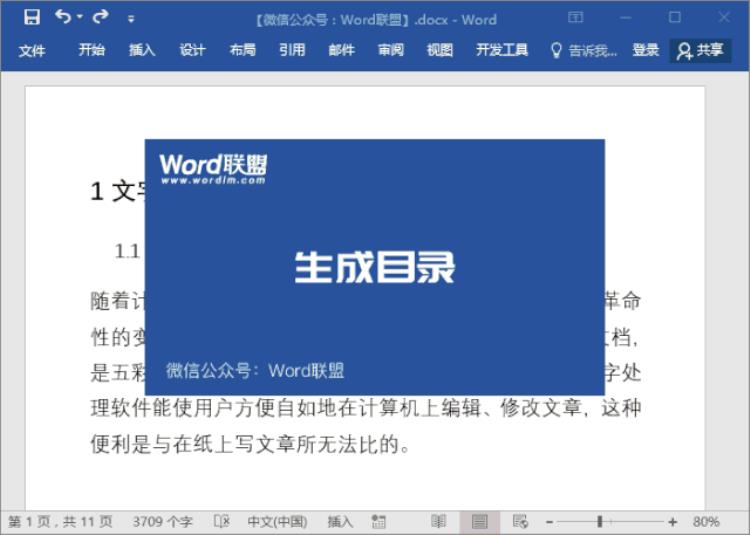
来源:Word联盟
免责申明:以上内容属作者个人观点,版权归原作者所有,不代表恩施知识网立场!登载此文只为提供信息参考,并不用于任何商业目的。如有侵权或内容不符,请联系我们处理,谢谢合作!
当前文章地址:https://www.esly.wang/qinggang/103163.html 感谢你把文章分享给有需要的朋友!

文章评论