ug12工程图模板「工厂实战经验UGNX100工程制图模板设置一次设置永久使用」
我们在用UG制图时,是否感觉默认制图模板制作出来的图纸很死板,标注非常小,隐藏线也看不到,线型和颜色也非常难看,影响工作效率和心情!
而别人做出来的则线型清晰,可见线、隐藏线、标注清晰明了,让人看了心旷神怡,非常舒适
是否还需要一个视图一个视图的点开去设置?这样效率太低了。那我们有更简单的方法,在
导语:UG NX10.0工厂实战技巧,制图模板的设置,通过本设置可以自定义产品视图线型,颜色,线宽,还有标注颜色等等。。。按方法设置后不需每次出图都要重新设置,方便实用
我们在用UG制图时,是否感觉默认制图模板制作出来的图纸很死板,标注非常小,隐藏线也看不到,线型和颜色也非常难看,影响工作效率和心情!
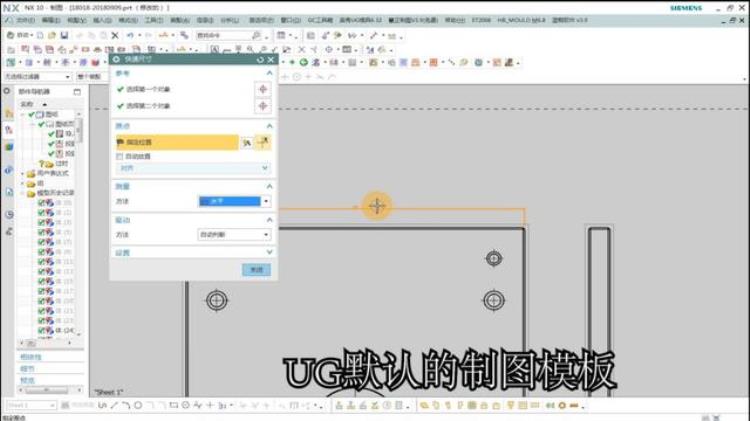
而别人做出来的则线型清晰,可见线、隐藏线、标注清晰明了,让人看了心旷神怡,非常舒适

是否还需要一个视图一个视图的点开去设置?这样效率太低了。那我们有更简单的方法,在制图之前把它做成一个标准模板直接套用吗?答案是肯定的
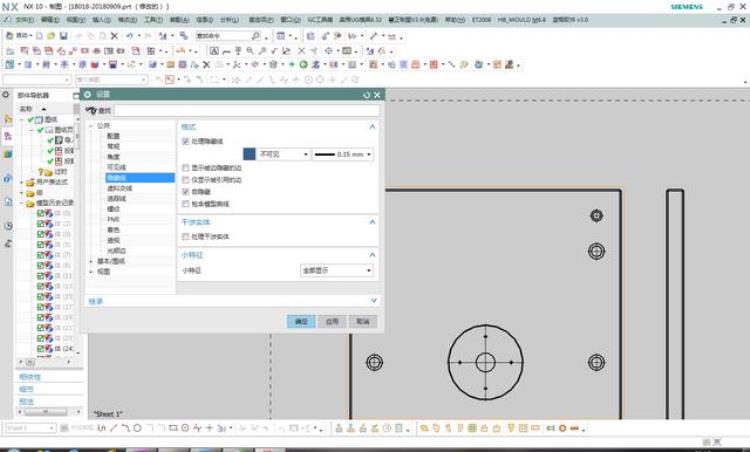
下面我就一步步教大家如何去设置这个模板,第一次和大家分享自己的经验,写得不好望大家见谅,也可以在评论区提出自己的意见和建议,谢谢大家!
下面正式介绍操作步骤:
首先:在UG10.0欢迎界面,点开"用户默认设置"
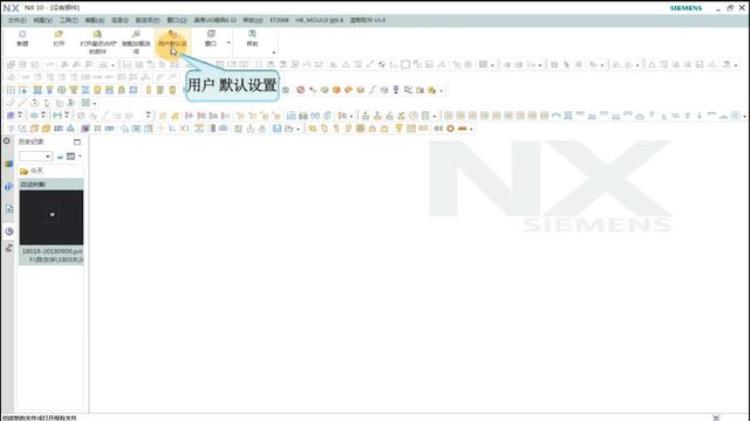
接着点开:"制图--常规/设置--定制标准"
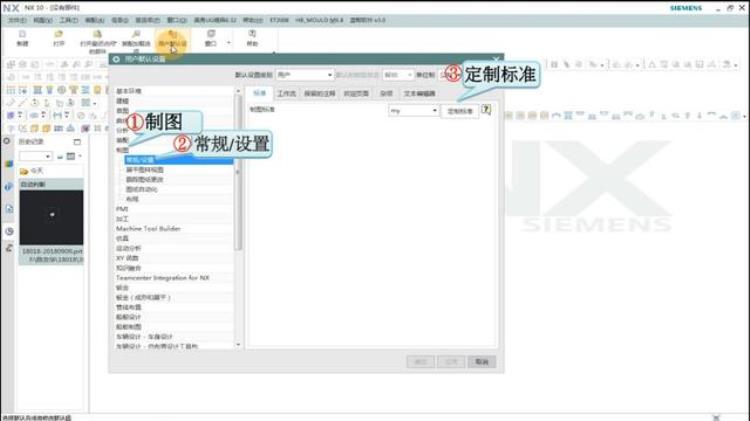
下图是打开"定制标准"后的界面,点击"公共-文字",然后点开"颜色框",选择自己喜欢的颜色
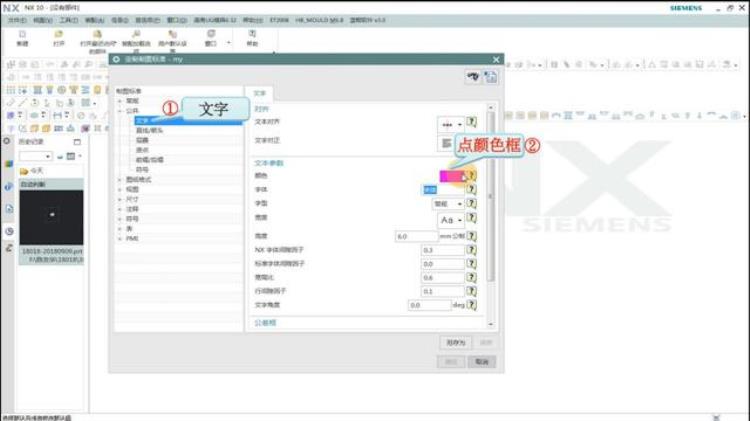
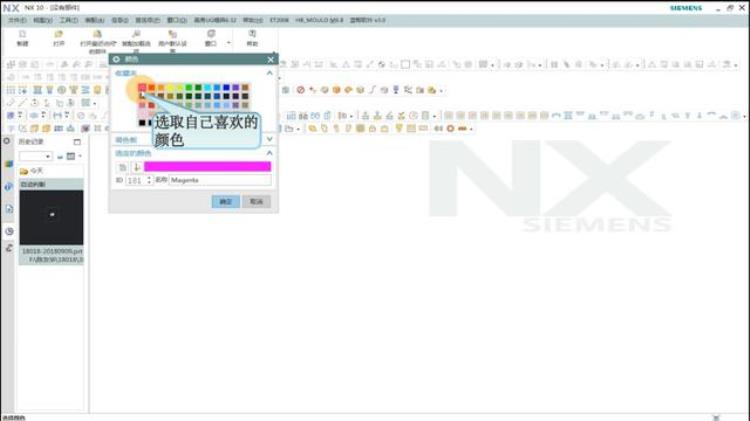
还是在"公共"下面,点选"直线--箭头",依次点选下面的"颜色框",选择自己喜欢的颜色
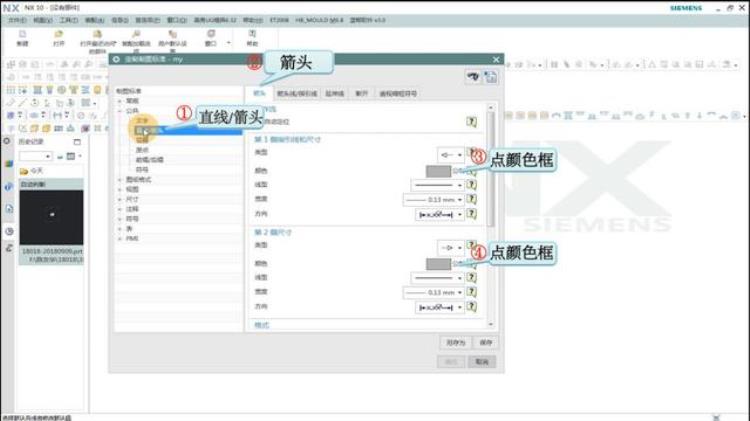
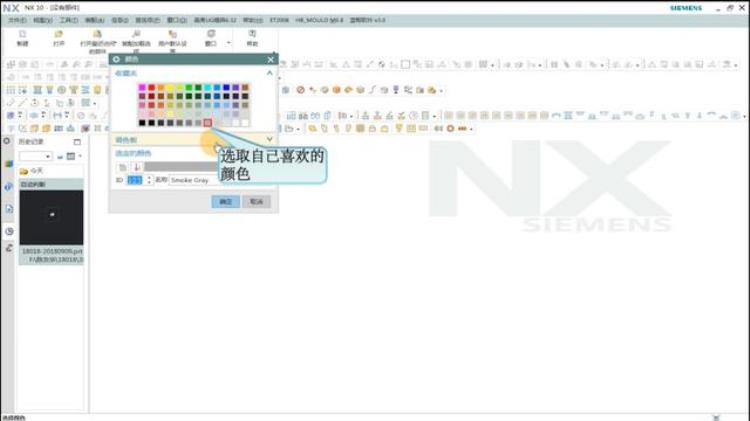
然后点选"箭头/指引线",依次点选下面2个"颜色框",选择自己喜欢的颜色
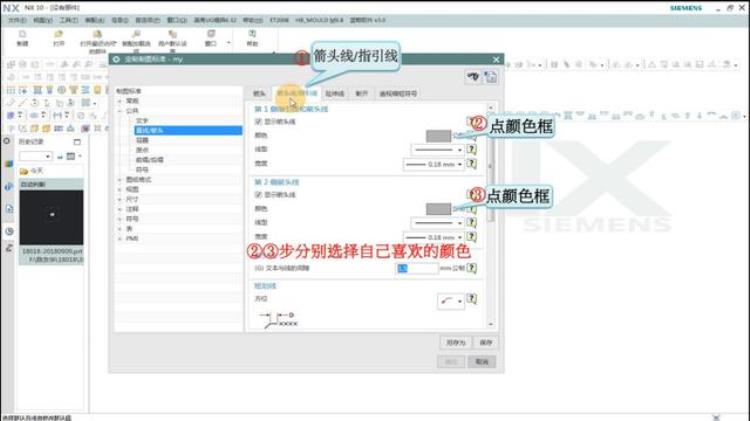
点选"延伸线",再依次点选下面2个"颜色框",像上面一样选择自己喜欢的颜色,到此为止尺寸线,延伸线,引线等的颜色已经设置完成。
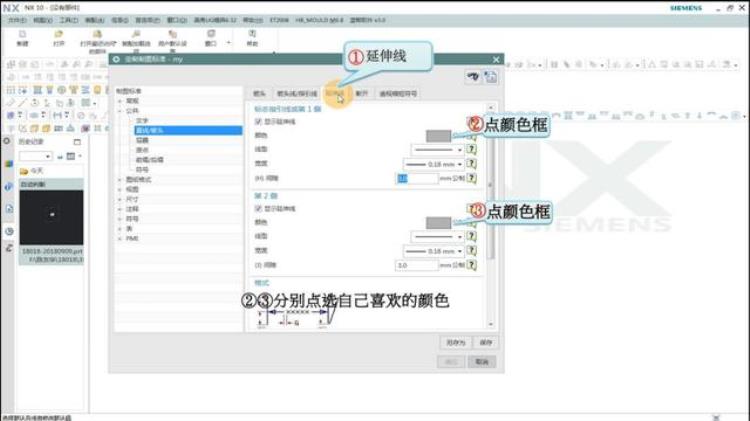
下面我们开始设置产品视图的线型及颜色
点开"视图--工作流",取消"边界--显示",就是把"边界"下面"显示"前面复选框的勾去掉,这样我们就可以取消了视图周边的方框。

产品视图周圈的方框,也就是下图箭头所指的方框就是"边界"
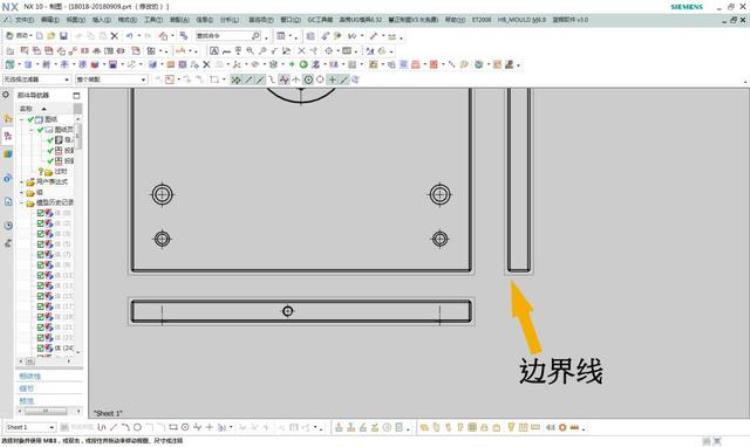
下面我们设置产品视图的线型、颜色及线宽
还是在"视图"选项下,点"公共--可见线",点开"颜色框"选择自己喜欢的颜色,"线型"默认实线,点"线宽"选项,选择线宽0.25
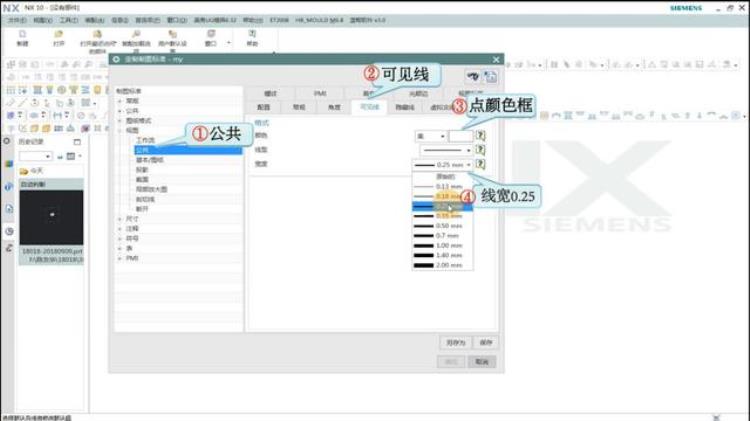
下面是"隐藏线"的设置,跟"可见线"一样步骤,"线型"默认虚线,"线宽"选择0.13
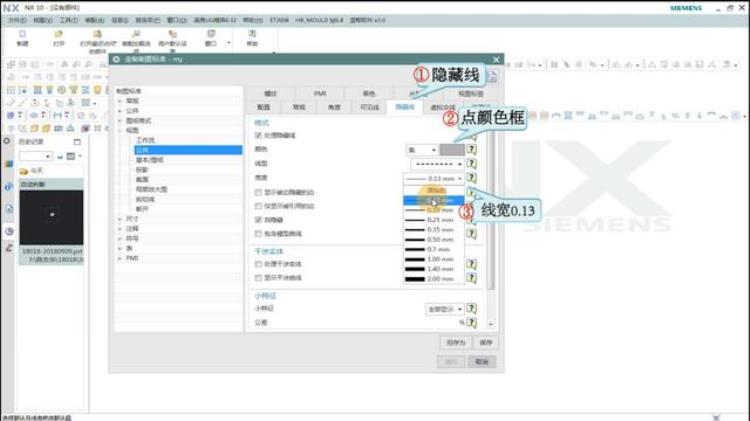
下面"光顺边"的设置,跟"可见线"一样步骤,"线型"默认,"线宽"选择0.18
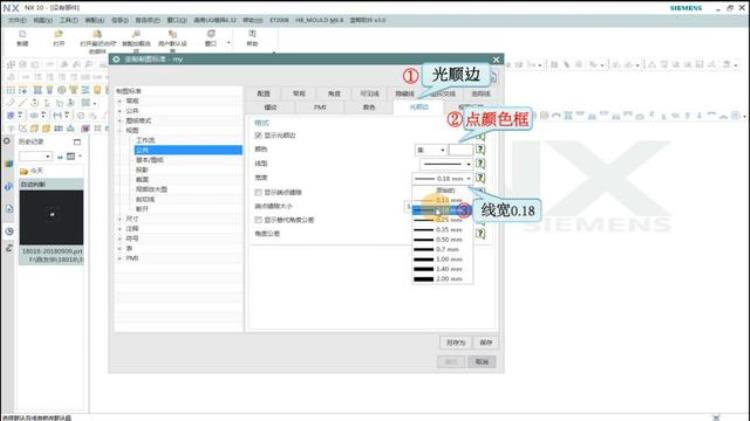
"局部放大图"也是跟可见线设置一样步骤,"线宽"0.18
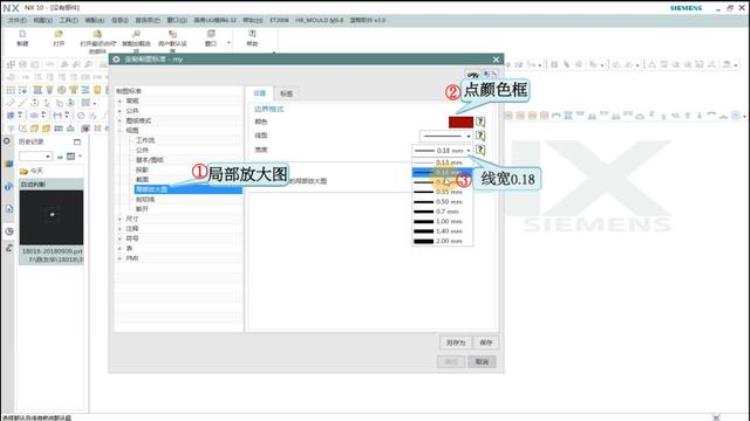
"剖切线"颜色选择自己喜欢的颜色,其它不用管,默认设置就好,也可以按自己喜欢来设置
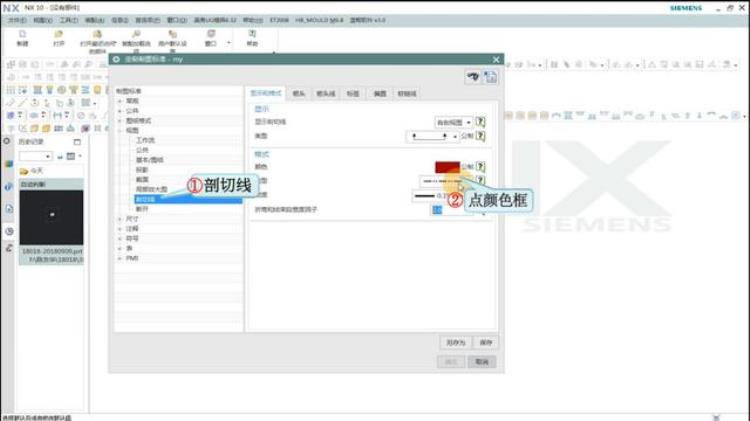
下面是尺寸标注文本设置,在"尺寸"选项下面点"文本--附加文本",颜色框选择自己喜欢的颜色,然后点"另存为",保存一个自己好记的文件名。基本设置已经OK,自己也可以慢慢摸索其它选项,尝试修改,看看有什么效果。
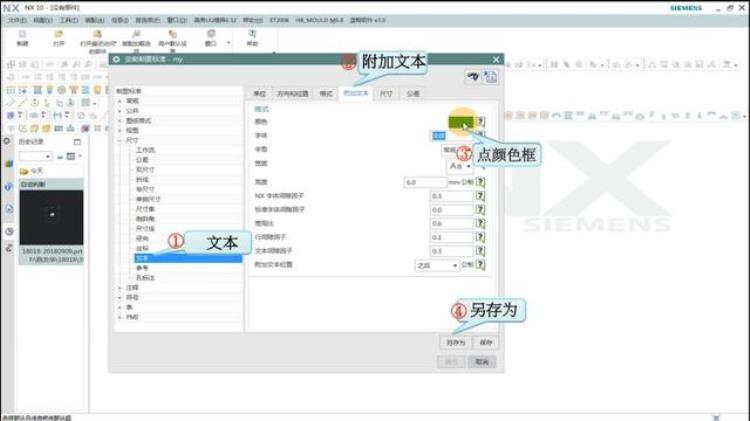
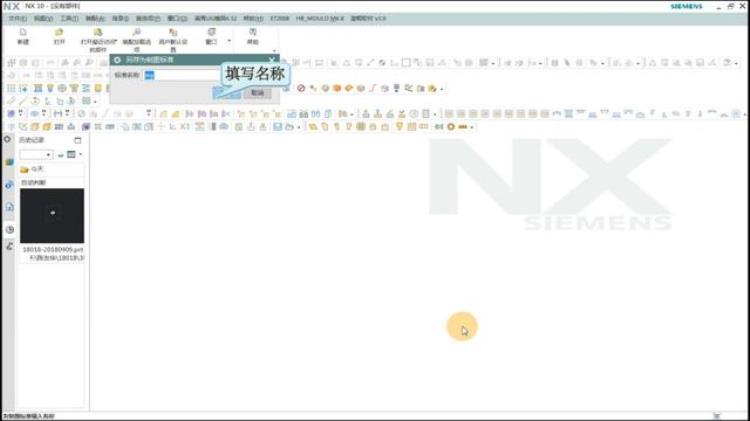
以上是怎么设置,下面就是怎么进行应用了,上面设置完以后都不用再次设置,每次制图时只要重复下面的步骤即可,也不需要每个视图都点开一样样设置了,简单了很多。
打开一个文件,进入"绘图"模块,点"工具--制图标准",选择刚刚自己保存的文件名,不要忘记点"确定"哦!至此我们前面所有的设置就可以表现在产品视图上了。
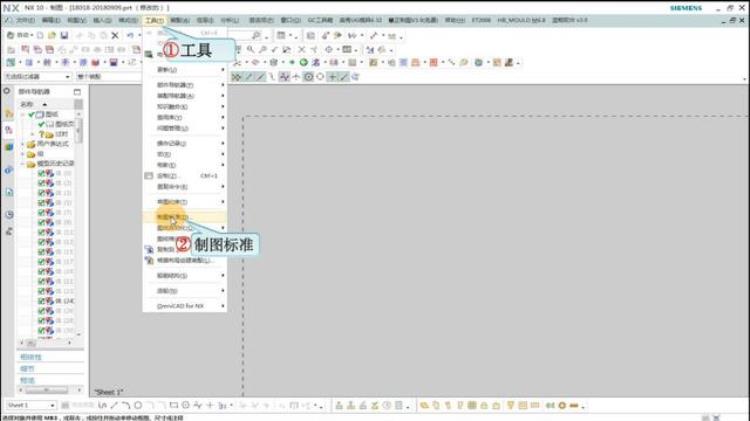
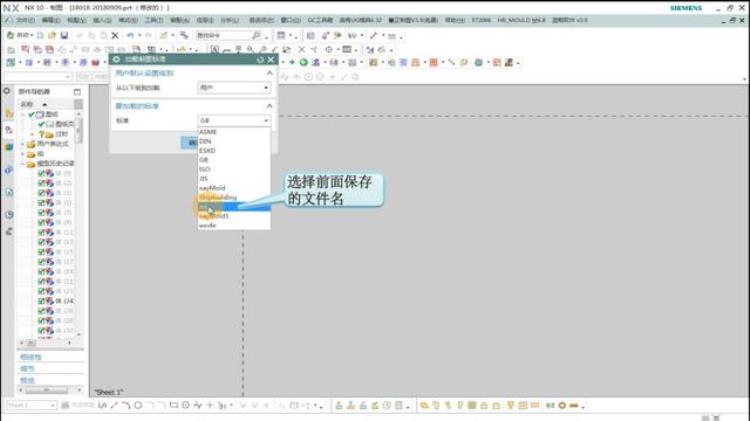
以上步骤后制作的视图是不是发现,默认背景色好像不太好看,那怎么改变背景色呢?
下面我们再介绍改变背景色的设置:
点"首选项--背景色",选择自己喜欢的颜色就可以了
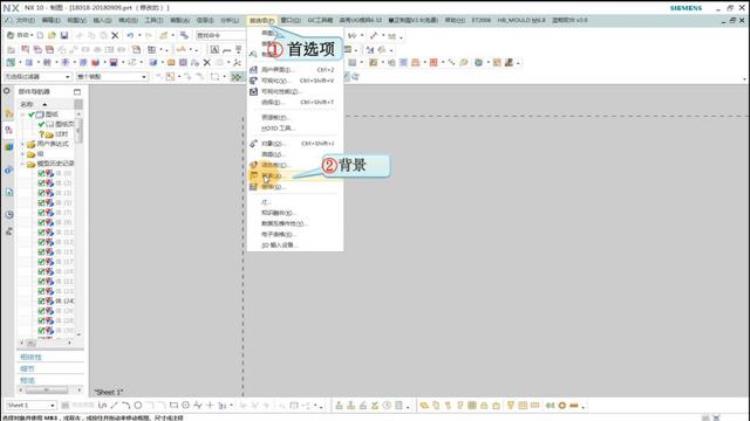
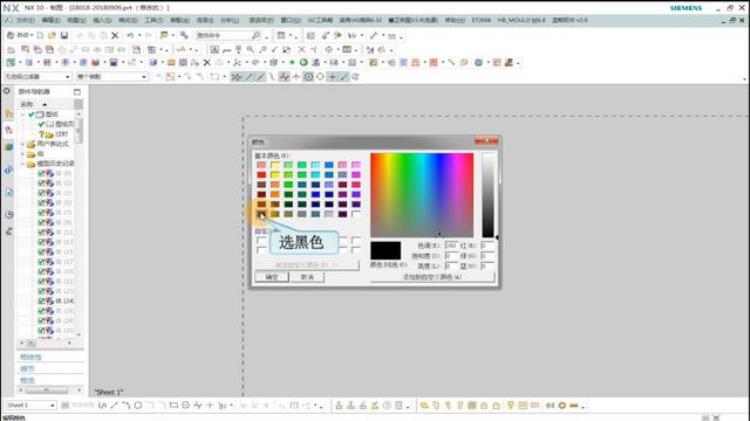
是不是发现背景色怎么还没有改变?还差最后一个步骤就可以得到我们想要的效果了。左边导航栏,点"绘图"弹出选项卡,取消"单色"前面的勾,OK,背景色终于变成了我们想要的颜色了。
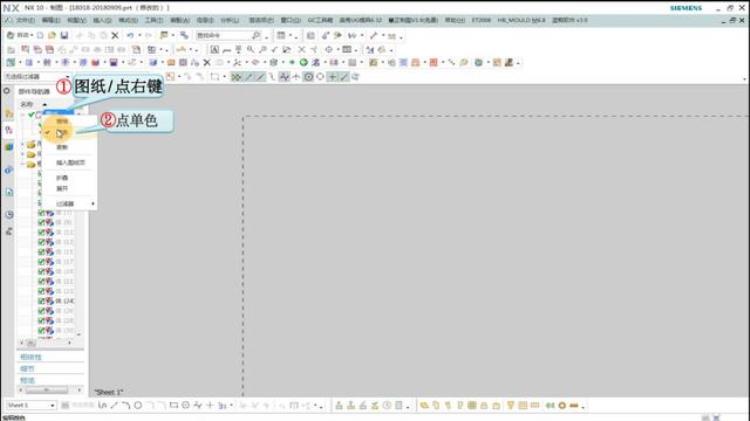
下面是设置完后一个简单的视图及标注效果,还有更多的设置等待大家去发现!码字辛苦,如果大喜欢可以关注一下,我会经常分享一下我的经验技巧,给初学者少走一些弯路,不足之处望同行多多指正,谢谢大家支持!
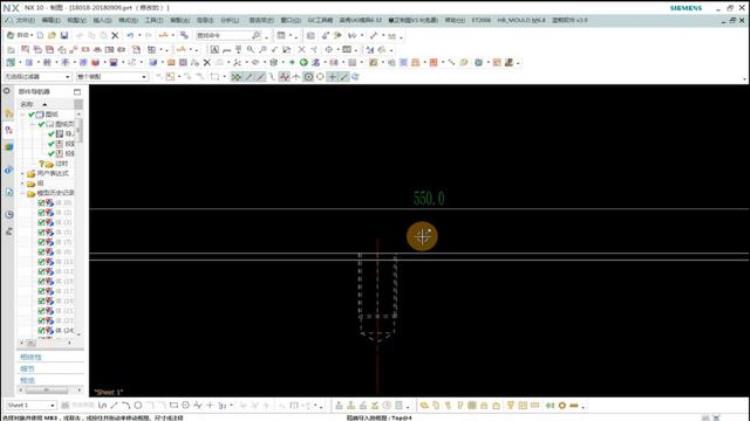

文章评论