ps实用小技巧如何快速抠图「PS实用小技巧如何快速抠图」
今天分享的是:如何快速抠图?
素材图如下
图源于百度搜索
首先我们将素材图拖入PS中,我们要快速的抠出雪山和月亮来
复制一层图层以作备用,将背景图层的小眼睛关闭上
随后我们选择魔棒工具(快捷键是W)
点击想要抠除的天空区域,然后容差值调大(在对

在现在这个网络时代,用PS的人越来越多了,PS用于修图这方面非常的强大,能做出很多精美的图片,但是PS中的一些小技巧你们是否了解呢?从今天开始每天星星会分享一个“没用”的小知识,希望对你有帮助!
今天分享的是:如何快速抠图?
素材图如下

图源于百度搜索
首先我们将素材图拖入PS中,我们要快速的抠出雪山和月亮来

复制一层图层以作备用,将背景图层的小眼睛关闭上

随后我们选择魔棒工具(快捷键是W)
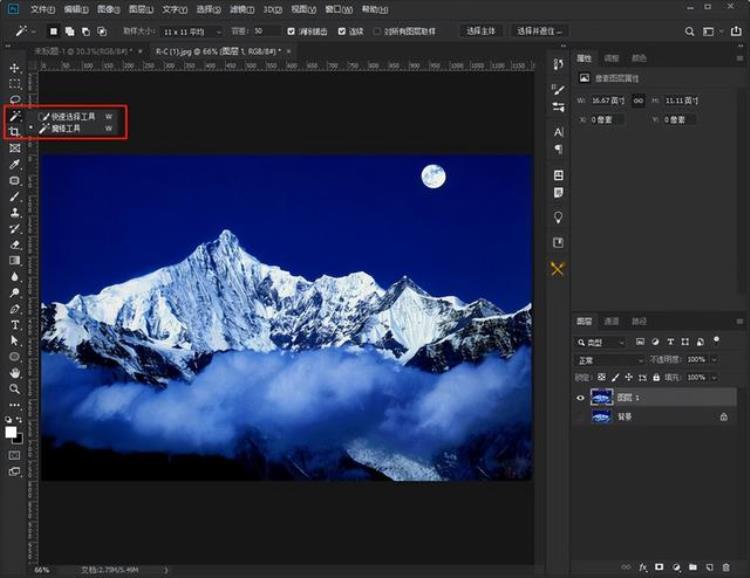
点击想要抠除的天空区域,然后容差值调大(在对比度高的图片容差调大,对比度低的图片容差调小),随后会自动出现天空区域的蚂蚁线,我们按delete键删除,得到以下效果
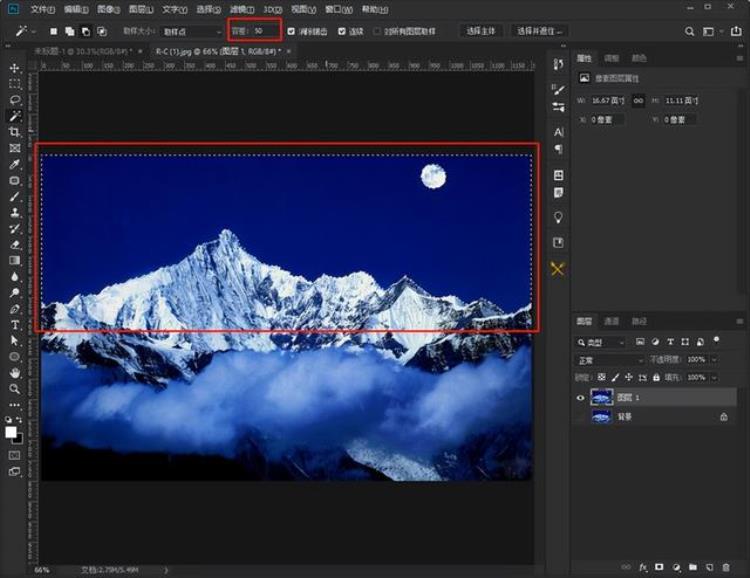
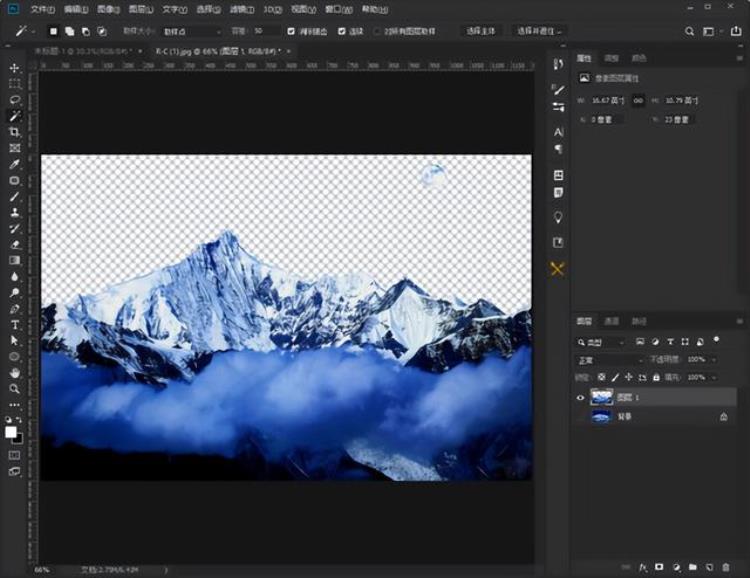
我们在抠出的雪山下面新建图层(快捷键是ctrl shift alt N),填充其他颜色看看抠出来的效果,还是很理想的
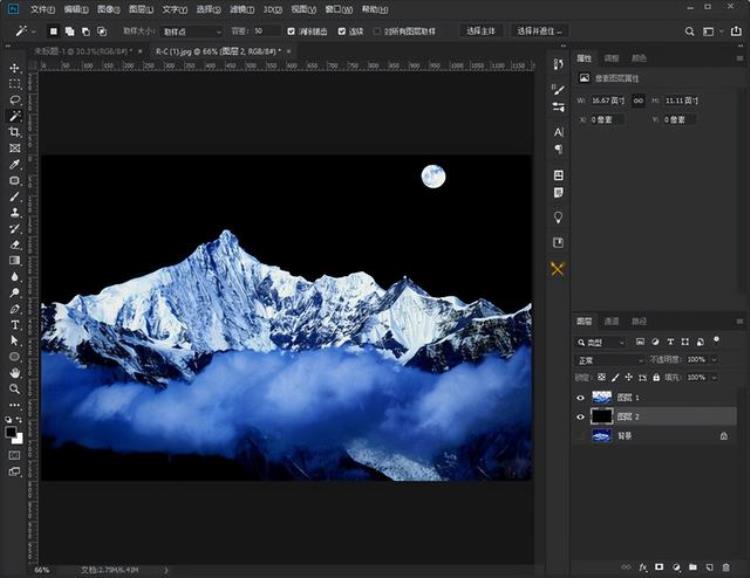
加上点星空的素材,调低一下雪山的明度和饱和度,一个深夜的雪山效果就出来啦
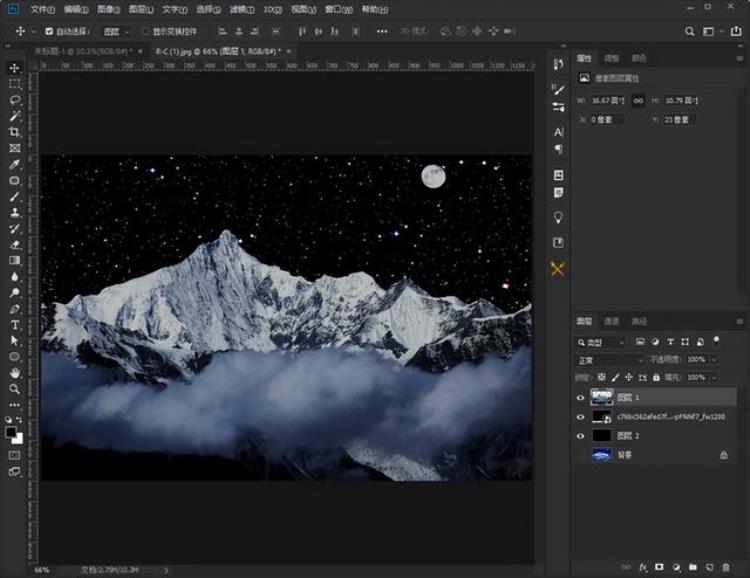
以上就是今天给大家带来的PS小技巧了,想知道更多有关平面的小技巧欢迎点赞关注,如果有什么不懂的欢迎评论区留言,明天见
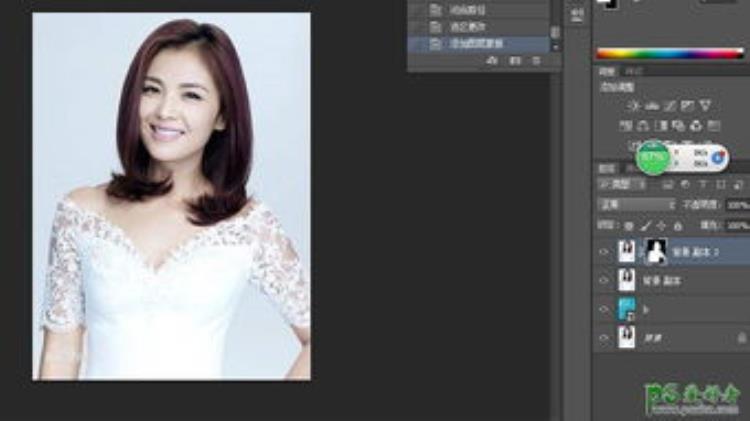
ps如何快速抠图
PS抠图可以使用ps里面的“套索工具”和“钢笔工具”来进行抠图的。
具体操作方法如下:(以套索工具为例)
1、打开Adobe Photoshop 。
2、打开后,点击左上角的“文件”,点击“打开”。
3、选择“打开”是把我们需要进行抠图的图片放进界面。选择需要的图片。
4、打开后的图片是一个背景图,不能够进行操作的,需要按“ctrl+J”进行图层复制。如图。
5、复制好图层后,点击左边的工具,选择“套索工具”或“钢笔工具”都可以进行抠图。
5、这里选择“套索工具”,然后进行抠图,选择自己需要的部分,选择好后会出现虚线框的。如选择叶子。
6、最后,出现虚线的时候就可以按“Ctrl+J”进行复制,这里的复制是复制刚才选择的部分的,这样就可以得到我们扣出来的图片。
7、然后我们在文件里选择存储或者存储为,进行图片保存,选择JPG文件格式就是平时打开的图片。

ps怎么抠图
ps抠图具体方法如下:
1、打开PS软件,打开需要抠出图片的文件,如下方图片所示。
2、打开文件后,在左侧的工具栏中选择“快速选择工具”。
3、然后将工具调整为合适的大小,根据不同图片大小来进行不同的设置。以便于更好地勾出图片的轮廓,也可以随实际操作随时调节大小。
4、然后用快速选择工具选出自己所需要抠出的图片,就像下面图片中的这样,要尽量的圆滑一些,如果是形状比较规则,色彩很鲜明的图片,会更加快速的。
5、勾选初代该轮廓后,如果这时候复制,图片就会有很多锯齿,显得参差不齐,所以还需要在上面找到“调整边缘”,然后打开。
6、主要是将边缘调整得更加平滑,进行下羽化。如图,在图片中中圈住的调整边缘设置内,进行合适的调整,这个没有一个固定的值,如果觉得图片调整的很细腻了,就进行确认保存。
7、上面的图片选择好后,继续在菜单上面找到“图像”,然后在这里选择“复制”。
8、继续在菜单的“文件”目录下找到“新建。
9、然后选择合适的大小,以及背景,单击“确认”。
10、在这个新建的图层内,粘贴就可以了。可以用快捷键Ctrl+V来进行粘贴。粘贴好后就是图片中的样子啦。

文章评论