pr简单用法「PR的简单使用」
一. 打开软件后,我们点击“新建项目”,输入名称后,选择文件存放的位置,若我们对参数并不了解,就保持默认选项。
二. 新建项目后,我们在界面左下角“导入媒体以开始”方框内双击,导入文件,可以是视频、音频,还可以是图片。
三.导入文件后,把文件拖拽到中间靠下的时间轨道上,此时会直接生成一个序列(编辑视频文件所需要的一个文件),此时在上方我们就可以点击播放进行预览。(图片默认播放时间是5秒,这个时间可以在“文件”中更改)。
四.时间轨道上除了“主声道”外
PR的简单使用

一. 打开软件后,我们点击“新建项目”,输入名称后,选择文件存放的位置,若我们对参数并不了解,就保持默认选项。
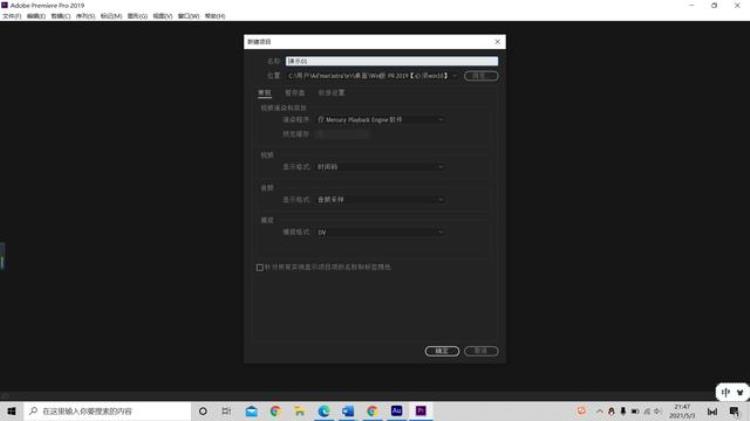
二. 新建项目后,我们在界面左下角“导入媒体以开始”方框内双击,导入文件,可以是视频、音频,还可以是图片。
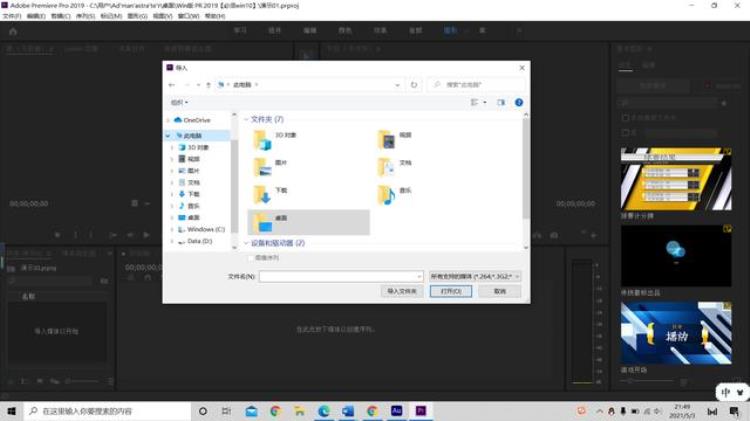
三.导入文件后,把文件拖拽到中间靠下的时间轨道上,此时会直接生成一个序列(编辑视频文件所需要的一个文件),此时在上方我们就可以点击播放进行预览。(图片默认播放时间是5秒,这个时间可以在“文件”中更改)。
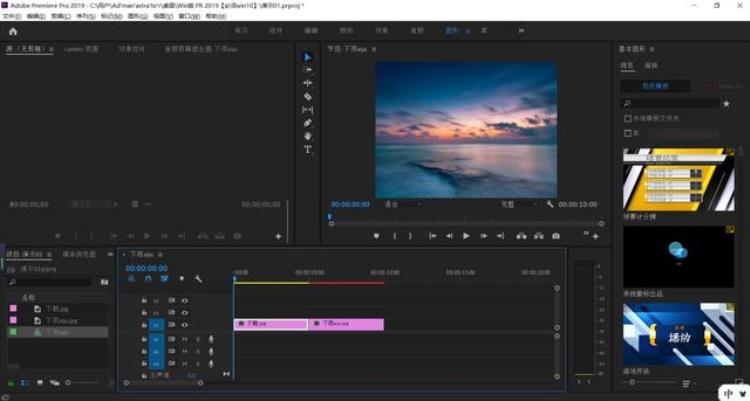
四.时间轨道上除了“主声道”外共有六条轨道,上方三条是视频轨道,下方三条是音频轨道,当我们拖拽一个视频文件到时间轨上时,该文件的视频和音频都会显示在时间轨道上(前提是视频有声音)
五.点击时间轨道旁边一列选项中的第四个“剃刀工具”,此时鼠标变为一个刀片,点击视频就会把视频分为前后两段,当我们选中某一段时,我们就可以进行删除。而每一条时间轨道前面都有一个锁的标志,当我们点击它时,这一条轨道会被锁定,不能被修改,所以我们可以借此对原视频的声音进行修改,或添加声音。
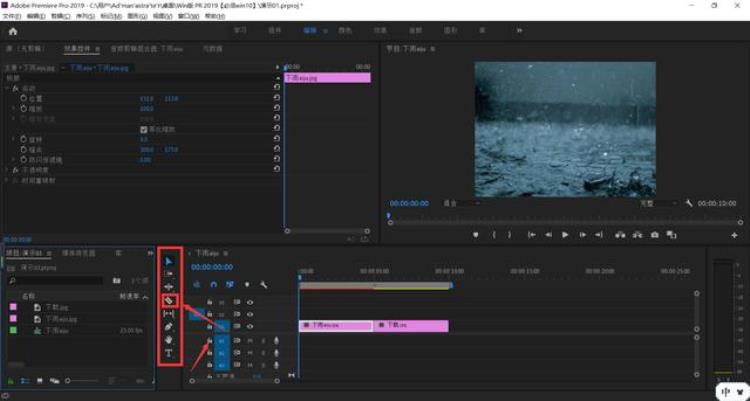
六.同样的,我们还可以选择”文字工具”,给视频添加字幕。
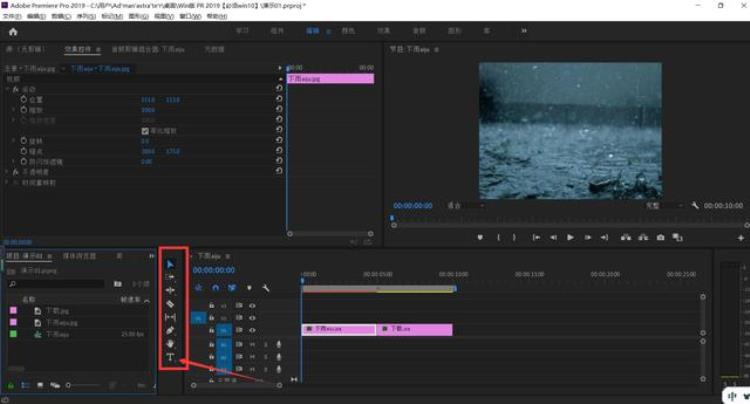
七.对视频进行剪辑后,我们点击“文件”,点击“导出”,选择“媒体”,就可以导出文件。
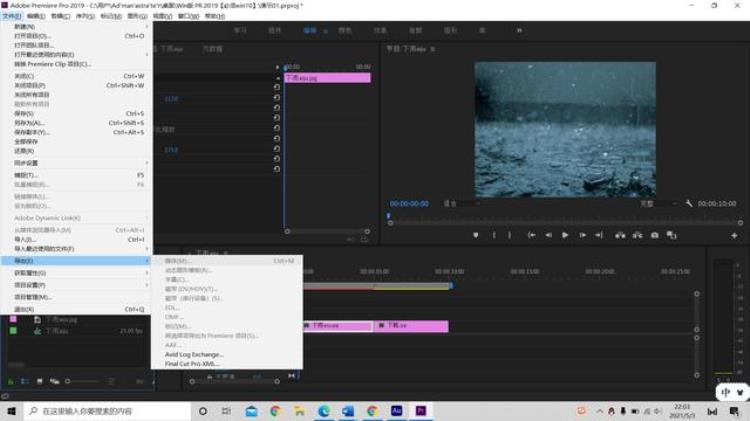
图片来源于PR截图
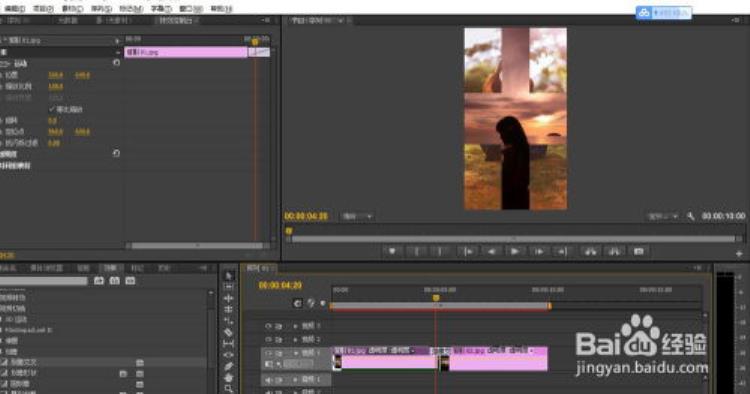
pr怎么用
pr软件使用教程。
工具/原料:戴尔灵越5502、Windows10、PremiereCC2018
1、下载安装Premiere CC2018,启动PR软件,可以看到PR的主界面,是模块化的设计界面。
2、顶部菜单栏,包括文件管理、序列管理、保存项目、导出视频、剪辑等功能的汇总,方便使用。
3、左下角的模块是媒体素材管理,导入的素材和新建的素材都可以在这里进行管理,也可以在这里建立序列文件。
4、双击媒体素材的某一个,可以在左上角的【源】中预览素材,也可以进行简单的标记;同时在效果中也可以对视频进行音频和视频的效果制作。
5、右下角是视频编辑模块,对视频的后期剪辑和简单效果都是通过左边的工具在这里进行制作。在右下角的视频模块中编辑时,如需要查看效果,可以在右上角的节目模块进行实时预览查看。
6、顶部菜单栏还有一条菜单,是PR为方便用户为用户预设好的一些软件界面,默认的是【Editing】界面,就是刚才介绍的这个比较综合的功能。
7、点击【颜色】,软件界面会跳转到颜色编辑页面,在这个页面更方便对视频进行后期调色处理;点击【音频】,软件跳转到音频编辑界面,可以更方便地对音频进行编辑管理。
8、点击【效果】,软件跳转到效果编辑页面,在右侧可以更好地对视频和音频进行过渡、效果的处理。
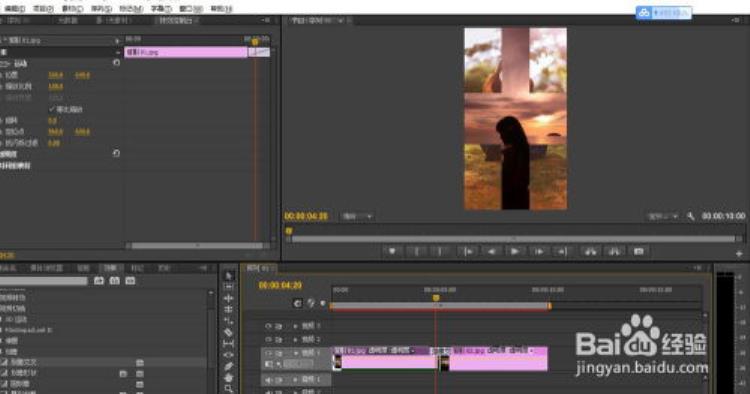
pr怎么用
PR即Adobe Premiere,是一款bai常用的视频编辑软件,由duAdobe公司推出。现在常用的版本有CS4、CS5、CS6、CC 2014、CC 2015、CC 2017、CC 2018以及daoCC 2019版本。
并且Adobe Premiere是一款编辑画面质量比较好的软件,有较好的兼容性,且可以与Adobe公司推出的其他软件相互协作。
Adobe Premiere软件功能是:
云同步:新增的“同步设置”功能使用户可以将其首选项、预设和设置同步到 Creative Cloud。
如果您在多台计算机上使用 Premiere Pro,则借助“同步设置”功能很容易使各计算机之间的设置保持同步。同步将通过您的Adobe Creative Cloud 帐户进行。将所有设置上载到您的 Creative Cloud 帐户,然后再下载并应用到其他计算机上。

文章评论