word目录怎么分节,word目录设置分页符
要想实现上述功能,首先我们要插入分节符,方法如下:
确定要分节的位置,并将光标定位于斯;
点击选项卡中的布局--分隔符--分页符,即可插入标识;
插入以后,再删除自动生成的空白页,就成功的生成了两个独立的小结。
(二)分节页码的设置
在很多的学术论文或者毕业论文的写作中,往往页码会有两种形式,一是论文摘要和关键字部分的罗马数字,二是正文部分的阿拉伯数字。
在我没有学会设置分节页码的设置的时
(一)分节符的插入方法
要想实现上述功能,首先我们要插入分节符,方法如下:
确定要分节的位置,并将光标定位于斯;
点击选项卡中的布局--分隔符--分页符,即可插入标识;
插入以后,再删除自动生成的空白页,就成功的生成了两个独立的小结。
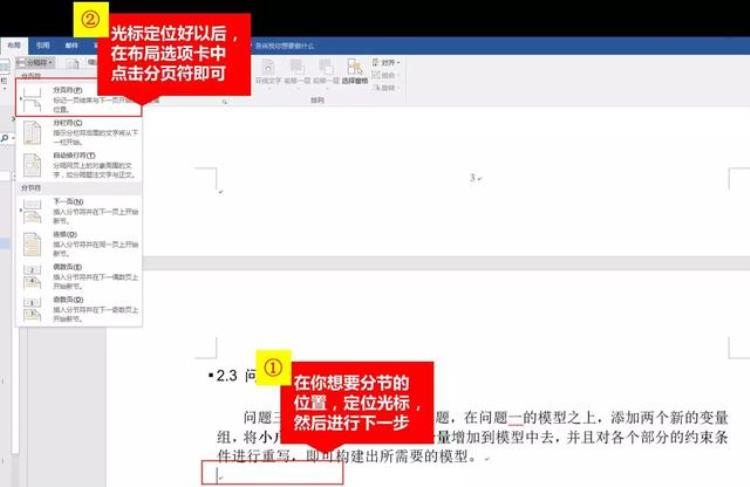
(二)分节页码的设置
在很多的学术论文或者毕业论文的写作中,往往页码会有两种形式,一是论文摘要和关键字部分的罗马数字,二是正文部分的阿拉伯数字。
在我没有学会设置分节页码的设置的时候,想要达到这种效果,我就只能使用文本框,但是会出现诸多的问题,比如:
1、没有办法添加自动目录;
2、文本框在Word文档里面是一个极其不稳定的存在,稍微的文档编辑和修改就有可能造成文本框的错位,导致整个文档面目全非;
3、没有自动目录,同样就会影响到标签的自动生成。
终究是一个不科学的方法。
那么有了第一部分的基础,我们就可以在设置完分节页码以后,对每一节的页码可以进行编号和形式的编辑,操作步骤如下:
在想要分页的部分插入分页符;
双击该页顶端,或者点击顶部菜单栏--插入--页眉--空白页眉,进入页眉调整,(当然同时也调出了页脚,这两者是独立于正文部分,同时接受编辑的);
点击取消“链接到前一条页眉”;
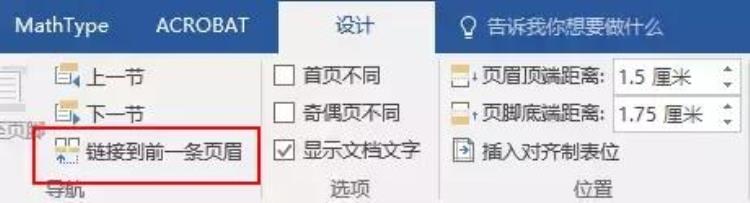
接下来点击设计选项卡下的”页码“然后进行页码格式和起始编号的设置,这样就可以实现分节不同,页码不同的功能;
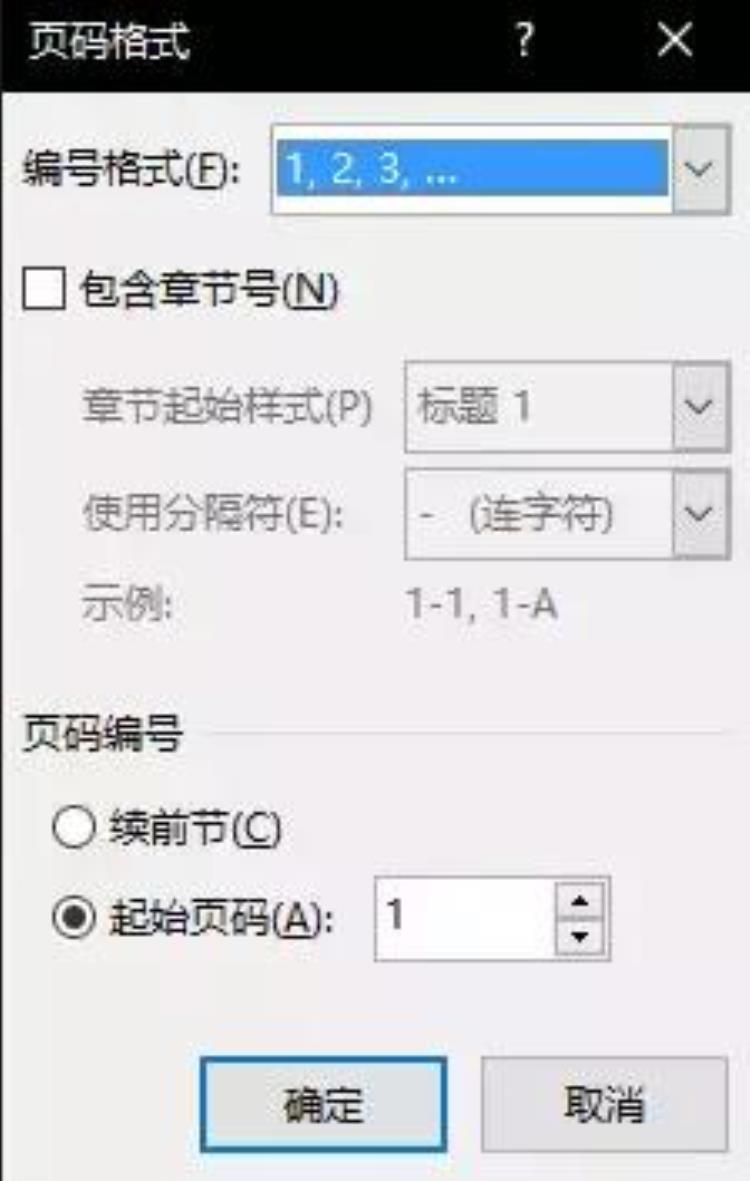
可以根据需要,设置不同的页码起始页,也可以勾选章节号,以区分不同章节的内容。
(三)生成成品示例
今天的内容,是要教会一些朋友去生成一份标准的页码,在文章的最后,我给大家分享一份我改到深夜一点改出来的论文作业。
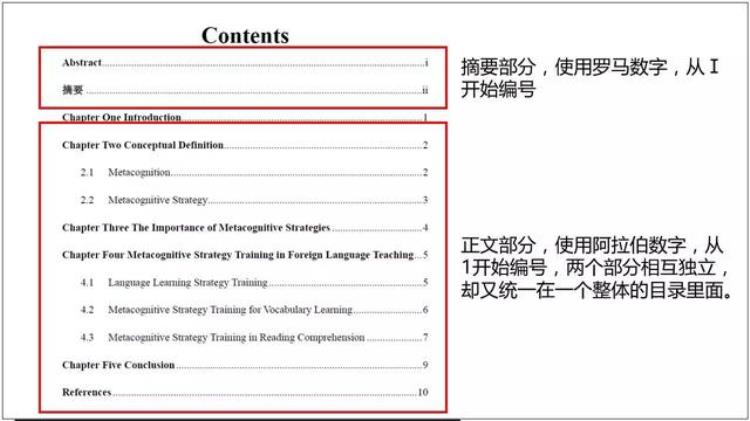
关于这份目录,最后再补充说明几点:
使用Word引用下面的自动目录生成的目录,往往行间距都很小,不符合目录的标准要求,所以可以选中整个目录,进行行间距的调节;
在初次生成目录后,如果对论文进行了多次或者大面积的增删插改,则需要对论文目录进行更新,因为你的大纲标题很有可能发生了页码的变化;
在更新目录的时候,鼠标悬停在目录页的上方,会有两个选项供你选择,一个是只更新目录页,一个是完全更新,这二者的区别在于前者只对页码的目录页进行更新,而保留之前修改过的目录格式,而后者则会将整个目录变成默认样式。
最后,目录页一定要单独成为一页,一定!

文章评论