如何美化win10桌面「保姆级教程这8个Windows美化技巧让你的桌面颜值不输Mac」
如果你也想将 Windows 变得更加优雅适用,不妨和我一起来对 Windows 进行一些美化,从而获得更愉悦的浏览体验。懒人目录桌面整理桌面壁纸替换桌面图标任务栏透明度调节软件居中显示开始菜单开始菜单美化磁贴美化字体总结注:本文中所有美化尽量在不修改注册表的前提下完成,仅借助软件来实现,文中 PC 设备使用的是 Windows 10 系统。桌面打开电脑的第一视觉,桌面的美观度显得
当从 macOS 转到 Windows 时难免会产生不习惯,默认字体不太顺眼、界面不够简洁精致、图标缺少美感等等。
如果你也想将 Windows 变得更加优雅适用,不妨和我一起来对 Windows 进行一些美化,从而获得更愉悦的浏览体验。
懒人目录桌面整理桌面壁纸替换桌面图标任务栏透明度调节软件居中显示开始菜单开始菜单美化磁贴美化字体总结注:本文中所有美化尽量在不修改注册表的前提下完成,仅借助软件来实现,文中 PC 设备使用的是 Windows 10 系统。
桌面打开电脑的第一视觉,桌面的美观度显得十分重要,桌面美化可以设置主题、壁纸、特效、换图标还有桌面整理,先给大家看看我的桌面。
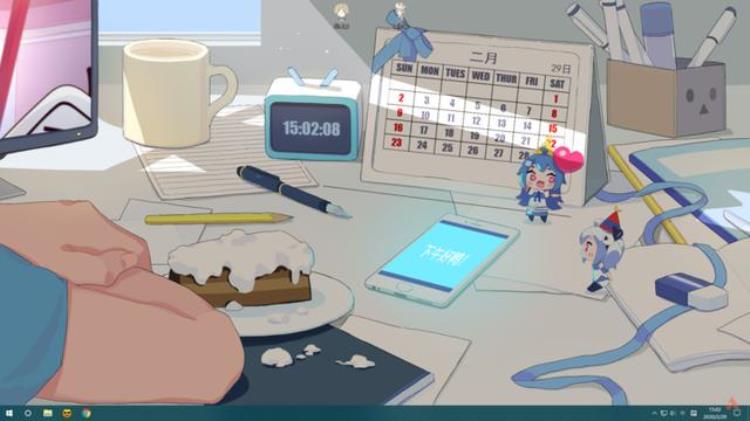 整理桌面
整理桌面
想要打造简洁的桌面,最简单的就是「空无一物」。我的桌面只保留了「我的电脑」和「回收站」,并且替换了喜欢的图标,常用的软件固定在开始屏幕中,任务栏里固定了每天都用的浏览器和文件夹。
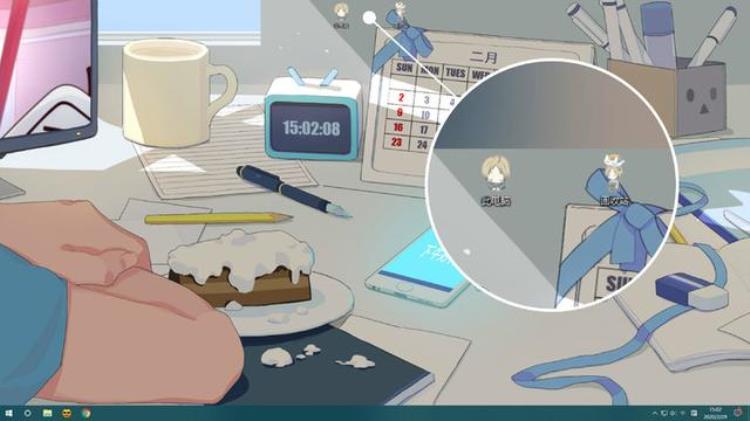
当然,「空无一物」并不适用于每个人,如果你需要在桌面储存很多文件,或者桌面上已经有了很多软件快捷方式和文件,那么可以借助《Fences》来对桌面进行整理。
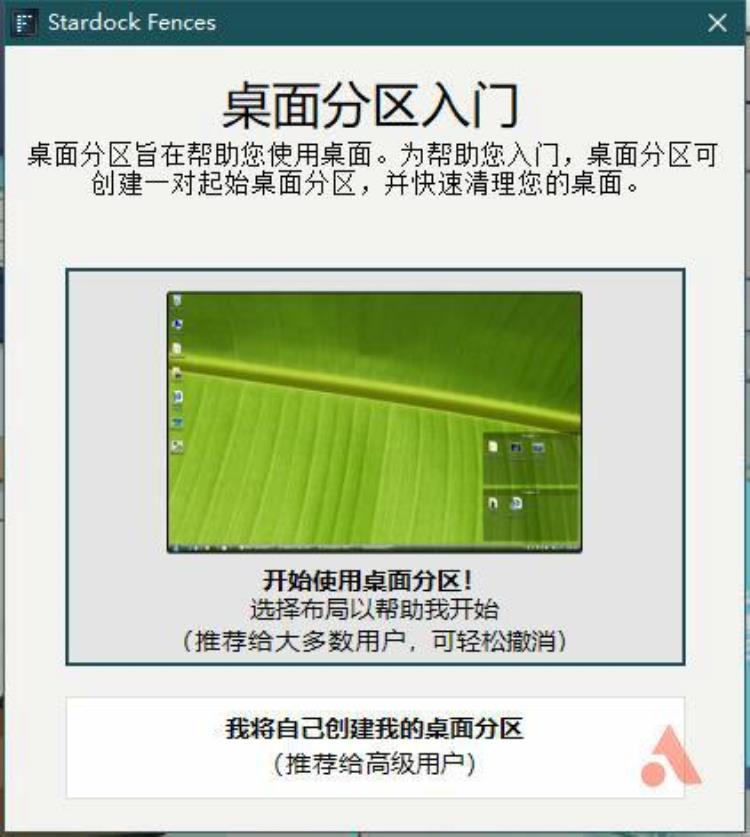
《Fences》是一款专注于桌面图标整理的软件,与系统原生界面相似,《Fences》能快速对桌面上的内容进行分类整理,让桌面清爽干净。
我将几种不同格式的内容放在桌面上,然后用《Fences》进行整理;
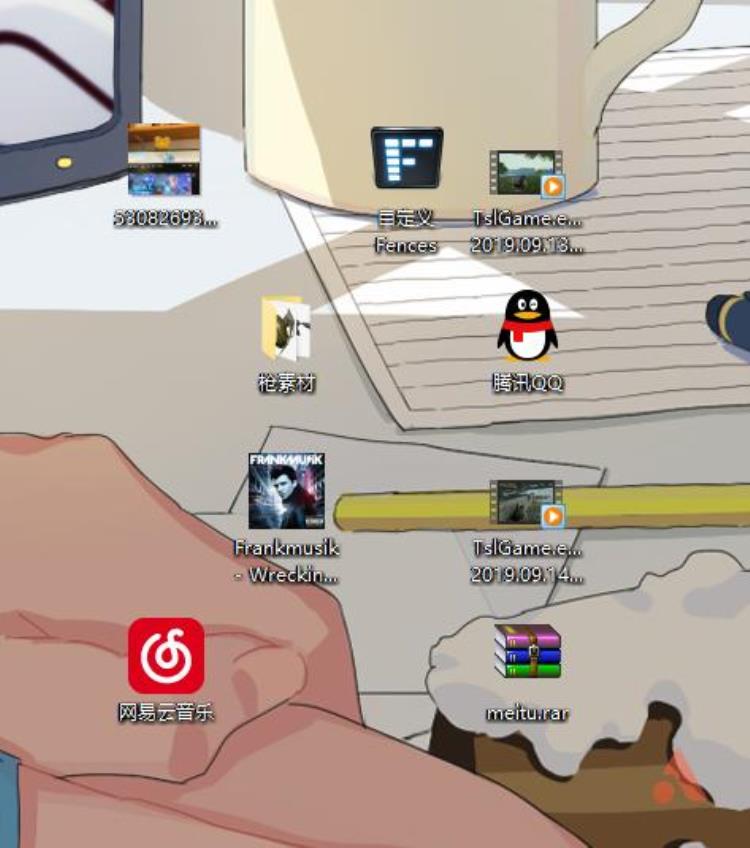
这是整理后的桌面,《Fences》默认的是将桌面图标归类为「程序」、「文件夹」、「文件和文档」三种;
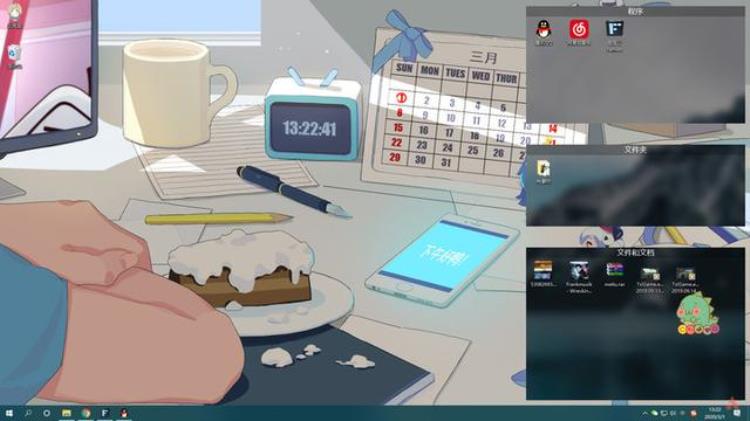
我们也可以自己创建分区,桌面空白处按住鼠标左键或右键拖动,会出现「在此处创建桌面分区」,输入名称即可创建新分区。
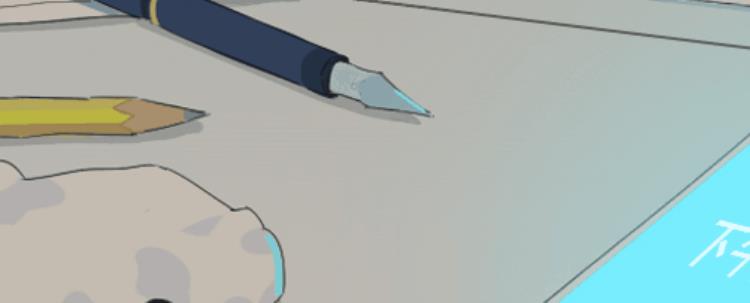
桌面上内容过多的时候还可以双击鼠标左键将所有图标隐藏,《Fences》还可实现自动隐藏,在不使用桌面的时候自动隐藏图标,使用的时候自动显示。
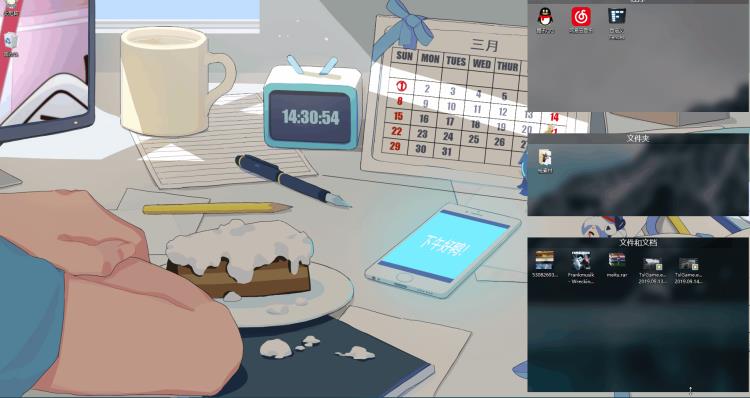
另外,《Fences》能对桌面分区的颜色、透明度等进行调节,并能实现毛玻璃效果。
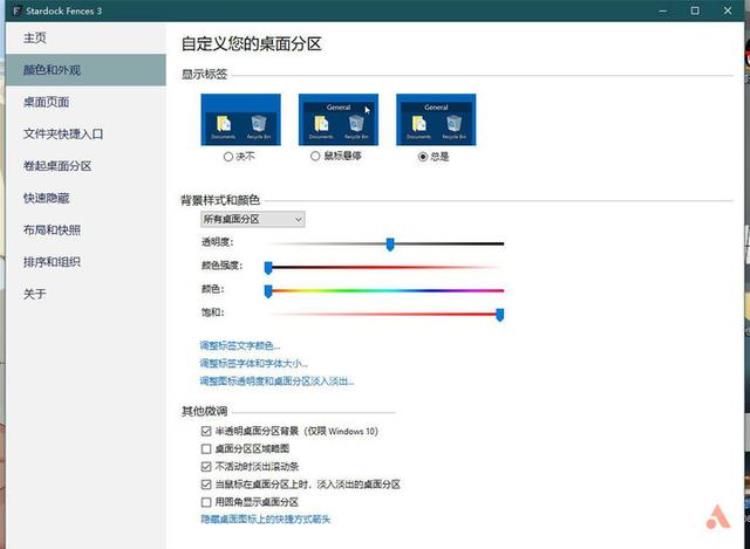
《Fences》有非常实用实用的功能如「文件夹快捷入口」,将电脑深处的某个文件夹直接放置在桌面上,省去寻找的时间。
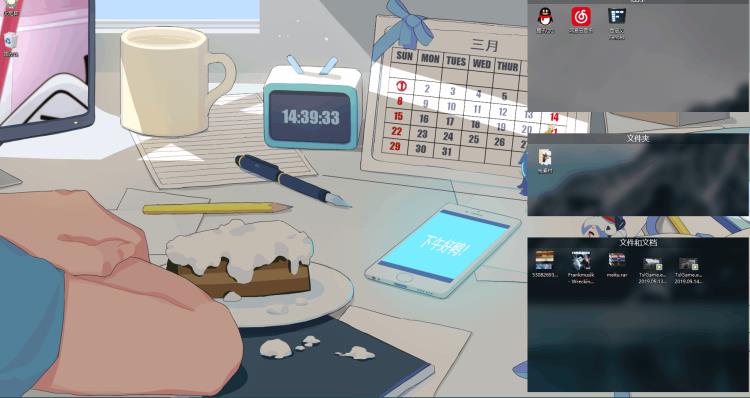
此外,《Fences》还有很多其它实用功能。
比如对图标进行不同类型的归类、让电脑实现像手机一样的整屏移动,类似分页的功能等等,喜欢桌面整理的同学可以试试这款简洁专注的软件来帮你整理桌面提升效率。
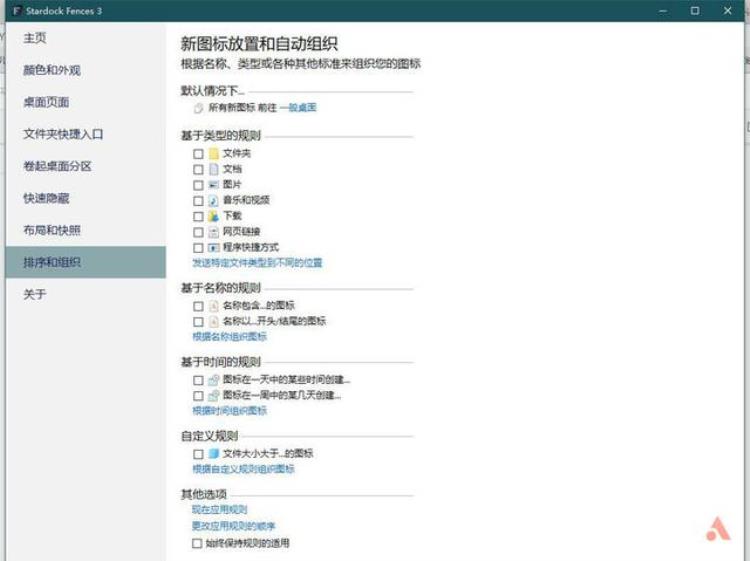
你可以在 Stardock 官网或 Steam 中下载试用《Fences》,官网中可选试用 30 天。Steam 平台是直接激活的没有激活码,所以价格会比官网便宜。
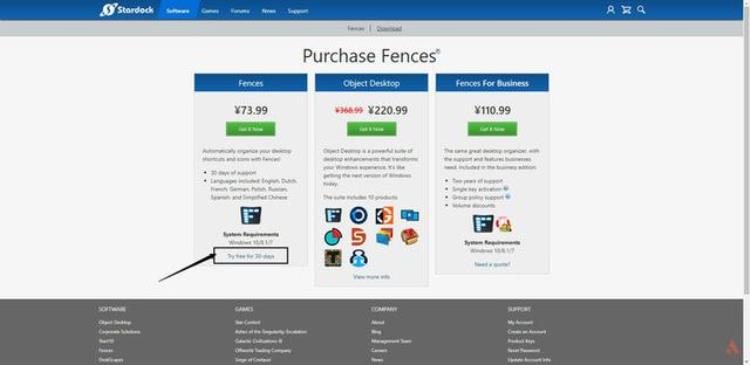
壁纸
一张好看的壁纸也能在视觉增色不少,我选用了壁纸软件《Wallpaper Engine》。
之前一直用的是《搜狗桌面》的静态护眼壁纸,但是《搜狗桌面》已经停运了,所以换到了《Wallpaper Engine》,它主打的是动态壁纸,在「Steam 创意工坊」中,不但可以找到大神网友们制作的酷炫壁纸,还能自己尝试制作定制专属壁纸。
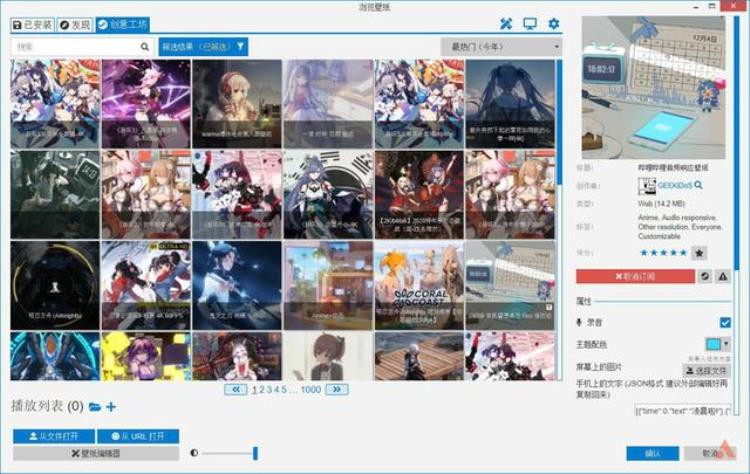
在「Steam 创意工坊」中看到喜欢的壁纸,右侧上方可以预览壁纸效果,点击「订阅」按钮,再回到桌面就可以看到刚刚换上的动态壁纸了;有些壁纸是自带音效的,如果不喜欢可以在右下角调节或关闭声音。
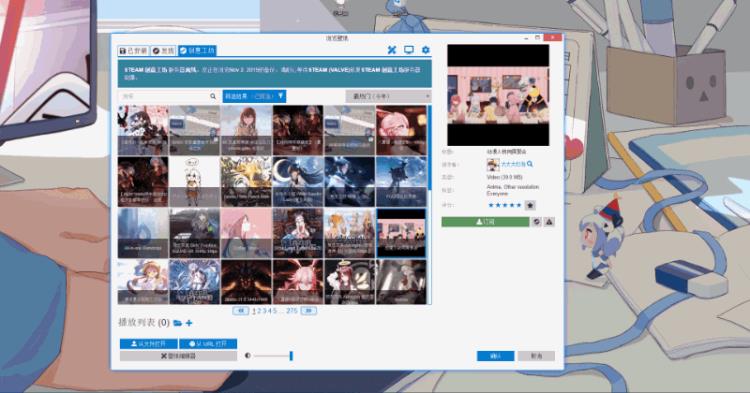
你可以在 Steam 中购买《Wallpaper Engine》,售价 ¥19。
替换桌面图标默认的图标看腻了,或者想让图标和壁纸风格一致,那么可以选择将桌面上的图标替换为自己想要的样式。

首先我们要找到想要替换的图标样式,我用的是夏目友人帐(图标包来源网络),找到图标后,将包含图标的文件家放在任意位置,确保不会经常改动它的位置即可,因为一旦将图标移动位置了,替换的图标就失效了需要重新替换。
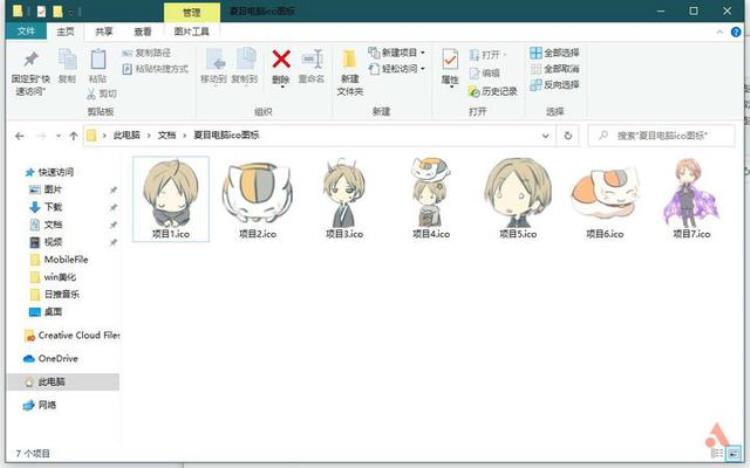
然后在桌面空白处右键,点击「个性化」,在这里我们也可以对电脑进行一些替换主题、壁纸、锁屏界面还有修改透明度等等简单的操作,自带的功能一目了然,操作也很简单,这里就不赘述了。
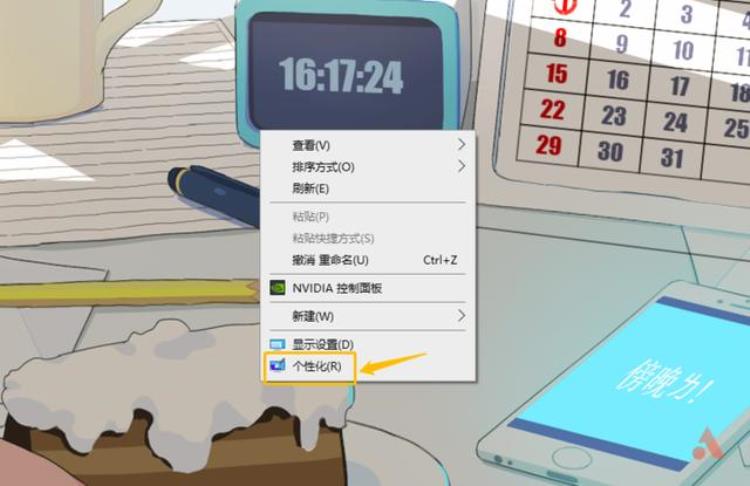
点击「主题」,右侧「相关的设置」下有「桌面图标设置」,点击之后在弹出窗口中单击要换的图标,点击下方的「更改图标」,然后浏览找到自己的图标包,点击替换就可以了。

上面的方法是针对系统自带的图标,第三方应用图标的替换,只需要右键点击图标,选择最下方的「属性」,然后再选择「更改图标」,浏览找到图标点击替换。

想要将任务栏中的图标也一并替换,那么鼠标点击桌面上已替换完图标的软件拖动到任务栏中即可。
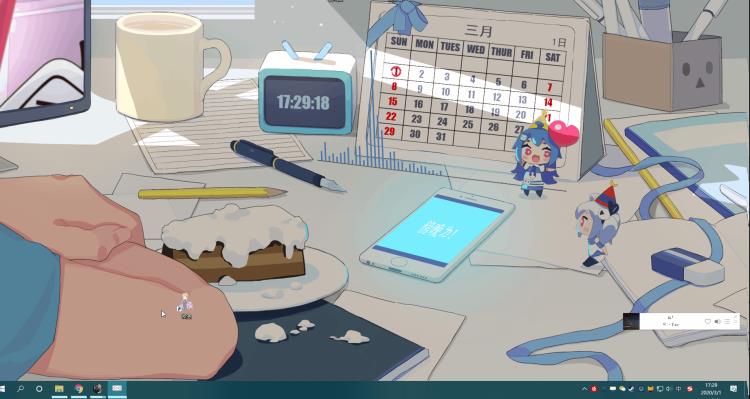 任务栏透明度调节
任务栏透明度调节
升级 Windows 10 后,就算在「个性化」中将任务栏透明效果打开,任务栏也不能像之前的系统一样半透明化了,如果只是单纯想要任务栏半透明效果不需要其它杂七杂八的功能,那么《TranslucentTB》就能帮你实现,它是一款功能简单纯粹的任务栏透明工具,并且可以在 Microsoft Store 中免费下载使用。
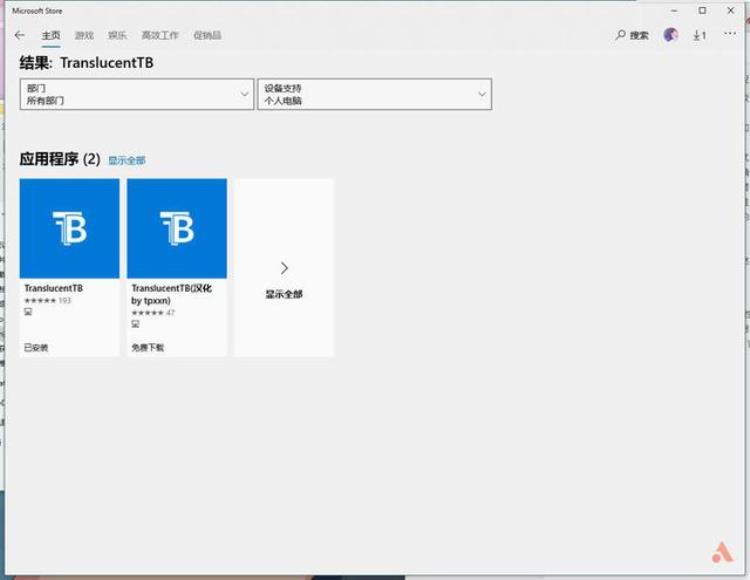
打开电脑的 Microsoft Store,搜索「TranslucentTB」点击安装即可。操作非常简单,可以选择原版也可以选择汉化版,这里我选择汉化版,按照步骤将《TranslucentTB》下载安装到电脑中并打开。
打开之后任务栏会自动透明化,点击任务栏中的《TranslucentTB》图标还可以设置显示为其它模式,使用下来发现《TranslucentTB》在设置为「透明」时任务栏显示不完全,建议使用「模糊」或「亚克力」,效果也是非常不错的。
 软件居中显示
软件居中显示
如果你喜欢 macOS 样式的 Dock 栏,那么可以尝试这个方法来让常用软件居中显示在任务栏中,首先我们需要将任务栏解除锁定,在任务栏上右键点击,把「锁定任务栏」去掉勾选。
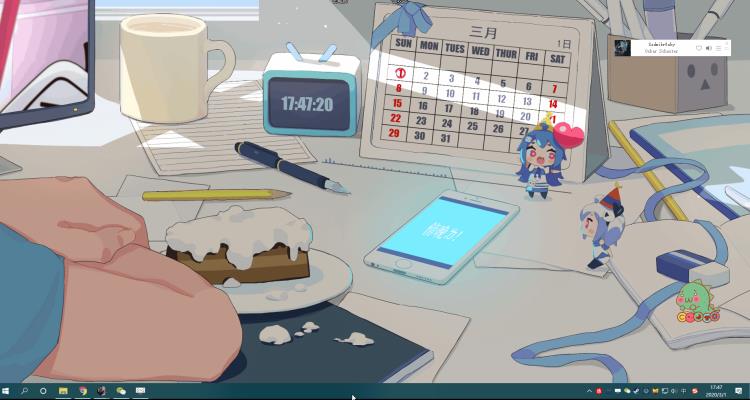
然后在桌面上创建一个空的文件夹,接着右键任务栏,选择第一个「工具栏」中的「新建工具栏」,点选刚刚创建好的空文件夹;可以看到任务栏中这个新创建的工具栏名称是「1111」,鼠标按住它向左拖动,直到把它拖动到最左,此时可以看到任务栏中的软件在「1111」的右侧;

然后右键「1111」将「显示文本」和「显示标题」取消勾选,将任务栏中的应用拖动到居中位置,右键重新锁定任务栏,软件居中 显示就做好了,当然你可以将这些应用拖动到任务栏中任意你喜欢的位置然后再锁定。
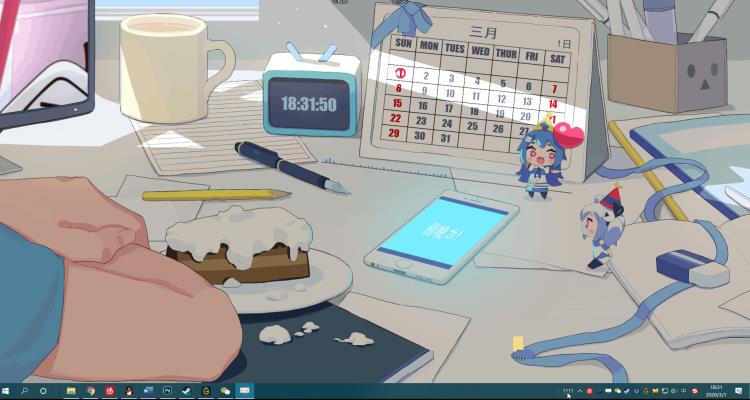 开始菜单
开始菜单
在 Windows 10 中,如果不使用全屏的开始菜单,那么点击开始图标,他就会变成这样。

如果你不喜欢全屏开始菜单而是旧版系统的传统菜单,那么可以用《StartIsBack 》来对开始菜单进行增强,它有非常多的选项可供选择,美观度也十分不错。
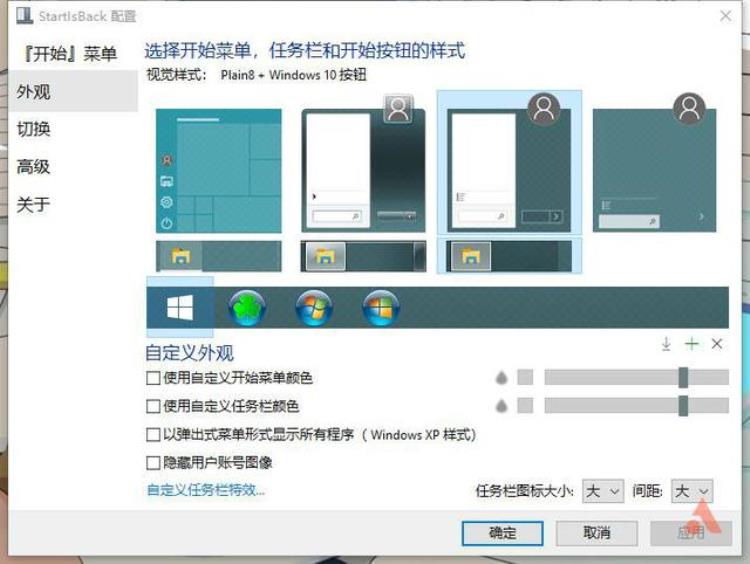
《StartIsBack 》可以改变「开始菜单」、「任务栏」和「开始按钮」的样式和透明度。
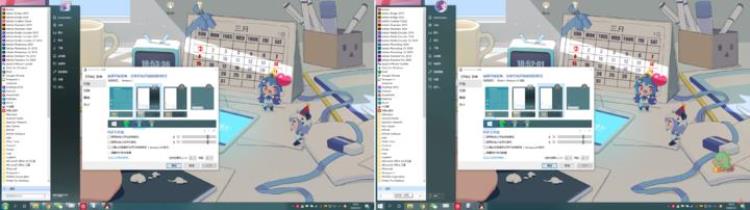
还能将任务栏和开始菜单变成旧版的毛玻璃效果。

用《StartIsBack 》也能实现将任务栏图标居中的效果。

你可以在官网购买《StartIsBack 》,售价 $3.99,可免费试用 30 天。
磁贴美化开始菜单中的磁贴背景更改、换一种排列方式、照片设置为磁贴等等,《Tile genie》就能帮你实现这些小更改,并且《Tile genie》是在 Microsoft Store 中免费下载使用的。
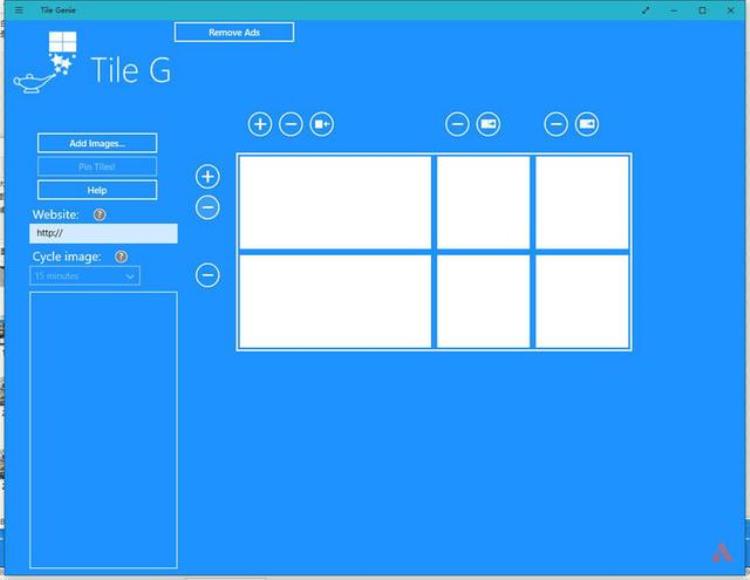
点击「 」、「-」来增加或减少磁贴数量,「Add Images…」添加自己喜欢的照片作为磁贴图标。
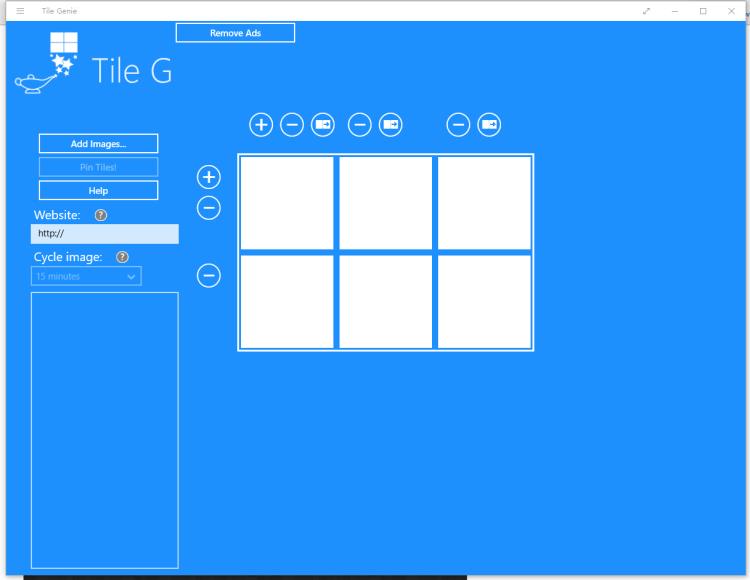
还可以填入喜欢的网站,添加完成后点击「Pin Tiles!」固定到开始菜单即可,点击刚刚添加的磁贴,可以直达喜欢的网站。
 字体
字体
Windows 10 相较于之前的系统版本,字体表现已经有了很大的提升,如果你想继续优化,那么打开「个性化」中的「字体」选项,点击「调整 Clear Type」,跟着系统指引调整至你喜欢的效果即可。
 总结
总结
以上就是 Windows 美化的全部步骤啦,不需要修改注册表,借助第三方轻量工具来实现美化,既稳定又美观,相信你看完也能让你的 PC 更好看更符合你的使用习惯。
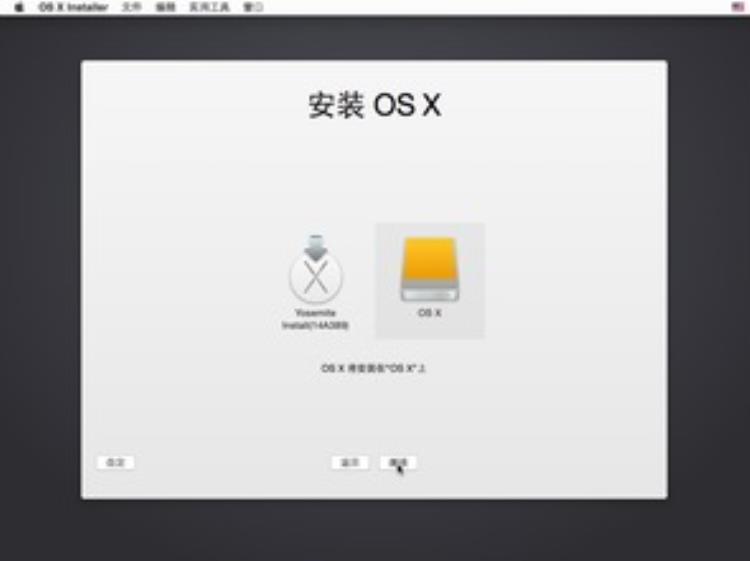
硬核桌面美化,让Windows电脑像Mac一样充满高级感!
我们经常需要在电友如喊脑桌面放置一些文件,方便日常使用和操作,但是如果不好好整理的话,时间一久桌面就会变得很乱,既不美观,也不好找, 特别是每天一开机对着一桌面的文件,这滋味简直无比难受。可好野是要好好的整理电脑桌面这件事,想想就头大。。
而今天小七给大家带来两款电脑桌面整理工具,让你的电脑桌面变的简洁酷炫,变的像下面这样
第一款名叫蜂窝桌面整理,首次打开会有一个简单的教学,10秒钟你就可以学会软件的基本操作。
在蜂窝图标上点击右键,可以自定义编辑。如新建收纳格、颜色、透明度、缩放等。
新建多个收纳格时可以自行排列位置,摆成自己想要的造型,也可以重命名。
单击收纳格时可以展开或收起,如下图所示:
双击收纳格时会显示一排程序或文件,这样可以快速选择需要的程序,拖动即可滑动查看图标。
使用这款软件,绝对可以让桌面立刻变得整洁起来,桌面图标也不会越积越多、杂乱无章了。
前面的那一款软件可以让你的电脑桌面变的简洁酷炫,而下面这款名叫MyDock的软件,可以让你的电脑桌面更加丝滑、流畅,更具美感的UI
这是一款模仿Mac的桌面优化软件,安装完成后你的Windows底部状态栏就会变得苹果一样,鼠标在上面滑动后,即可放大显示,跟苹果一样的显示效果。
点击中间竖线,右键可以进行添加文件和系统图标和隐藏任务栏等
同时还可以,选择隐藏任务栏
在桌面顶部会显示及电量、wifi等图标。点击“访达”图标,
即可调整dock栏的大小,背景颜色,最小化窗口的动画特效等
发布日期: 20210504
软件自取见个橡孝人简介
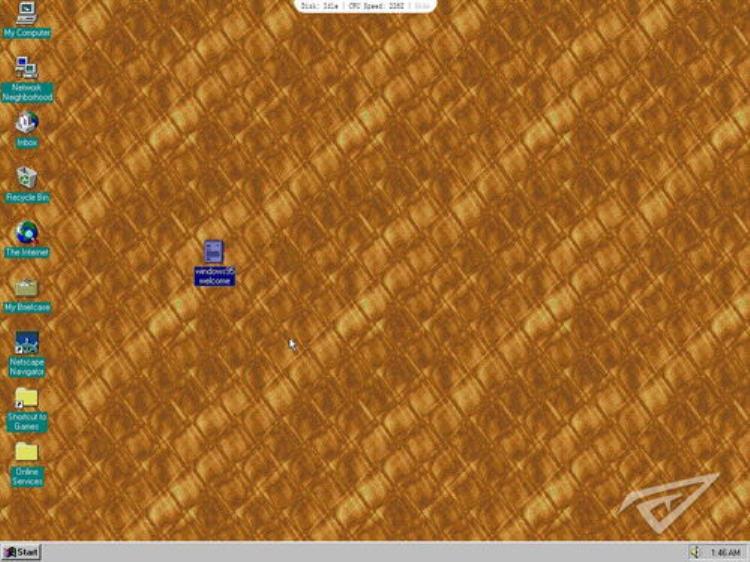
win10桌面改成mac风格
您好,方法:1
首先,把win10桌面整容成这样,简单概括一下就是:利用一个第三方的桌面美化软件来管理桌面应用和任务栏,再在这个框架之下使用一套Mac OS风格的皮肤,然后把你桌面上的那些图标统统删掉,该隐藏的隐藏。那实现这个结果,我们需要几个工具软件:
RocketDock-v1.3.5.exe (桌面美化)
Mac-OS-X-Leopard-1.zip (Mac-OS-X风格皮肤)
win10任务栏设置工具.exe (可实现全透明)
Windows 8风格 Desktop Clock桌面数字时钟.exe
若干mac os图标文件
一些壁纸
需要的请留言!!!!!
2
先整容任务栏,安装“win10任务栏设置工具.exe”,打开后是这样。
3
点左侧的外观进行调整,设置好后点击“确定。
4
设置任务栏自动隐藏
右键任务栏空白处,选择“属性”。
5
勾选“自动隐藏任务逗颤栏”,位置选择“右侧”或者其他你喜欢的地方,然后“确定”。此处如果你没有勾选“锁定任务栏”,你可以鼠标拖着任务栏到屏幕的任意四个边的位置。反之则任务栏无法移动。
6
安装桌面美化工具RocketDock-v1.3.5.exe
一定要记好你的安装目录,免得你后面找不到,比如我的是
D:Program Files (x86)RocketDock
如果忘了可以右键桌面图标选择“打开文件位置”找到
打开后界面如下,我们这样来设置
首先,点击“风格”,然后点击“主题”右边的“获取更多”。
7
进入官网的素材下载界面,我们在skins目录下看到“Mac OS X Leopard Skin”,这就是我们需要的皮肤,不过你刚才在百度云下载的资料包里已经有了,所以不用在这下了。
我们解压刚才下载的“Mac-OS-X-Leopard-1.zip”。
8
把解压得到的文件夹“Mac OS X Leopard”放到你RocketDock-v1.3.5.exe 安装目录下的“skins”文件夹下。
9
然后在软件设置的“风格”界面下“主题”下拉中选择Mac OS X皮肤,如果没有的话退出重新打开一下就好了。
10
“常规”里面,选择语言,然后勾选这两项,不然开机后得手动打开。
11
“图标”,根据自己喜好设置。
12
“位置”,依个人口味设置,可以调整这些参数观察dock栏变化。
13
”行为“选项,勾选”自动隐藏“后dock栏平时会隐藏起来,鼠标经过才会出现,时间自行调整,然后“确定”
至此,大部分工作已经完成,建议把设置程序放在dock栏
win10如何美化成mac
win10如何美化成mac
14
接下来整理你的桌面,换个漂亮的壁纸,把桌面上的快捷方式选山圆败择性的拖动到dock栏,剩余的归纳到一个文件夹存放在桌面之外的其他位置,你想要多干净就整多干净。比如
win10如何美化成mac
15
设置桌面数字时钟
光一张壁纸虽然简约,但简约得有点残缺了,放个时间和日历就很好
安装Windows 8风格 Desktop Clock桌面数字时钟.exe
win10如何美化成mac
16
安装后桌面上会立马出现时间,不用任何设置,此时如果你的桌面上没有其他东西,未有前台应用腔歼的的情况下它就是这样子
win10如何美化成mac
17
进一步优化dock栏
当你的鼠标指针经过屏幕下方时dock栏会自动出现,你可以把常用的应用拖到dock栏,如果要删除(非卸载)某个应用,只需要用鼠标把它拖到dock栏之外就可以了,还有炫酷的消失动画哦
你还可以修改应用或者文件夹图标,右键想要修改的图标然后选择“图标设置”
win10如何美化成mac
18
然后在这里选择你喜欢的图标,当然,名称也是可以修改的
win10如何美化成mac
19
你可以把之前下载的文件夹中的mac图标全部放到软件的图标文件夹下,就会出现在这里。比我的是D:Program Files (x86)RocketDockIcons
win10如何美化成mac
好了,接下来再介绍一个插件,用来实现这样的炫酷效果
win10如何美化成mac
win10如何美化成mac
这个插件就是Stacks Docklet
打开主软件的设置程序,然后在“风格”选项的主题后面点击“获取更多”即可下载,把解压后的文件夹“StackDocklet”放在安装目录下的Docklets文件夹下。同样,你刚开始下载的文件夹里已有。
win10如何美化成mac
然后右键dock栏,选择“添加项目”-“stack Docklet”
win10如何美化成mac
然后你会发现dock栏多出一个特别的图标
win10如何美化成mac
点击这个图标即可设置链接到的目录或者文件
win10如何美化成mac
比如我设置的是全部应用快捷方式的文件夹,把图标改成这样,于是就有了以下效果,点击Open folder图标即可打开目标文件夹,右边的“工作”图标其实也是个文件夹
win10如何美化成mac
桌面的一些图标并不能直接删除掉怎么办?这样设置就好
点击win10的“设置”-“个性化”-“主题”-“桌面图标设置”
win10如何美化成mac
勾选你想要显示的即可,一个都不勾选的话就干干净净
win10如何美化成mac
以上完成之后就可以了
付:win10常用快捷键
【Win+A】 呼叫操作中心,也就是我们常说的通知面板。
【Win+C】 呼叫Cortana(小娜}语音面板,呼出后可直接口述命令。
【Win+S】 呼叫Cortana(小娜)主面板,与上文的区别是不支持口述命令,但可以提供今日详情。
【Win+D】 所有窗口最小化,显示桌面,再按一下恢复之前样子。
【Win+Tab】 调出虚拟桌面。
【Win+Space】 切换输入法
【Win+Ctrl+D】 虚拟桌面快捷键,新建虚拟桌面。
【Win+Ctrl+F4】 虚拟桌面快捷键,关闭当前虚拟桌面。
【Win+Ctrl+→/←】 虚拟桌面快捷键,在不同“桌面”间来回切换。
【Win+I】 调出设置面板。
【Win+X】 简易版开始菜单,可以用来打开一些旧版的系统模块(如控制面板等)。
【Win+E】 启动文件资源管理器。
【Win+G】 启动Win10内置屏幕录像功能。
【Win+K】 启动无线连接模块,可以将当前屏幕的视频和声音无线传递至其他无线显示设备
【Win+P】 将当前画面投影至第二屏幕,支持复制、扩展。
【Win+↑/↓/←/→】 将当前窗口按比例固定到屏幕的四个边角,如左上、右上、左下、右下。
【Win+1/2/3…】 按顺序打开任务栏上的已固定程序(不包括第一个“任务视图”按钮)。
【Win+PrtScr】 截取当前桌面截图,并将截图自动存放至“图片”文件夹。【F11】 将当前窗口转为全屏模式(仅限传统程序)。
【Alt+↑/←/→】 快速跳转至上一个文件夹/下一个文件夹/父文件夹(仅限资源管理器)。
【Ctrl+F1】 展开/隐藏资源管理器Ribbon面板。

文章评论