打印机卡纸后文档被挂起无法打印怎么办「关于打印卡纸文档被挂起无法打印我知道的都在这里」
一、打印卡纸首先我们要明白什么叫卡纸?打印设备卡纸主要发生在走纸单元(进纸、打印、出纸整个流程),因纸张无法平直在走纸单元内按既定路线运动,最终影响打印操作的问题。那如何解决卡纸的问题?
先关闭打印设备
上一期小编做了一篇关于打印机共享的教程,也得到了广大朋友的支持,由于工作原因,评论就不一一回复了,当然也有朋友发来私信,主要就是打印机卡纸、打印文档被挂起这些问题,今天小编就以这篇文章 和大家谈谈这些问题,当然知道的不全,有经验的朋友也可以在评论区留言,大家共同学习。#钉钉新工作方式#
 一、打印卡纸
一、打印卡纸
首先我们要明白什么叫卡纸?打印设备卡纸主要发生在走纸单元(进纸、打印、出纸整个流程),因纸张无法平直在走纸单元内按既定路线运动,最终影响打印操作的问题。那如何解决卡纸的问题?
先关闭打印设备的电源,如果是激光打印设备或复印复合机设备,则需要用户静等五分钟后等待定影单元完全散热才可以开始取卡纸操作,不然会烫手!

关闭电源等待散热完成后,取出打印设备中的耗材,可以看到卡在打印机内的纸了。

可以根据卡纸的情况,决定从外还是从内抽出纸张,沿着出纸方向取出纸张会相应降低取卡纸难度。此时要特别小心要防止纸片遗留在打印机内部!

最重要的是如果有一些碎纸无法取出,可以将耗材安装好开启电源通过打印设备开机空转自检的运行原理让打印设备自己将这些碎纸“吐”出。
 二、纸张走“歪路”如何解决
二、纸张走“歪路”如何解决
卡纸很多时候是因为被打印的介质走上了“歪路”,最终导致打印设备发生卡纸的现象,以下四种情况容易让纸张走上了“歪路”。
最大概率发生的是,打印机进纸单元内掉进异物。
打印机要进纸、出纸,因此异物很容易从这些通道处掉进打印机的内部,所以在使用打印机时千万要注意,回形针、定书钉、钮扣、橡皮筋等都是容易掉进打印机内部的东西。
这种情况常发生在新手中,但也是最让打印设备受伤的情况,轻则卡纸,重则需要更换纸张传送轮。
平时打印介质幅面不等,频繁更换打印介质,也会增加打印设备的卡纸几率,主要原因在于打印机进纸单元上可以活动的卡纸挡纸板过于松动,使得纸张左右摆动幅度增大。用户可减少更换打印介质的频率,如果日后固定使用一种幅面打印介质,可用胶条将卡纸挡板固定,减少纸张左右摆动。
三、哪种打印机不容易卡纸选购打印设备时常会问“哪种打印设备不卡纸”的问题,没有可以确保不卡纸的打印机,只要是打印设备就会发生卡纸,这主要和打印设备生产厂商的设计、生产工艺等有关。

如果说想要卡纸几率较低打印设备,就要了解打印设备的纸路设计,打印设备的纸路为从进纸、打印、出纸进行线性连接最终得出的走纸路线图。纸路越短角度越小,打印设备的卡纸几率越低打印介质纸张克数越大。
目前打印设备的纸路主要有L型、U型、S型三种,从字面就可以看出,采用L型纸路的打印设备卡纸几率较低,而采用S型纸路设计的产品不仅卡纸几率较高且不易用户进行取卡纸操作。
四、打印机文档被挂起有时当我们用打印机打印文件时,会遇到突然打印机无法打印,并且提示打印机一个文档文件被挂起,打印没了反应,将打印机电源关闭再开也解决不了,有时甚至重装打印机都不能解决问题。下面介绍下引起打印机一个文档文件被挂起的原因及解决方法。
首先我们把打印机里面的任务全部清除“取消所有文档”。

然后打印机测试页。如果测试页可以打印,说明打印机基本是正常的,打印机一个文档文件被挂起的原因则可能是操作问题。如果连测试页也不能打印,说明打印机驱动有问题,或者是打印机硬件损坏所引起。
我们可以以下面的方法为参考来解决问题:
一、首先检查打印机面板指示灯是否异常,如果有异常闪烁:
1. 请检查打印机内是否有卡纸,如有卡住纸张或纸片,请取出再试。
2. 检查打印机硒鼓是否安好,或者硒鼓是不是好的,如有条件可以更换硒鼓试试。
二、再检查下打印机状态是否正常;
打开控制面板里的“打印机和传真”在里面找到你的打印机图标,检查打印机的状态。 如果图标呈灰色,那表示你连接线没有接好;如果状态是“暂停”的话,那就双击图标,在“打印机”菜单里在“暂停打印”上单击把前面的“对勾”去掉,当然也可以在图标上鼠标右键,然后选择“恢复打印”,最快捷的操作是选中被暂停的打印机图标,然后在左边的打印机任务中点恢复打印。
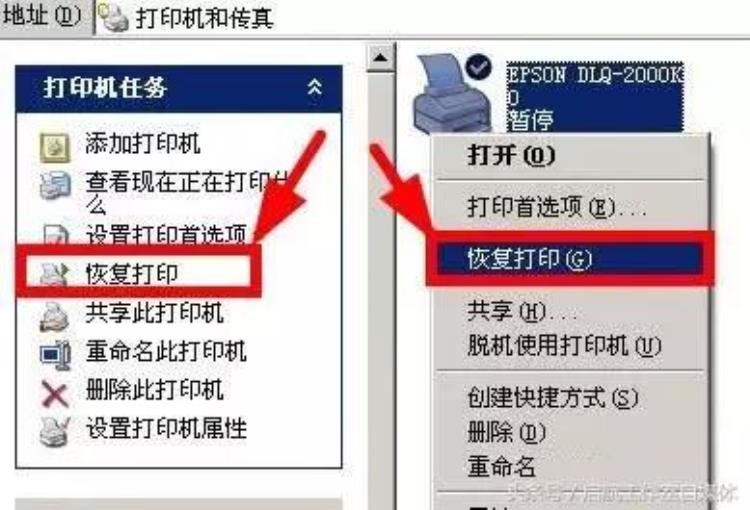
三、接着是检查系统打印服务有没有启动:
步骤:在“我的电脑”上点右键“管理”-“服务和应用程序”-“服务”-在里面找到“Print Spooler”这项服务,看它是否已启动,如果没有,点“启动”再把“启动类型”选为“自动”。如果Print Spooler服务启动失败,请检查Remote Procedure Call (RPC)服务是否正常,如果不正常则进行相关处理,否则有可能是操作系统出了问题。
四、接下来是检查你的打印机联机主板或打印机连接线是否损坏:
方法:在“控制面把”里把打印机驱动和相关软件全部卸载掉,然后将打印机的连接线(USB或并口线)接到电脑上,打开打印机电源,然后依次点击“开始菜单”-“设置”-打开“打印机和传真机”,在里面点右键“添加打印机”-下一步-选择第一项(注意,一定要选上“自动检测并安装即插即用打印机”)。如果能检测到打印机,那就表示你的打印机没有问题。反之,那就要换条线进行测试,不行的话则可能是硬件损坏,最好送修了。还有,如果你的打印机是用USB线连接的,那就换一个U口试一下。
五、如果硬件设备连接正常,我们就可以安装打印机驱动。
安装驱动需要注意的是,如果你的打印机是USB接口的,最好在装驱动前把你的打印机电源关闭掉,待驱动安装到提示要求你打开电源或插入打印机时再打开打印机。如果操作系统里不止一个打印机驱动,装完驱动后在你刚装完的打印机驱动图标上点右键,点“设为默认打印机”。
打印机在本不应该空闲时而处于空闲状态可能是由于以下原因之一:
正在过滤当前的打印请求。
打印机存在故障。
网络问题可能中断打印进程。
解决方法:
检查打印过滤器
检查打印机故障
检查网络问题
网络打印机文档被挂起的具体操作步骤:

首先明白自己的是否是网络打印机, 如果是 请按照以下步骤执行
1、点击开始控制面板打印机;
2、选择“添加打印机”;
3、选择 “添加本地打印机”,按一下步;
4、选择“创建新端口” 选择“local port” 这一项,按下一步,提示输入端口名称,输入共享打印机的绝对路径,格式如: xpc8 mfc-7420,按确定;
5、选择好自己的网络打印机“厂商”、“型号”,按下一步。(如果列表中没有,官方也没提供相应的Vista版本驱动下载,请在列表中选择型号相近的代替,一般情况下都是可以的,如 mfc-7420 选择 mfc-7420)
6、添加成功,打印测试页试试。
如果连接打印机的机器在域中,或者是加了密码需要授权访问的,在执行添加打印机之前,执行以下操作:(否则可能会出现“未知的用户名和密码”的提示)
1、开始运行(可以WIN R快捷)
2、输入共享打印机的那台计算机名或IP地址,如192.168.0.1
3、在用户名和密码框中填入帐户信息,选择保存密码
4、执行上面的解决方案添加打印机。
打印文档被挂也就是说准备执行,如果排除了以上原因,但还是提示打印机一个文档文件被挂起的话,最好的办法是重新安装操作系统及打印机驱动,虽然有些麻烦,但可以彻底解决问题。

文章评论