微软windows11预览版「Windows11Dev预览版体验外观果味十足」
先来看看外观的变化,这次最显眼的改变除了全新的壁纸应该就是默认的居中任务栏设置了吧,看久了其实也还彳亍,但如果之前习惯了Windows10的居左设置,也可以在设置里自行更换回去。居中任务栏的应用程序放多了以后,有macOS内味了。
而且打开的软件、窗口始终都是
6月24日微软举办了Windows11的发布会,作为500强的我们也是在第一时间升级了Windows11的Dev预览版,笔者目前已经使用了一周左右,下面就分享一下自己的体验以及升级Windows11的尝鲜方法。
1.被居中的任务栏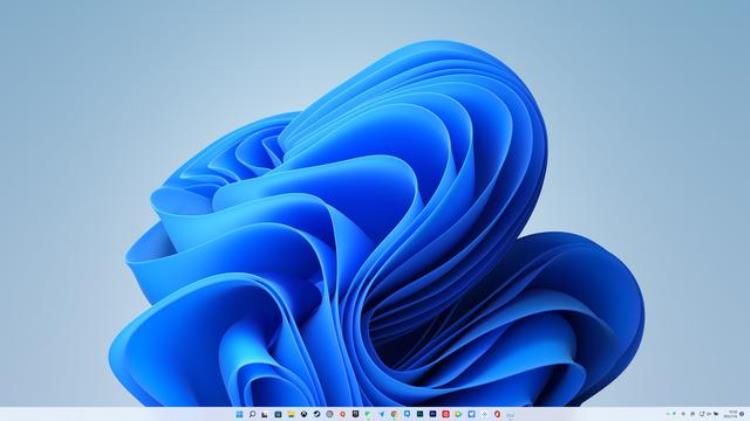
先来看看外观的变化,这次最显眼的改变除了全新的壁纸应该就是默认的居中任务栏设置了吧,看久了其实也还彳亍,但如果之前习惯了Windows10的居左设置,也可以在设置里自行更换回去。居中任务栏的应用程序放多了以后,有macOS内味了。
而且打开的软件、窗口始终都是以小图标的形式出现在任务栏,不再像Windows10那样可以选择是否合并。
2.取消的动态磁贴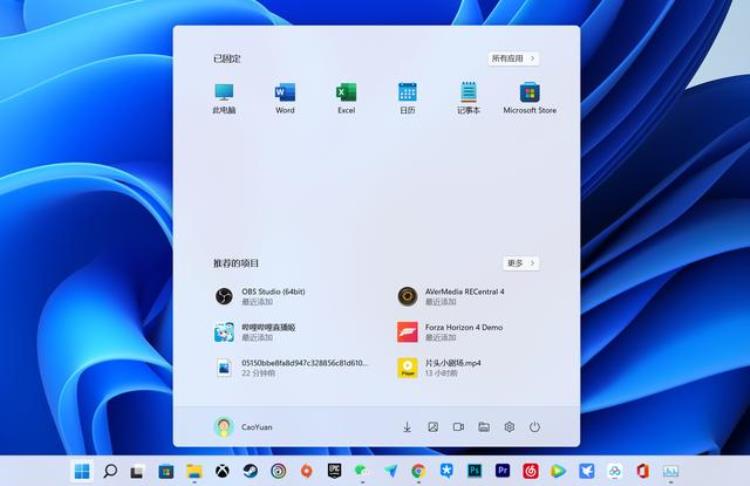
Windows11上取消了以前的动态磁贴,取而代之的设计是类似Android抽屉样式的开始菜单。刚上手时还挺不习惯的,因为笔者个人的使用习惯是把桌面图标隐藏,软件什么的都放在全屏的磁贴上,既简洁又方便。
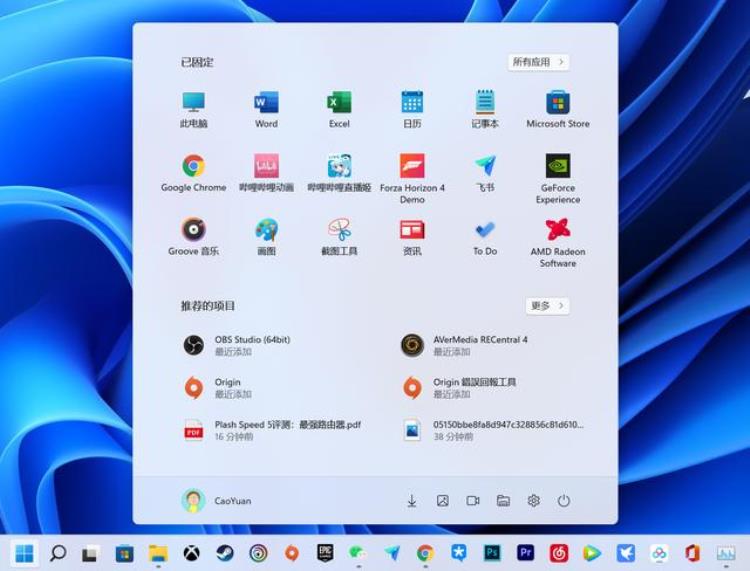
而为了实现以前全屏磁贴可以做到的操作,我开始学习使用这个全新的开始菜单,主要依靠的就是上半部分的“已固定”区域。
首先点击右上角的所有应用,在里面找到需要经常打开的软件,右键固定到开始屏幕就会出现在“已固定”的页面上。但是后来发现,因为下面“推荐的项目”没有办法关掉,所以上面最多只能固定3X6个软件,再多的话就需要用鼠标滚轮翻页了,也就背离了方便使用的初衷。

相信已经有人注意到了,我桌面的任务栏非常长,这是因为我把常用的软件都放到了任务栏上。以前任务栏在左边的时候,我最多只放三个软件,超过这个数量就会感觉不太协调和美观。
这次居中以后虽然都说果里果气的,但是放十几个软件也不怎么影响视觉上的观感,如果再把没那么经常打开的软件固定到开始菜单,对我个人而言就已经完美解决了没有全屏磁贴的问题。
3.更现代化的图标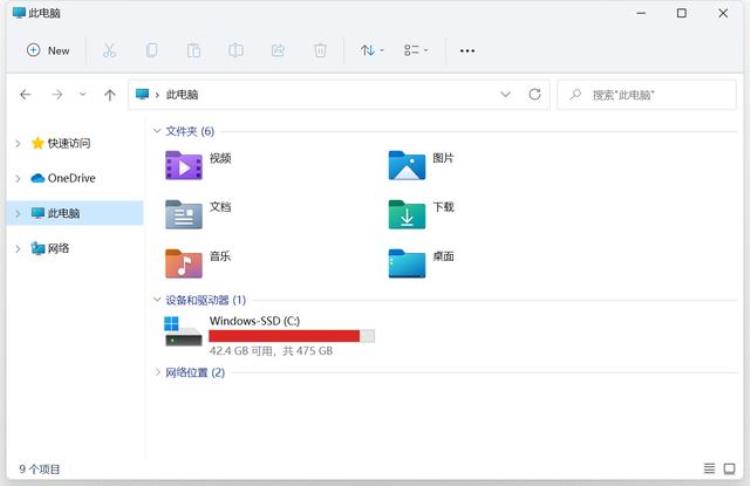
其实这些新图标在Windows10上就已经出现了,笔者当时为了尽快更新Windows11的Dev预览版,就提前几天在Windows预览体验计划里选了Dev渠道,然后在还没推送Windows11的时候就更新到了最新版本的Windows10,那个版本里的大部分图标就已经变成了新版的样式。

文件资源管理器也进行了大改,左上角变成了几个常用的操作,依次是剪切、复制、粘贴、重命名和删除,看着比Windows10要美观不少。
4.全新的设置界面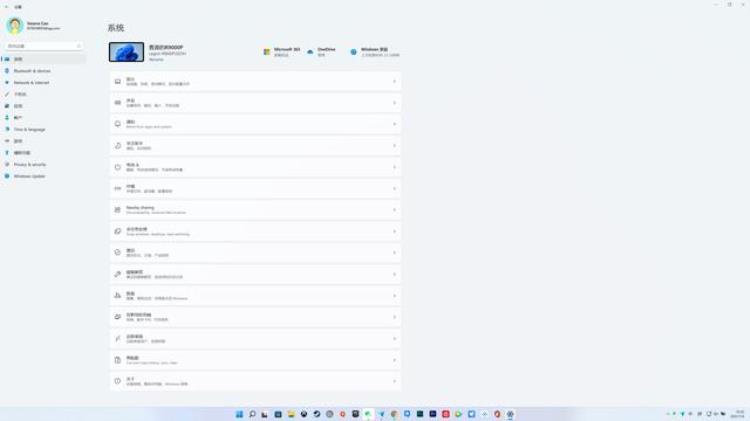
这次Windows11的设置界面看起来要比Windows10更直观也更好用一些,目前存在的小问题就是汉化不完全,不过对于人均哈佛本科毕业的HotGuys全员来说,还是没什么压力的。
5.舒适的动画效果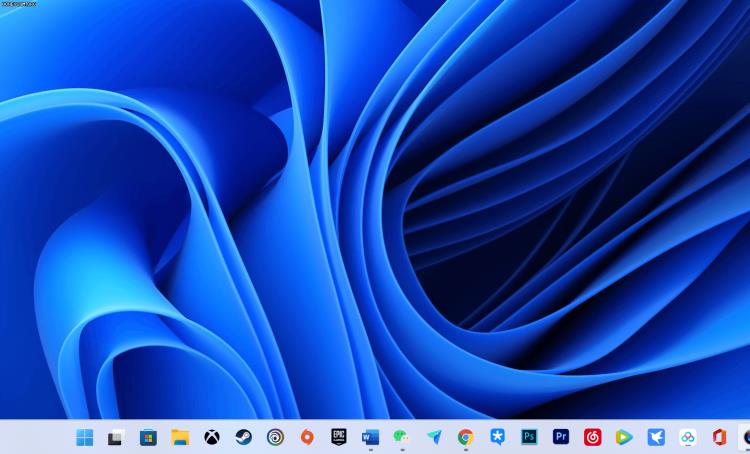
其实智能手机发展到现在,各种动画效果大家早已见怪不怪了,但是没想到有朝一日能在Windows上看到这样还不错的动画,可以说是爷青结了。
6.熟悉的控制中心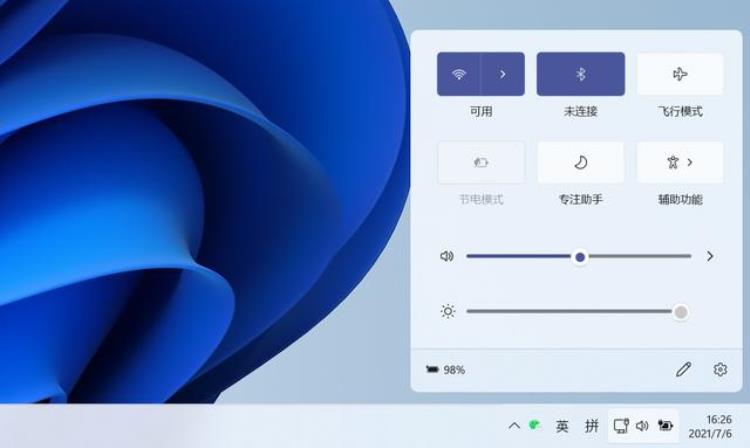
Windows10右下角的网络、音量、电源三个图标在升级以后直接被整合到了全新的控制中心上,点任意一个图标都会打开控制中心,默认是上面六个功能卡片,下面是音量和亮度,左下角是电源,右下角是编辑功能和打开设置。
7.鸡肋的日期功能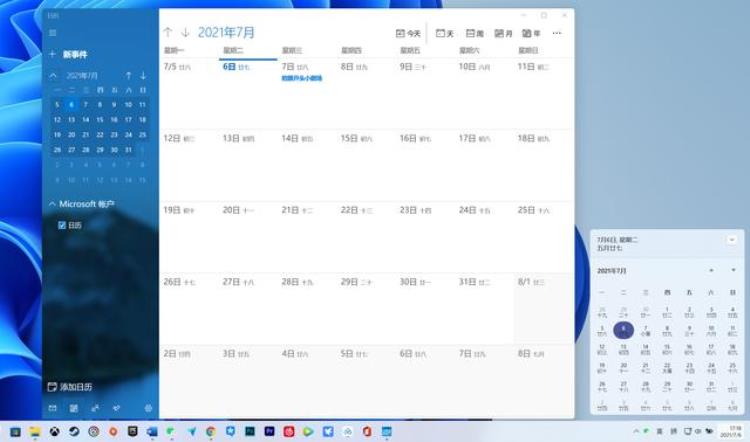
控制中心右边的日期点击以后会变成日历的样式,但是非常鸡肋。并不会像日历应用那样显示提醒事项,可能只是单纯方便用户随时查看农历日期吧。
8.多样的分屏功能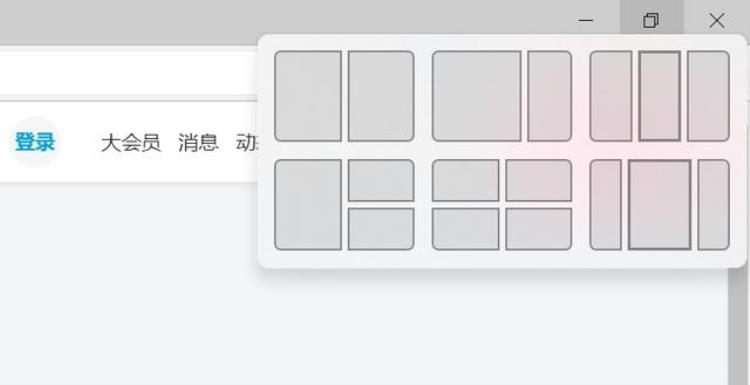
将鼠标放在程序最大化的按钮处会出现六种不同的分屏样式,只需要点击你需要的分屏样式,软件或者窗口就会马上切换到分屏状态,不需要像以前那样手动调整窗口大小或者单纯的固定到左边和右边,分屏的可用性大大提高。
9.正常的应用商店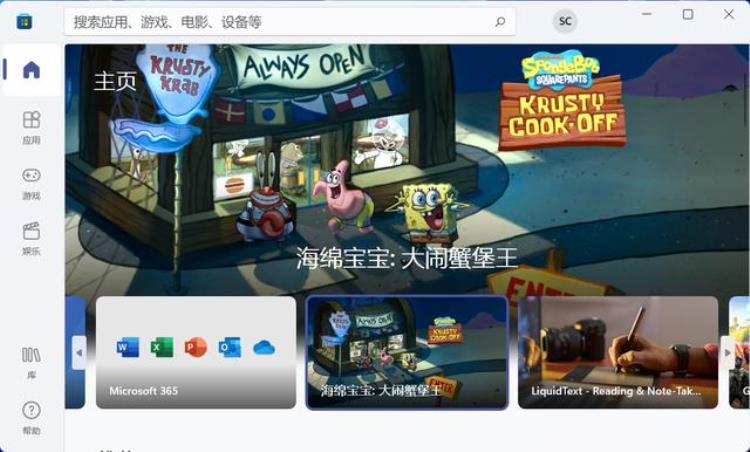
升级过后的Microsoft Store比以前好看不少,但也仅仅是外观层面的变化,而且只能说是从难看变成不难看,使用体验倒是和以前没什么区别,目前商店还没有Android应用,期待后续的更新。
10.独立的虚拟桌面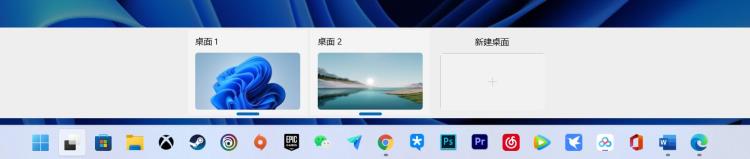
Windows11的每个虚拟桌面可以单独设置独立的壁纸,并且互不干扰。这样也有利于帮助用户区分每个桌面,如果以后需要用电脑摸鱼的话可以单独设置一个摸鱼桌面的壁纸,等到老板过来的时候直接Ctrl Win 方向键切换回工作桌面。
总结说了这么多基本都是外观上的变化,因为事实也的确如此,目前Windows11只是第一个预览版,很多发布会宣传的东西还没有实装。比如宣传的会支持Android应用,微软的应用商店现在还没有看见,下载APK文件也无法直接安装。
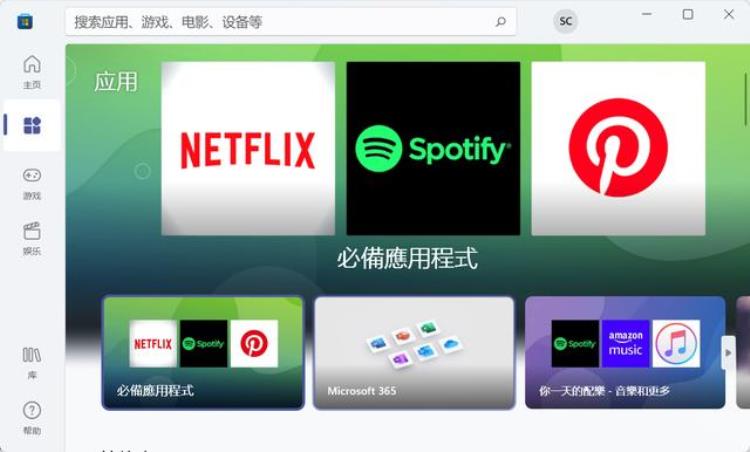
而且因为是预览版的缘故,虽然使用过程中基本没有遇到Bug,但在流畅度和稳定性肯定还是不如正式版的Windows10。想尝鲜的话可以升级,但最好不要用主力电脑来升级。现在桌面右键也没办法直接刷新了,需要点Show more options才可以看到刷新的选项,好在直接按F5还可以继续刷新。

我的电脑在升级了Windows11的预览版以后,而且是在关掉所有运行的软件的情况下,任务管理器上显示已经用掉了将近5G的内存,电脑卡顿的情况也变得比较频繁。
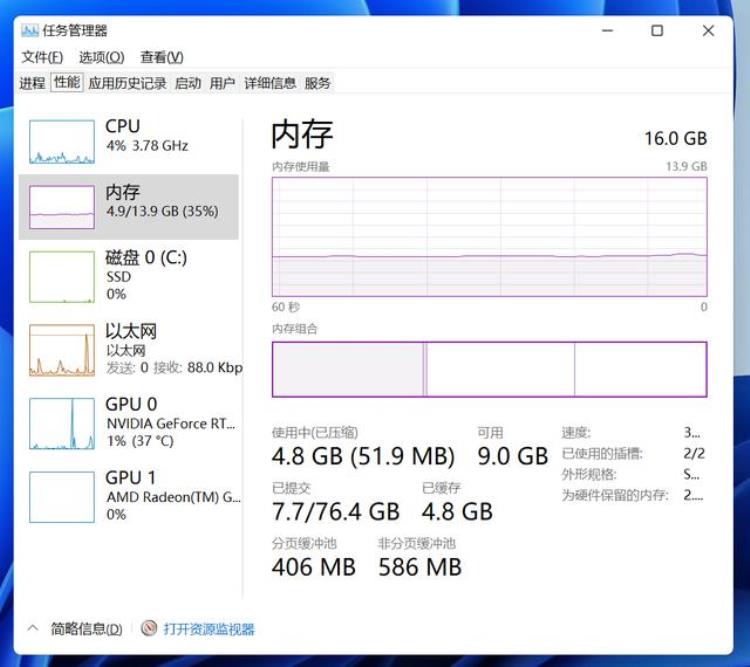
对了,我们安装Windows11用的电脑是联想拯救者R9000P RTX3060 16 512GB黄牛首发加价购入。
日常虽然偶尔会遇到卡顿的情况,不过玩Steam上的大型游戏好像并没有什么受到影响,听说Windows11这次还提高了在运行游戏时硬件的利用率,只是目前来说感知不太明显。
Windows11预览版升级方法打开设置找到更新,里面有一个Windows预览体验计划,登录自己的微软账户注册一下,然后在Dev渠道、beta渠道、Release Preview三个选项中选择Dev渠道即可收到Windows11的更新。
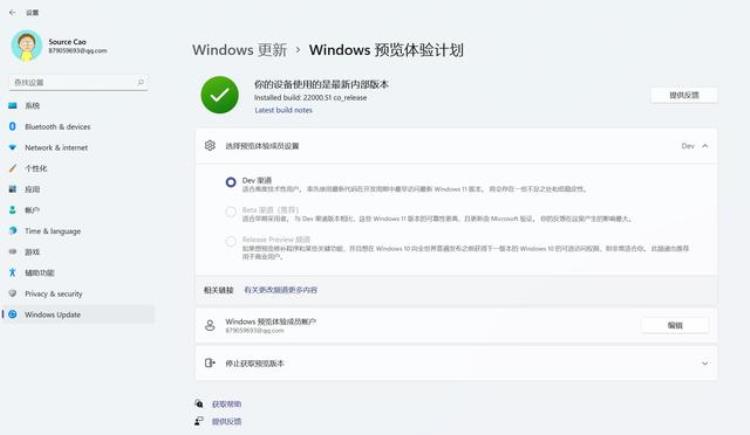

文章评论