解决远程桌面不清晰的问题我用这个工具可以吗「解决远程桌面不清晰的问题我用这个工具」
获
用过免费版向日葵或ToDesk远程软件的小伙伴们,经常会遇到这样的情况:远程一段时间后,远程软件经常会自动断开,而且画质也不清晰,严重影响到远程连接体验。那么,有没有一款免费的远程桌面,能让远程桌面显示得更加清晰更加稳定呢?欸,你还别说,咱们在用的Windows系统就自带远程桌面功能,我们可以通过mstsc这个命令快速调用它,现在就让我们一起来体验一下吧(这里以局域网为例)。
一. 如何调用系统自带远程桌面?1. 首先,在远程连接之前,我们需要先要知道被控端电脑的IP地址,以及用户名和密码。
获取IP地址:开始,运行,输入cmd并回车,
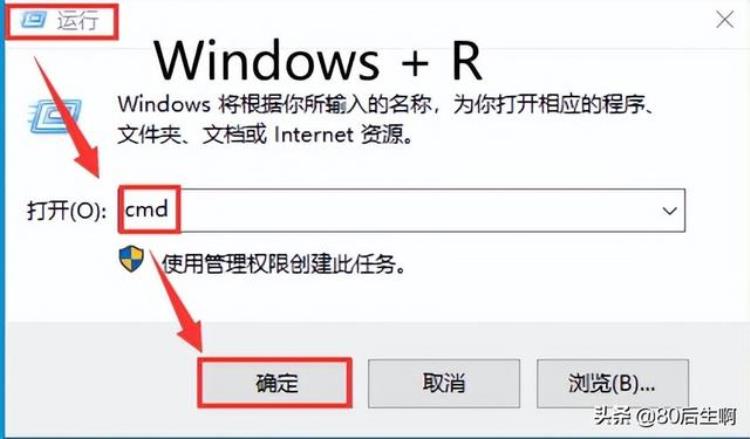
图1-1-1
在弹出的cmd命令窗口,输入ipconfig并回车,比如本机IP地址为192.168.1.3
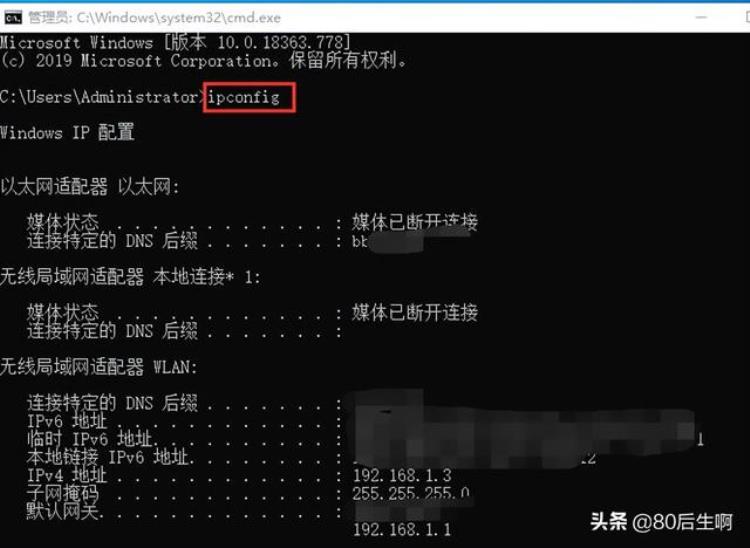
图1-1-2
小提示:如果想获得更加详细的信息,可以输入命令ipconfig /all并回车。
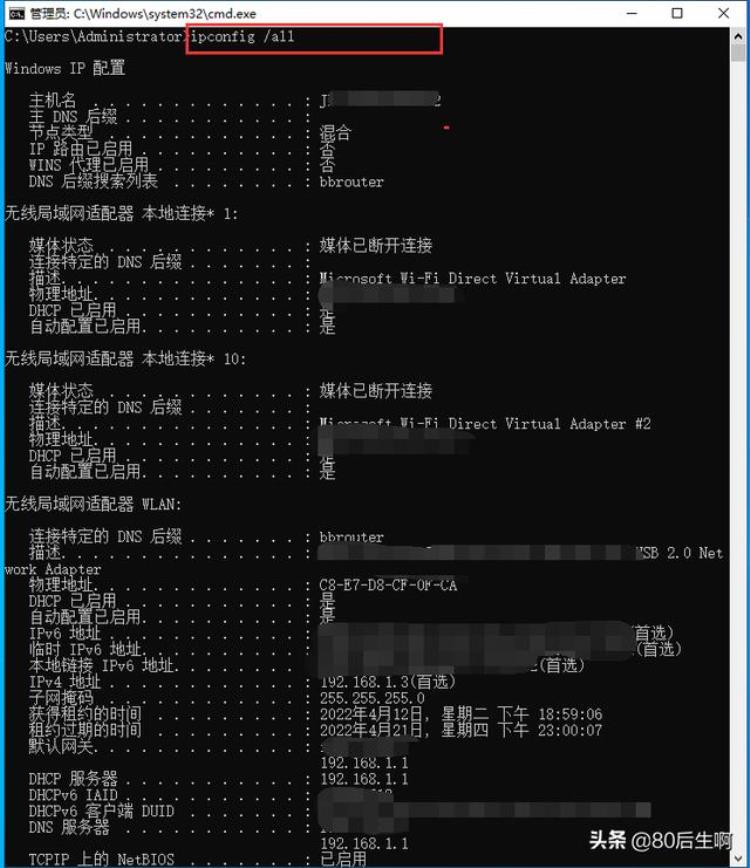
图1-1-3
获取用户名和密码:这个是你安装系统时设置的,一般用户名为Administraotr,当然,也可以通过命令net user来创建新用户:
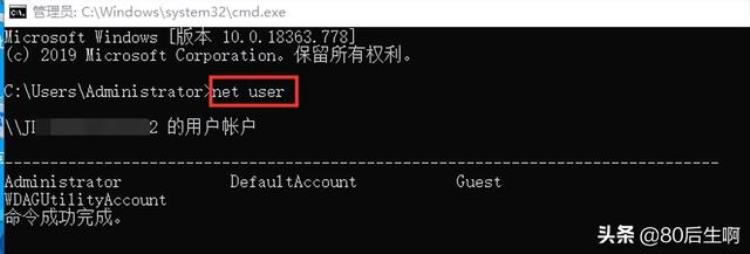
图1-1-4
比如:你想新建一个账号给远程用,可以用命令net user test 123456 /add来创建:
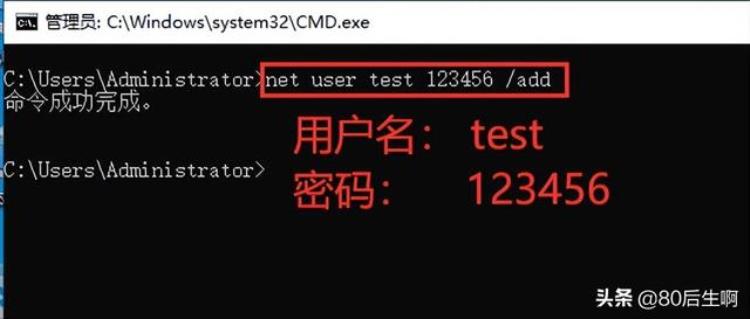
图1-1-5
小提示:如果想删除,可以用命令net user test /delete来删除。
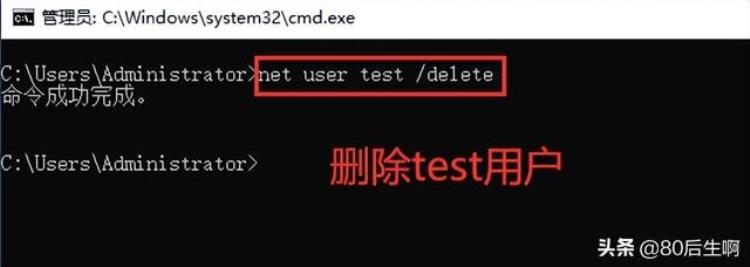
图1-1-6
2. 接着,我们在控制端电脑上,按下组合键Windows R,调出运行对话框,输入mstsc并回车,
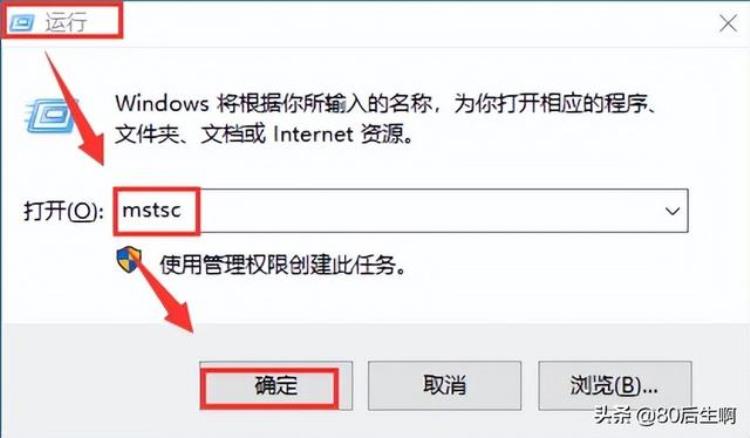
1-2-1
在弹出的窗口输入对方的IP地址、用户名,然后点击连接,
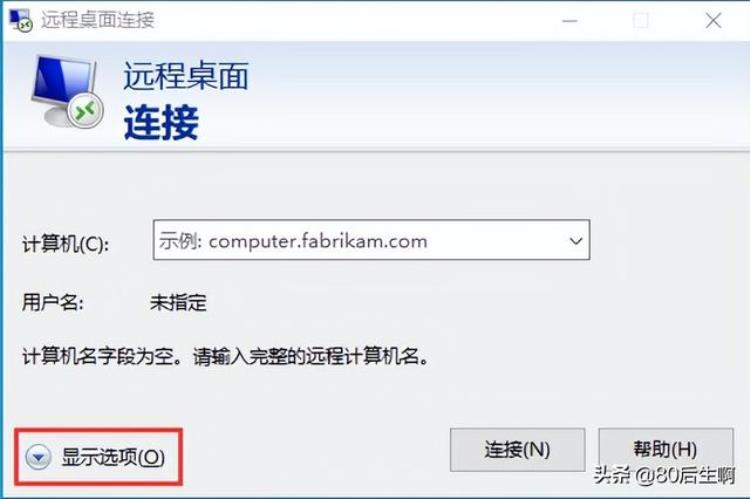
图1-2-2
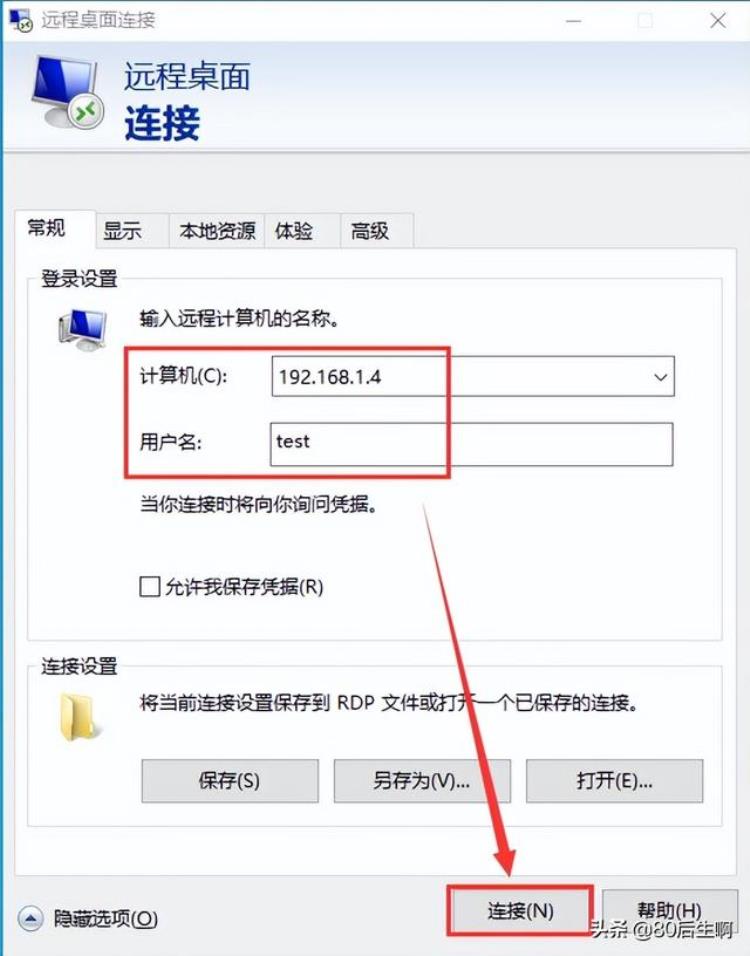
图1-2-3
弹出的窗口显示正在连接,稍等片刻,若提示无法验证此远程计算机的身份,点击是,一般就可以正常连接了。
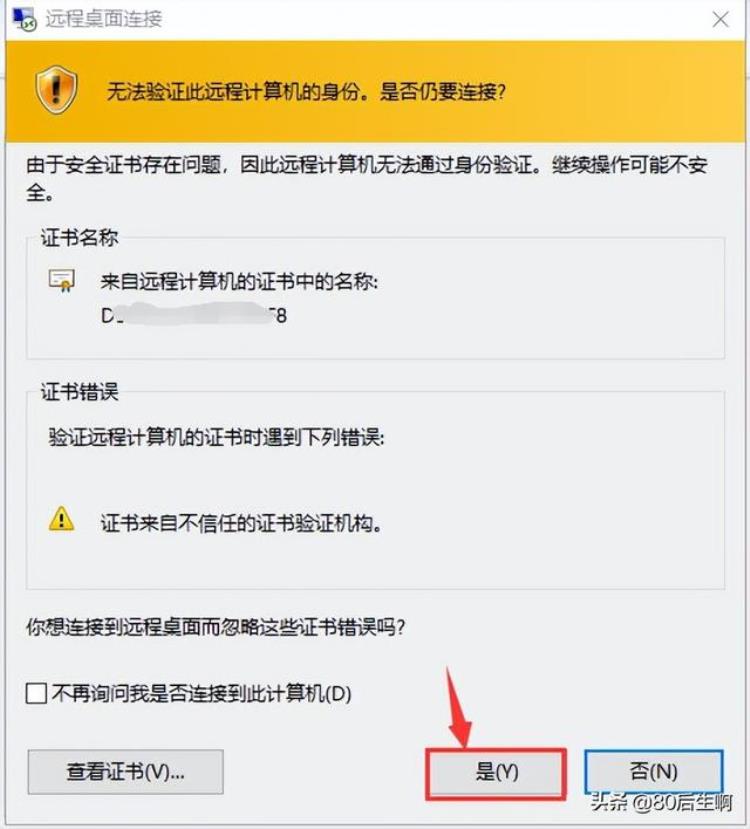
图1-2-4
小提示:如果不想每次连接都输入,则点击保存即可。
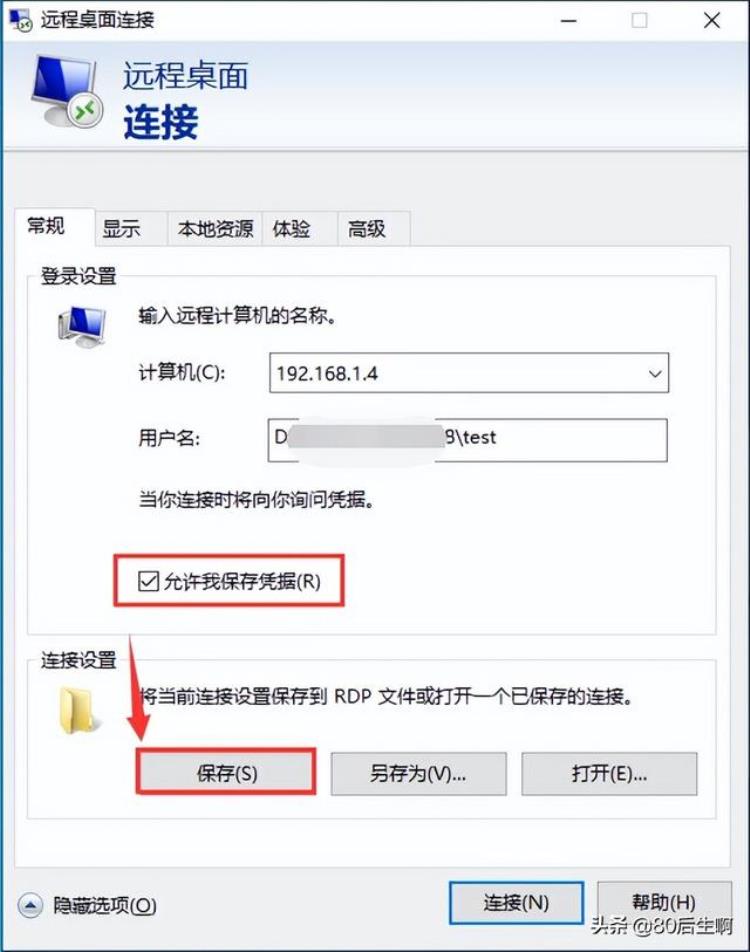
图1-2-5
二. 调用远程桌面过程,会有哪些错误提示呢?1. 若出现下图的错误提示:远程桌面由于以下原因之一无法连接到远程计算机
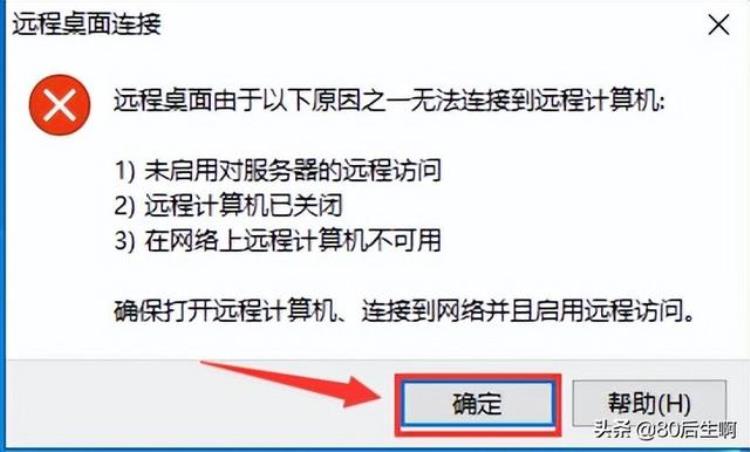
图2-1-1
我们需要对被控端电脑,进行做如下设置:
右击此电脑,属性,

图2-1-2
点击高级系统设置,
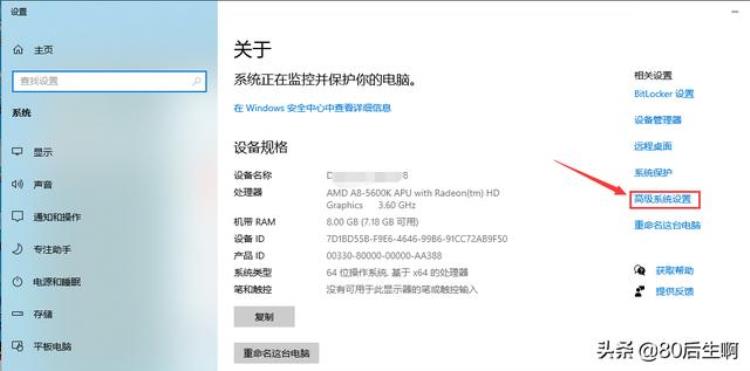
图2-1-3
弹出的窗口切换到远程,点选允许远程连接到此计算机,取消勾选仅允许运行使用网络级别身份验证的远程桌面的计算机连接(建议),然后点击选择用户,
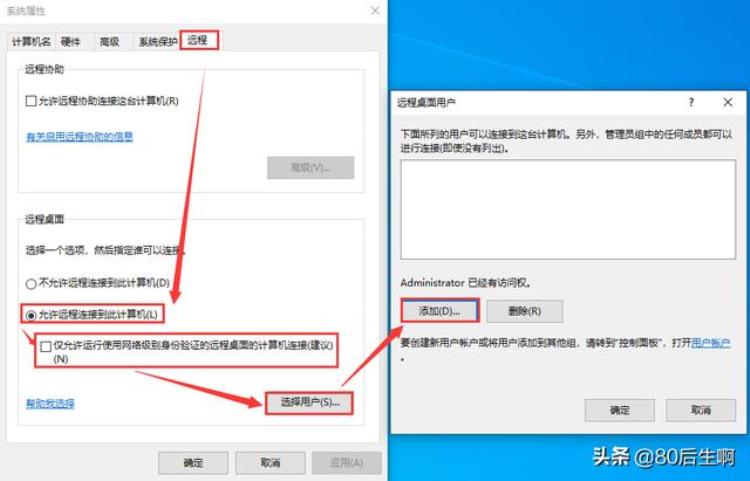
2-1-4
点击添加,
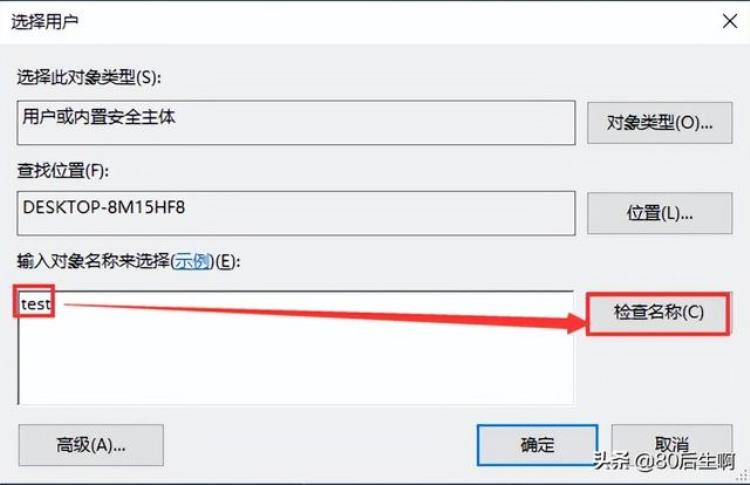
2-1-5
输入前面新建的test,点击检查名称,名称无误后,点击确定,
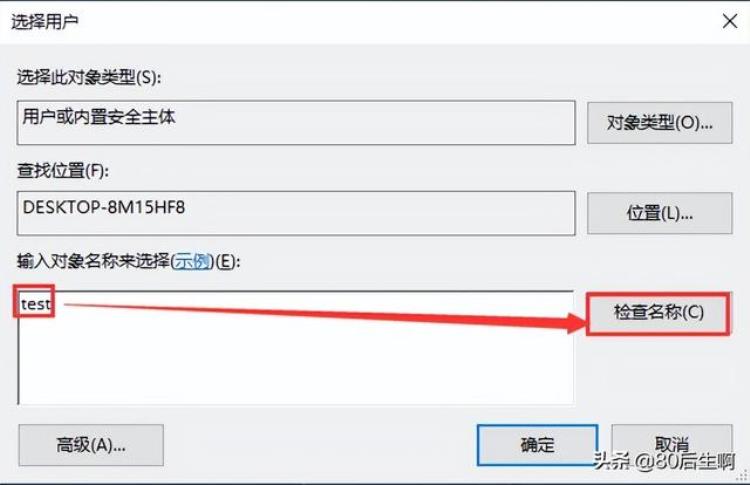
图2-1-6
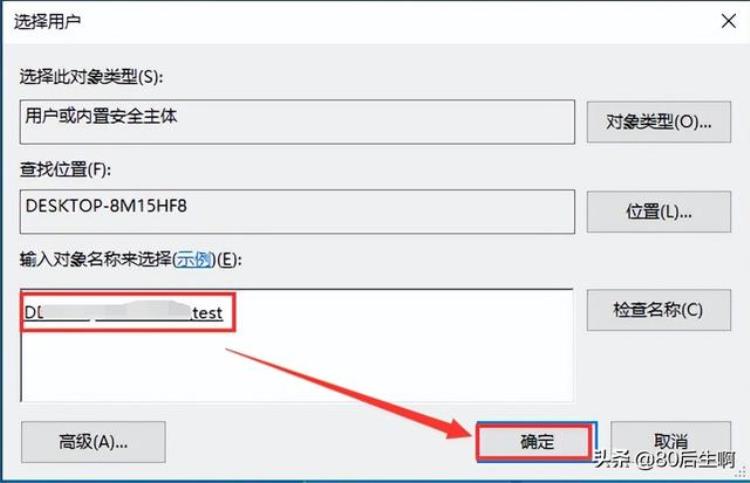
图2-1-7
这样出现test用户后,点击2次确定。
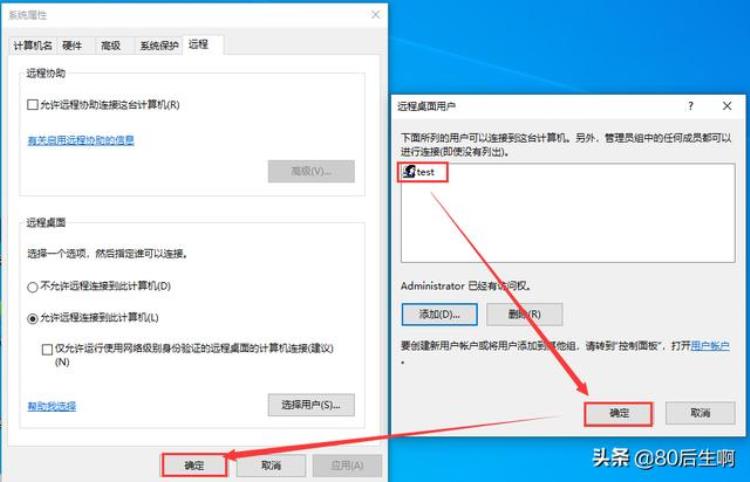
图2-1-8
2. 如果还是不行,那就将防火墙关闭,具体操作如下:
开始,运行,输入control并回车,
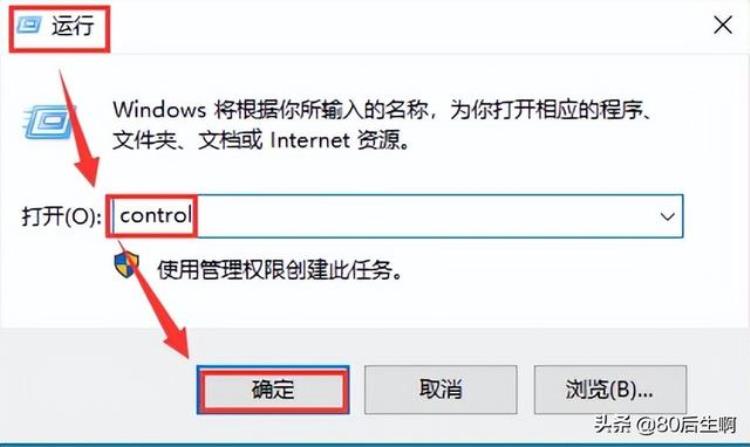
图2-2-1
在控制面版界面下,选择大图标,然后点击windows defender防火墙,
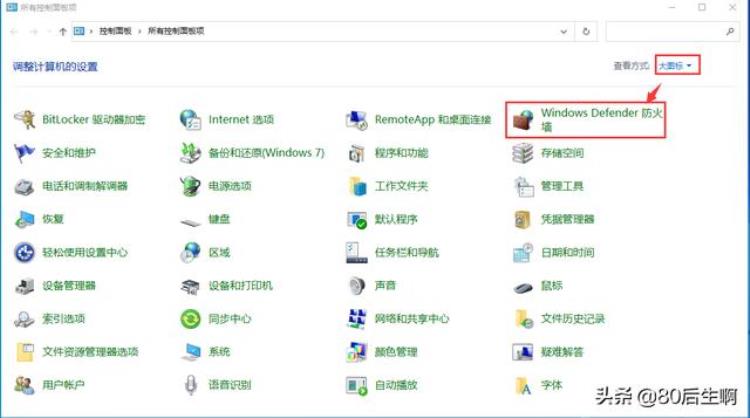
图2-2-2
点击启用或关闭windows defender防火墙,关闭下图这两项,然后点击确定。
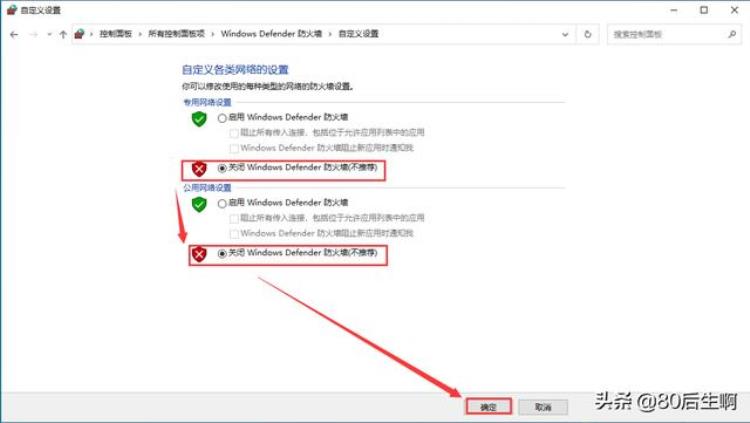
图2-2-3
3. 以上操作还是不行,那么检查下局域网两台电脑是否能ping通
一般地,同一个局域网下,出现两台同网段下的电脑相互ping不同的情形,
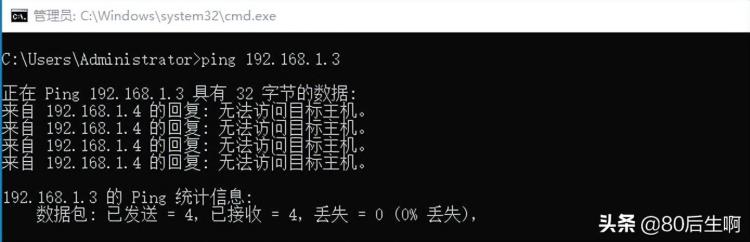
图2-3-1
需要分别在这两台电脑输入如下命令:
这里假设两台同网段局域网IP地址分别为:
电脑A:192.168.1.3(IP地址) 、 255.255.255.0(子网掩码) 192.168.1.1(网关)
电脑B:192.168.1.4(IP地址) 、 255.255.255.0(子网掩码) 192.168.1.1(网关)
那么,需要在电脑A的cmd命令行窗口下,输入如下命令:
route add 192.168.1.4 192.168.1.1 -p
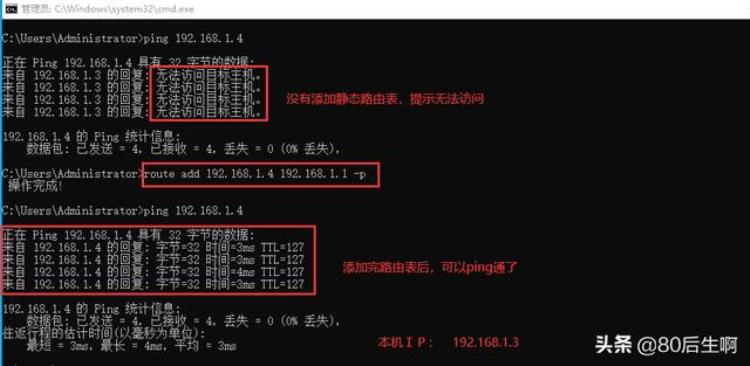
图2-3-2
在电脑B的cmd命令行窗口下,输入如下命令:
route add 192.168.1.3 192.168.1.1 -p
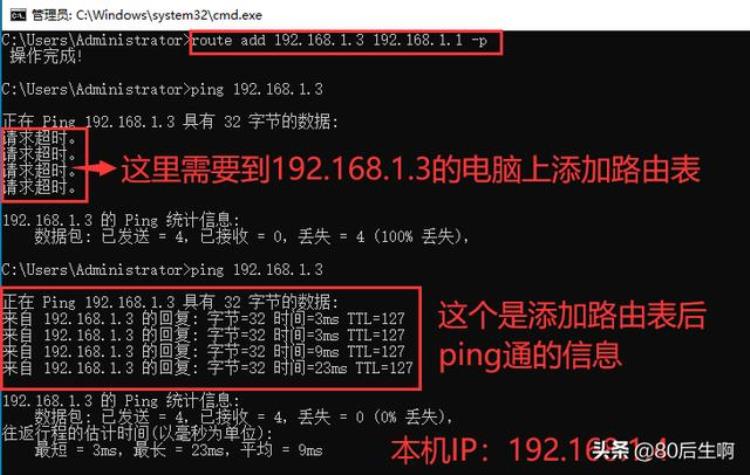
图2-3-3
这样,再在这两台电脑ping一下对方的IP,发现可以ping通了。
好了,今天就分享到这,这个远程桌面的打开方式你学会了吗?学会了的小伙伴,现在就开始你的远程桌面之旅吧。如果你有什么不清楚的地方,可以给我留言哦,咱们下期见~
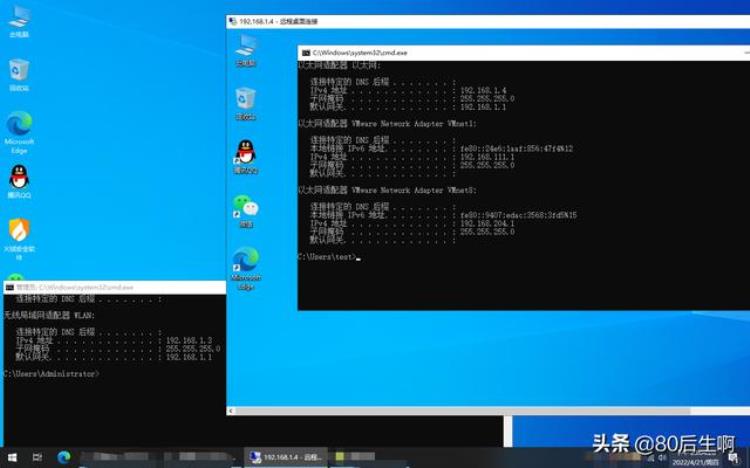
图2-3-4

文章评论