win7怎么清理c盘空间(c盘空间不足清理教程)
很多电脑小白在使用电脑时,都会把所有文件放在C盘里,久而久之,不仅内存不足,电脑还会越来越卡。今天教你彻底清理C盘空间的方法,瞬间多出10个G。一、清理储存1、在键盘上按下【Win】键,打开Windows,或者直接点击电脑左下角的Windows图标,然后在这里找到【设置】按钮,点击它进入电脑设置页面。2、在新页面中点击【系统】-【储存】,随后在右侧C盘下方,点击进入到【应用和功能】里,可以将不需要的都删掉,电脑小图标和显卡驱动是不能删的。3、返回上一页,点击【临时文件】,这里面的内存都是可以删掉的,当你再
很多电脑小白在使用电脑时,都会把所有文件放在C盘里,久而久之,不仅内存不足,电脑还会越来越卡。今天教你彻底清理C盘空间的方法,瞬间多出10个G。
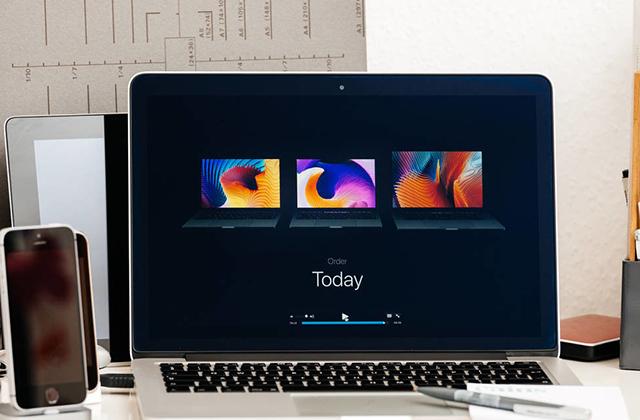
1、在键盘上按下【Win】键,打开Windows,或者直接点击电脑左下角的Windows图标,然后在这里找到【设置】按钮,点击它进入电脑设置页面。
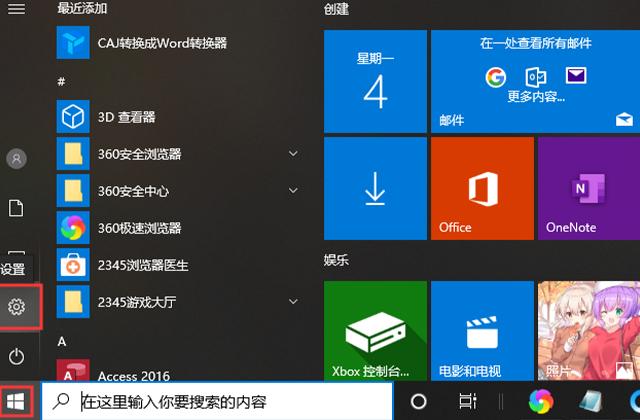
2、在新页面中点击【系统】-【储存】,随后在右侧C盘下方,点击进入到【应用和功能】里,可以将不需要的都删掉,电脑小图标和显卡驱动是不能删的。
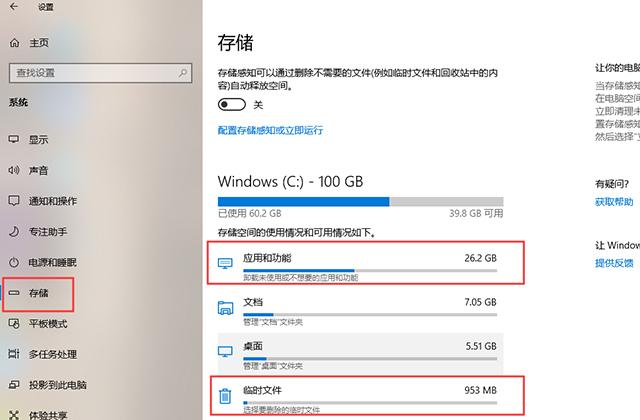
3、返回上一页,点击【临时文件】,这里面的内存都是可以删掉的,当你再次打开C盘时,就可以看到空间瞬间变大了。
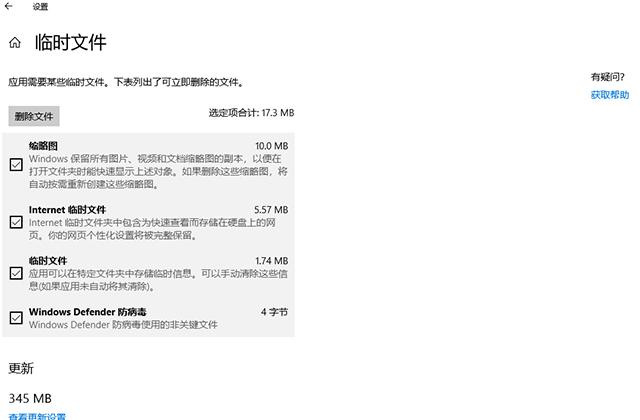
打开【此电脑】找到C盘,鼠标右击选择【属性】,然后点击【磁盘清理】,接下来先点击【清理系统文件】,然后全部勾选要删除的文件就可以了。
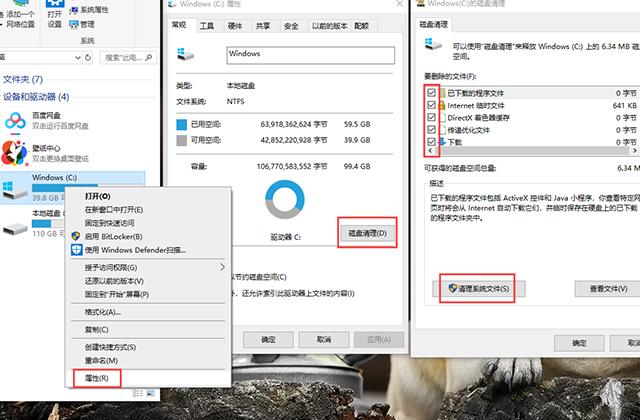
进入到电脑的控制面板中,将查看方式设置为【大图标】,然后选择【Internet选项】,点击【删除】按钮,勾选前三个项目,最后点击删除。
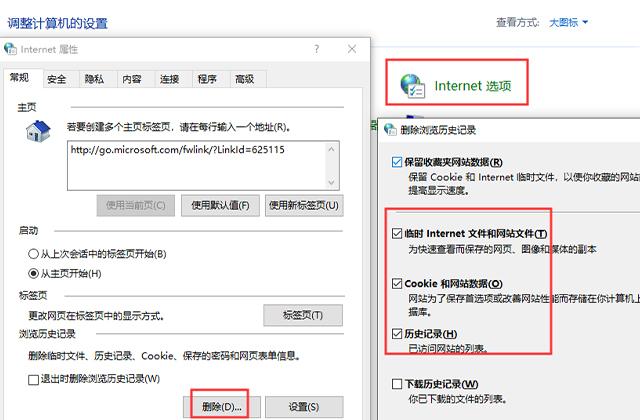
大家也可以按下快捷键【Win+R】,调出运行窗口,在里面输入【powercfg-h off】,最后按下回车键,这样C盘的空间就省出很多啦。
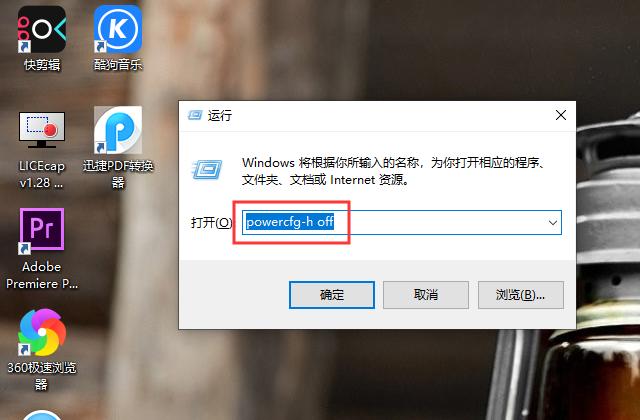
最后我们还可以右击此电脑,选择【属性】-【系统保护】-【配置】,进入到新的窗口中,点击【禁用系统保护】,最后点击【确定】。
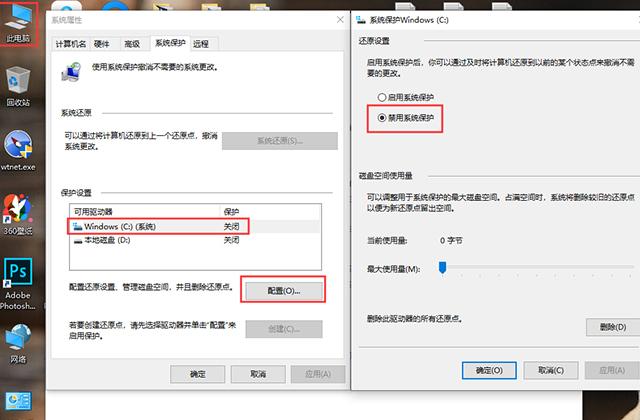
大家在使用电脑时,一定要切记,不能再把文件放到C盘中了。
免责申明:以上内容属作者个人观点,版权归原作者所有,不代表恩施知识网立场!登载此文只为提供信息参考,并不用于任何商业目的。如有侵权或内容不符,请联系我们处理,谢谢合作!
当前文章地址:https://www.esly.wang/qiwen/129038.html 感谢你把文章分享给有需要的朋友!

文章评论