ps中如何制作光晕(ps如何做光晕特效)

其实,没有摄影家的专业技能,后期我们用Photoshop也是可以制造出这样梦幻般的散景效果哦,不信就跟着小编来试试看吧。
工具/材料:
电脑、Photoshopcc2019、素材图片两张
方法/步骤:
1、如下图所示,因为是圣诞月,应应景,选了一张圣诞小熊的图片做主图。首先,置入另一张素材图片,用以制作光晕,缩放至两张图片大小吻合,按Enter确认。

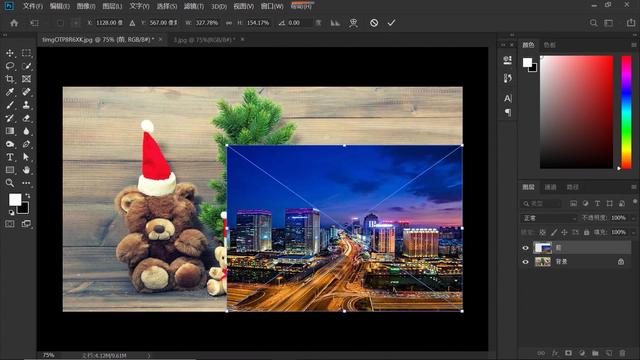
2、选中置入图像的图层,依次点击“滤镜-模糊画廊-场景模糊”,如下图所示。
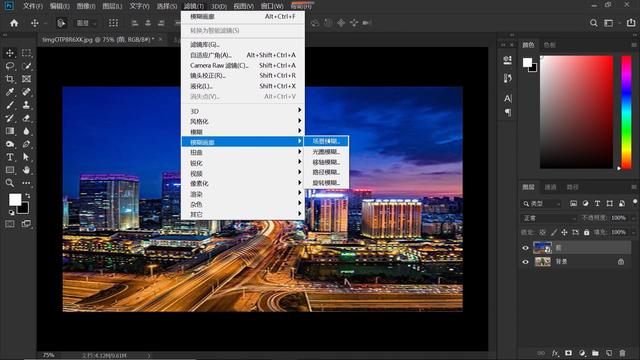
3、在打开的界面,如下图所示,选择模糊60个像素,勾选散景,拖动光源散景滑块向右移动,本案例选择50%,它的数值控制模糊中的高光量,数值越大图像中的高光越多越亮;拖动散景颜色滑块向右移动,本案例也选择50%,它的数值是控制散景中的色彩,数值越大,图像中的色彩越丰富;调节光照范围,拖动高光滑块向左移动,适当降低高光量,每张图的情况不一样,每个作品的要求也不一样,所以这些数值都不是硬性的,大家可以根据自己的需要来设置,完成设置按Enter键确认,或者是点击属性栏中的“确定”,提交模糊,好,这样,一个光晕图就完成了。

4、现在,设置一下混合模式,我们可以每一个模式都尝试一下,选择自己最满意, 最符合作品需要的模式,这里小编选择“亮光”,如下图所示,在这个模式下,仿佛是在一个美好的夜晚,即将发生一个奇妙的童话故事。

5、观察图片,发现小熊面部等部位被光晕遮盖了,可以再调整一下。单击鼠标右键,在打开的菜单中,选择“栅格化图层”,然后,选择工具栏中的橡皮擦工具,将硬度调整为0%,将图中不需要光晕的地方涂抹出来,这样,光晕合成的一个效果就完成了,如下图所示,学会的小伙伴可以试着做张光晕效果的圣诞贺卡送朋友。


划重点:
1、准备两张素材图片,一张做主图,一张预备做成光晕图;
2、点击“滤镜-模糊画廊-场景模糊”,设置相关参数,得到一张光晕图;
3、设置混合模式“亮光”,栅格化图层,用橡皮擦工具擦去不需要光晕的地方;
4、完成了!


文章评论