win7网络共享打印机怎么设置(win7网络打印机共享设置方法)
打印机这个设备是我们在日常生活,工作当中都是会需要使用到的一个设备。一个公司大办公室共享一个打印机,可大大提高了工作效率,但有部分网友不知道打印机共享怎么设置,下面就让小编教你打印机共享怎么设置吧。
右击【计算机】选择【管理】,如下图
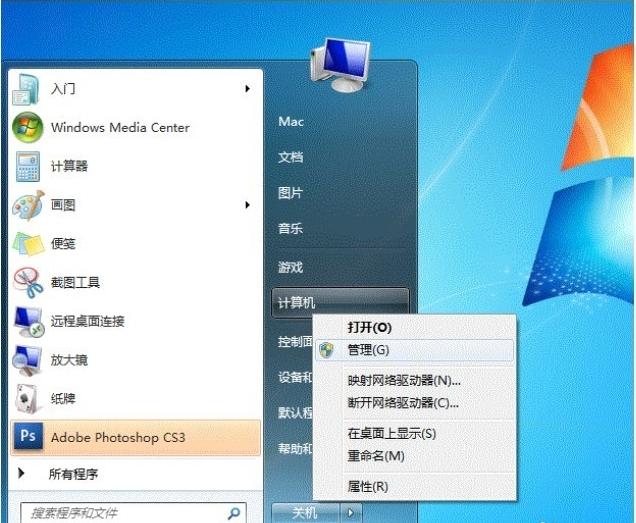
在弹出的【计算机管理】窗口中找到【Guest】用户,如下图所示
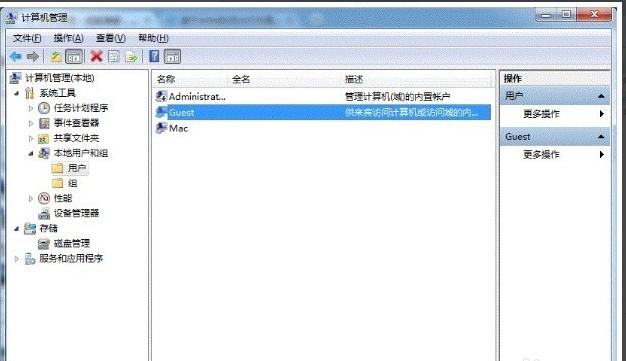
. 双击【Guest】,打开【Guest属性】窗口,确保【账户已禁用】选项没有被勾选(如下图)。
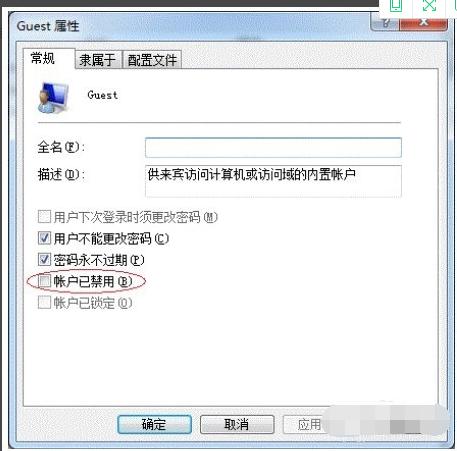
点击【开始】按钮,选择【设备和打印机】,如下图:
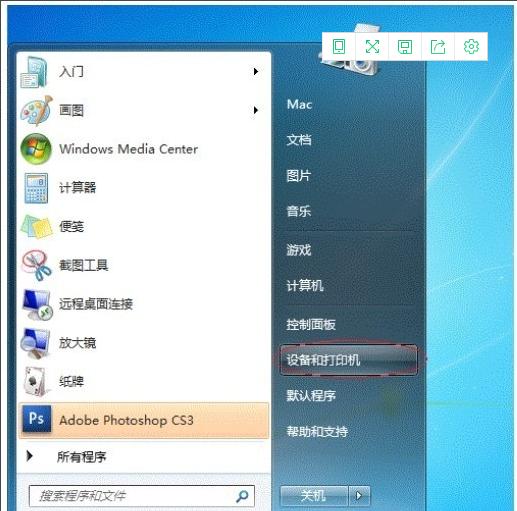
在弹出的窗口中找到想共享的打印机,在该打印机上右键,选择【打印机属性】,如下图:

切换到【共享】选项卡,勾选【共享这台打印机】,并且设置一个共享名如下图:
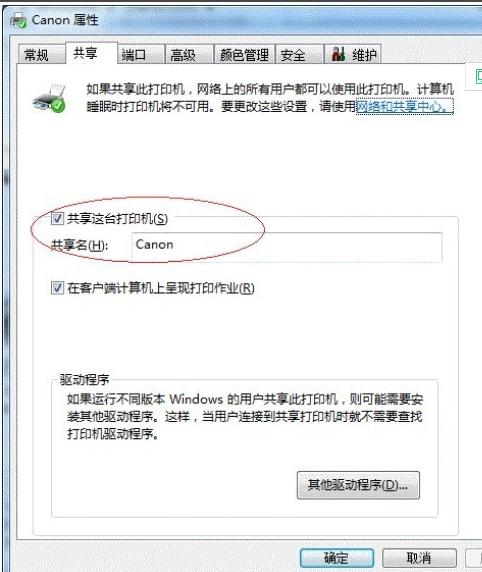
在系统托盘的网络连接图标上右键,选择【打开网络和共享中心】,如下图:
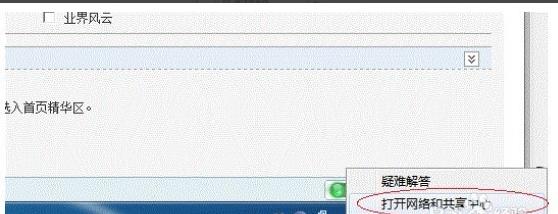
记住所处的网络类型(笔者的是工作网络),接着在弹出中窗口中单击【选择家庭组和共享选项】,如下图:,
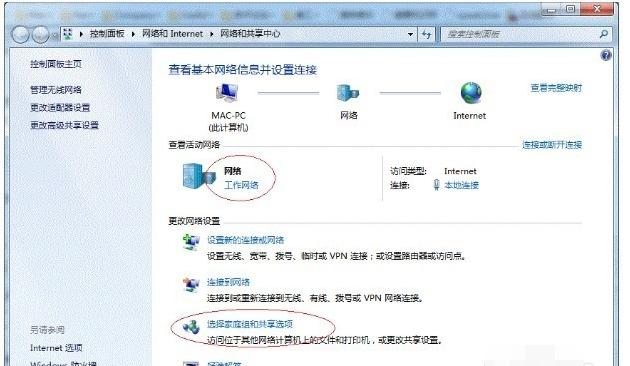
接着单击【更改高级共享设置】,如下图
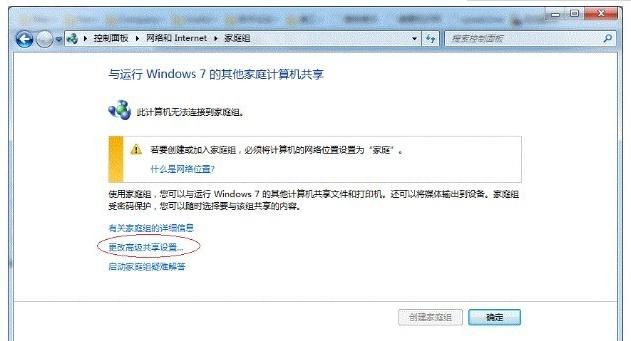
如果是家庭或工作网络,【更改高级共享设置】的具体设置可参考下图,其中的关键选项已经用红圈标示,设置完成后不要忘记保存修改。
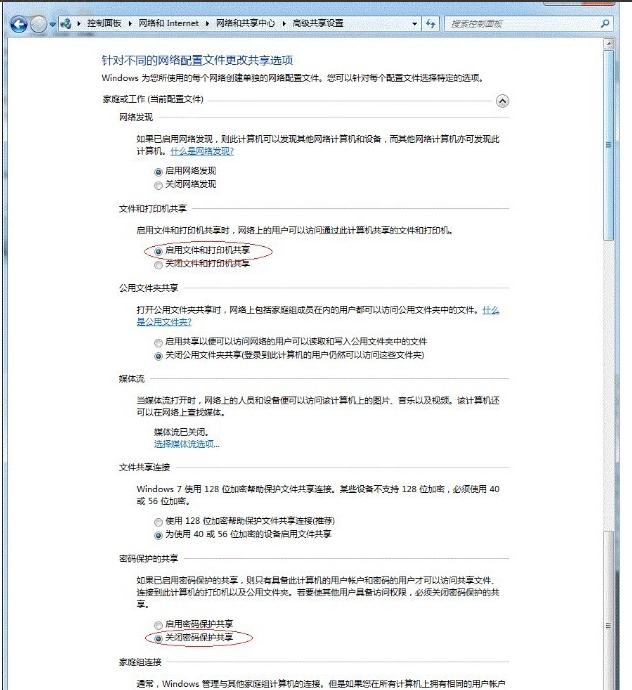
如果是公共网络,具体设置和上面的情况类似,但相应地应该设置【公共】下面的选项,而不是【家庭或工作】下面的,如下图:
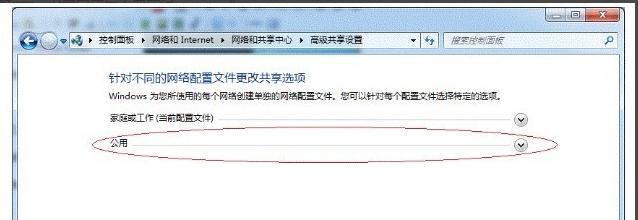
在添加目标打印机之前,首先要确定局域网内的计算机是否都处于一个工作组,具体过程如下:
1. 点击【开始】按钮,在【计算机】上右键,选择【属性】,如下图:
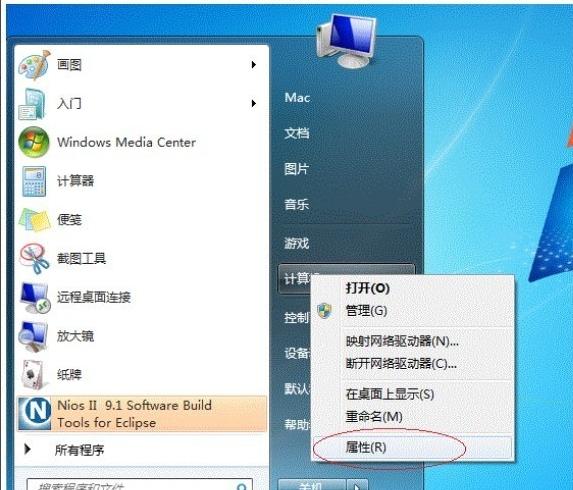
在弹出的窗口中找到工作组,如果计算机的工作组设置不一致,请点击【更改设置】;如果一致可以直接退出,跳到第五步。注意:请记住【计算机名】,后面的设置会用到。
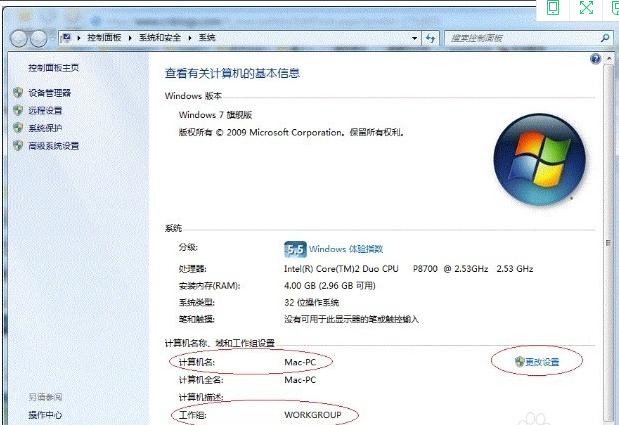
如果处于不同的工作组,可以在此窗口中进行设置:注意:此设置要在重启后才能生效,所以在设置完成后不要忘记重启一下计算机,使设置生效。
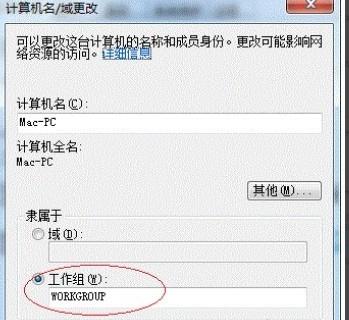
在其他计算机上添加目标打印机,先进入【控制面板】,打开【设备和打印机】窗口,并点
击【添加打印机】,如下图:
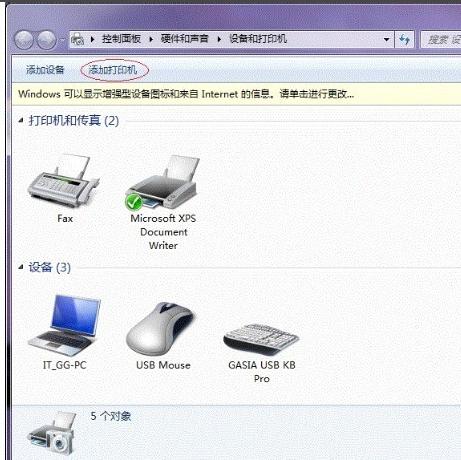
接下来,选择【添加网络、无线或Bluetooth打印机】,点击【下一步】,如下图
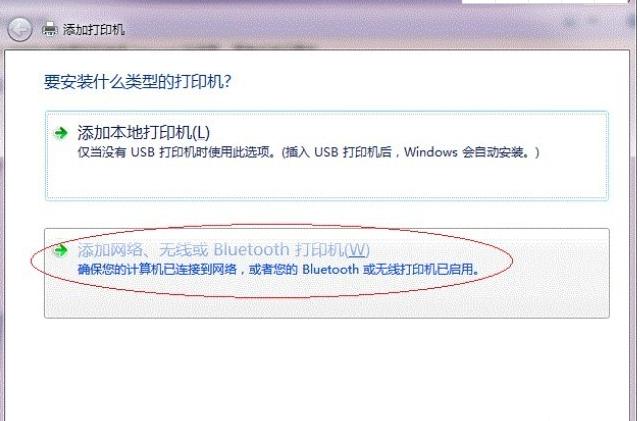
点击了【下一步】之后,系统会自动搜索可用的打印机。如果前面的几步设置都正确的话,那么只要耐心一点等待,一般系统都能找到,接下来只需跟着提示一步步操作就行了。
如果耐心地等待后系统还是找不到所需要的打印机也不要紧,也可以点击【我需要的打印机不在列表中】,然后点击【下一步】,如下图。
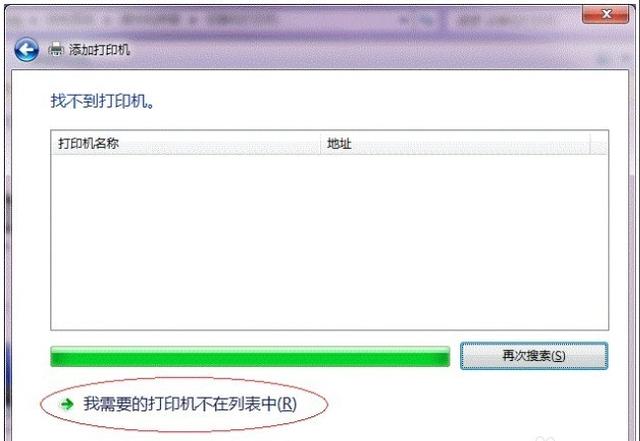
可以直接点击【停止】,然后点击【我需要的打印机不在列表中】,接着点击【下一步】,如下图:
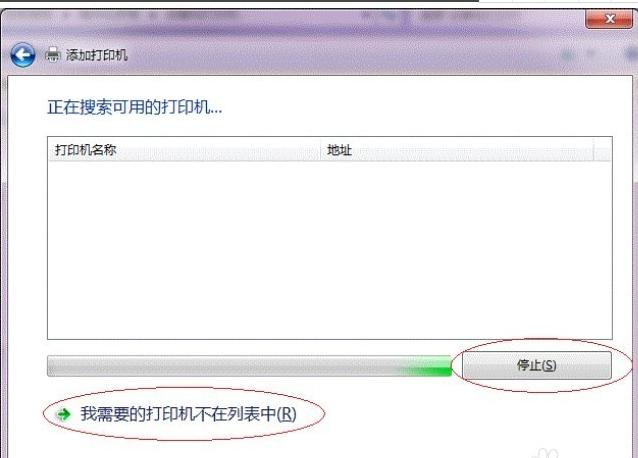
选择【浏览打印机】,点击【下一步】,如下图:
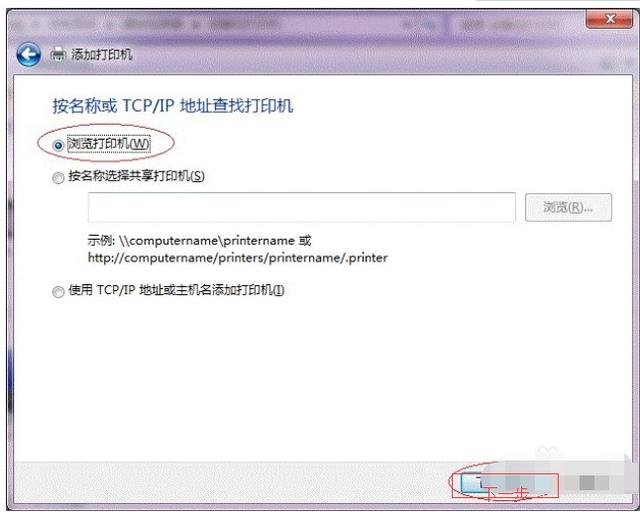
找到连接着打印机的计算机,点击【选择】,如下图:
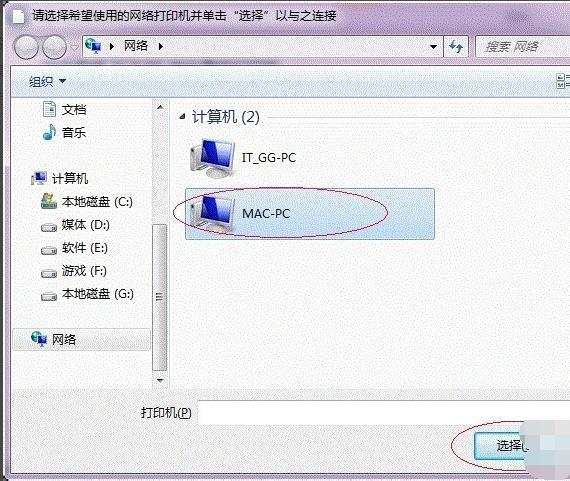
选择目标打印机(打印机名就是在第二步中设置的名称),点击【选择】,如下图
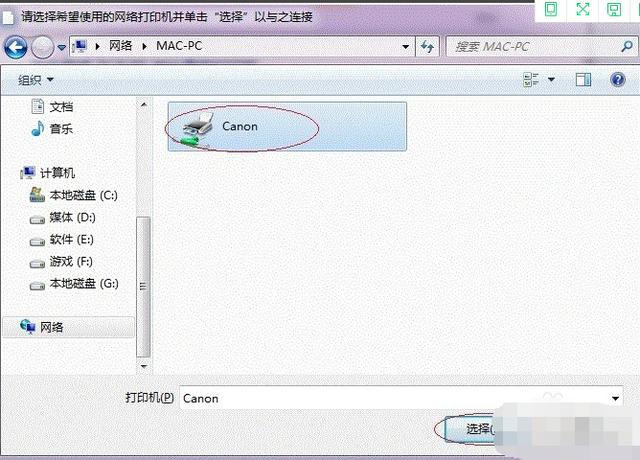
下来的操作比较简单,系统会自动找到并把该打印机的驱动安装好。至此,打印机已成功添加

文章评论