电脑无法完成安装更新(电脑显示无法完成更新怎么解决)
近期,Windows 11(以下简称win11)正式版发布,由于此前微软曾表示windows系统不再更名,所以此次更新引发了大量网友的关注。一方面,Win11对UI界面大量改动,被网友们戏称为“果里果气”“最像苹果Mac OS的Windows系统”。另一方面,微软承诺win11可以原生支持安卓应用(此次发布的版本尚未支持),这些特性吸引了很多想要尝鲜的用户。
不过,虽然win11可以免费升级,但却对相当多的老型号CPU,主板等硬件“say no”,如果无法通过微软“电脑健康状况概览”的检测,win10等旧系统将无法成功升级。
那么,如果你有一台旧电脑,又想升级win11尝鲜怎么办?别急,近日微软也妥协,表示不会阻止旧电脑安装Windows 11。只要不是特别古老的电脑,同样可以安装Windows 11系统(实际上从预览版就可以安装),只是依然不能直接升级。而其实,这个安装过程并不复杂。所以,我们请到电脑报资深编辑胡进,一起来如何“傻瓜式”安装win11。
升级检测“拦路虎”
CPU和主板都容易不合格
首先我们来看看升级检测是否真的如此严苛。在微软中国的官方网站,可以轻松下载一款“电脑健康状况概览”的软件,打开页面,最上方便是“Windows11引入”选项。
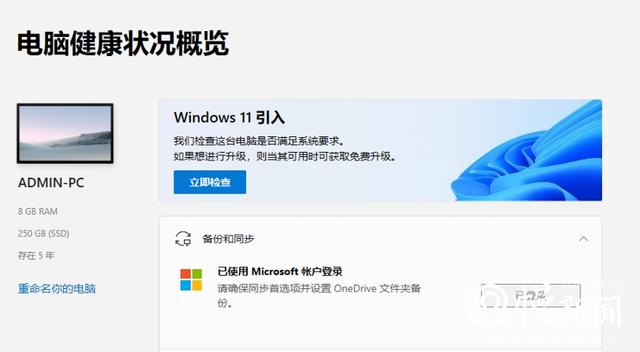
▲页面最上方便是“Windows11引入”选项
点击选项中“立即检测”的按钮,软件便会直接给出结论。胡进介绍说,检测不通过的情况主要分为两类,根据了解到的信息,第一是处理器至少要Intel的八代酷睿以及AMD的Ryzen 3000以上的型号。第二是TPM2.0功能(可以理解为一种安全模块)以及UEFI界面,这就要求主板采用TPM2.0芯片。
按照现在PC(包括笔记本电脑)换代的速度,会有大量的电脑不支持相关的标准。记者使用的是一台大约5年前装配的兼容机,当时算得上主流配置,但在运行程序之后,依然被一票否决。
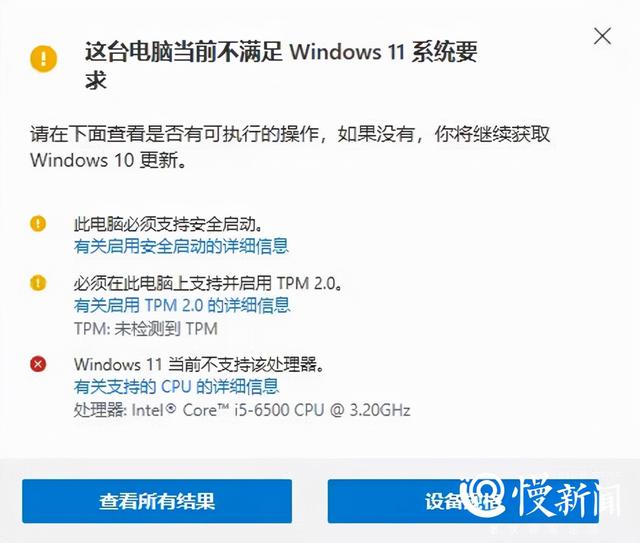
▲检测结果
首先是酷睿i5 6500的CPU被一票否决,同时TPM2.0的检测也不过关。不过,这台电脑实际上是支持TPM2.0的,需要在系统Bios里面打开方能通过检测(如何打开我们在此不做赘述)。但随后我们发现,打开安全启动后,反而会导致安装失败,遂保持关闭。
获取系统
官方下载ISO即可
那么,无法实现升级后我们如何获取win11的系统呢?网络上有不少win11的ISO文件可以提供下载,但推荐到微软官方下载正版且纯净的ISO。
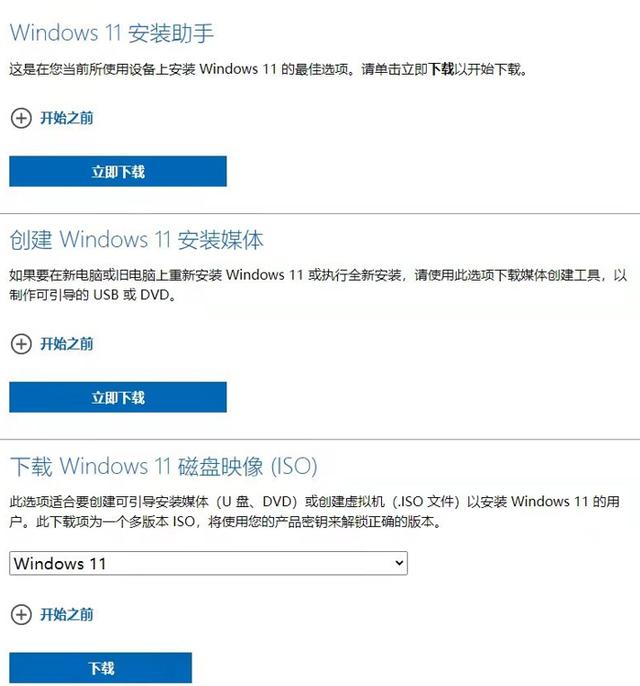
▲下载系统安装文件
在官网找到下载页面,我们可以看到3个选项,安装助手、创建安装媒体或者下载磁盘映像ISO,前两个选项貌似都需要经过验证,所以我们下载ISO文件,把它放在除C盘(系统盘)以外的任意文件夹。
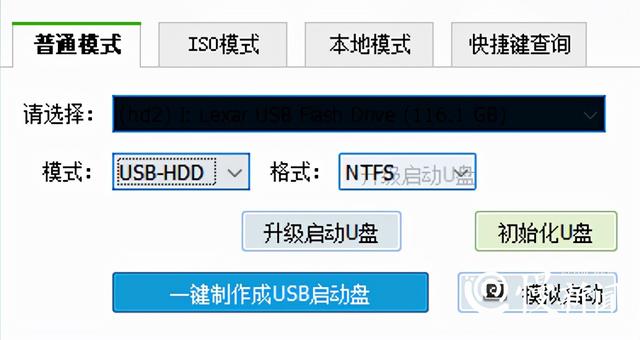
▲制作启动盘
此后,我们需要准备一个U盘,U盘不要太大,1-2个GB容量都可以,然后制作一个windows PE的安装盘。制作方式很简单,在百度搜索winpe U盘制作即可,记者使用的一款叫做“老毛桃”的制作工具,根据提示,打开软件,在界面上选择一键制作USB启动盘即可。
安装系统
半个小时就能完成
万事俱备后,就可以开始安装了。当然,最好在启动前全面备份一次系统。
重启电脑后,点击F11(不同品牌的主板会有所不同,通常是F2、F11等,可参照开机时的提示)选择启动项,此时会弹出多个项目,选择USB启动(参照制作启动盘后的盘符)。
此时便可以进入winpe系统。可运行其中的Ghost软件对整个C盘进行备份,如果安装失败或者是使用后不满意,可以完全恢复之前的系统。
然后,再用winPE中的一键安装系统的软件(通常快捷方式就在桌面),根据提示找到之前下载的ISO文件,开始安装。然后,便是傻瓜式的等待,选择几个下一步,等待约半个小时之后,系统便会提示安装成功。
旧电脑用Win11
流畅度与win10差别不大

▲系统界面
记者实测使用了多日,除了UI上的一些改变,win11上手并不难,在办公、听歌、影音娱乐上,记者使用的电脑在流畅度上并没有和win10有太大区别。随后我们测试了《英雄联盟》《实况足球PES 2021》等游戏,并没有出现卡顿等现象。不过,网络上有测试显示,在使用AMD的CPU时,游戏性能会有所下降。
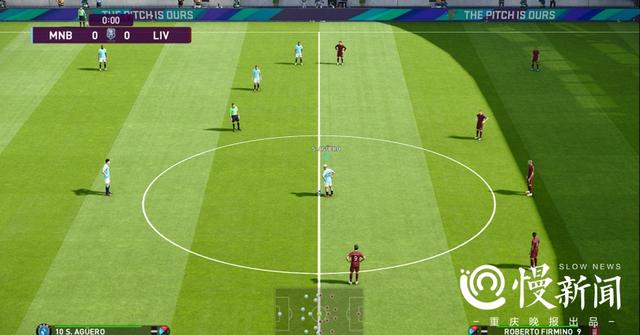
▲运行游戏的画面
当然,我们没有太过“古早”的PC,按照微软的说法,过于老旧的电脑安装win11是会存在不少问题的。所以,想要尝鲜的网友们,建议根据电脑配置量力而行,我们认为5年左右的主流配置,是可以驾驭使用的。

文章评论