键盘上哪个键可以直接截图(电脑截图是ctrl+哪个键)
小迷身为写作爱好者,经常需要用到屏幕截图功能,而且需要在截图上面,画出箭头、标记颜色、嵌入文字等操作。
也许大家都要说了,QQ截图和微信电脑端的截图多么方便的呀,还用别的?但实际上它们的功能太弱了,而且操作起来总出现手误的情况,影响效率。

今天给大家推荐一款截图神器:Snipaste,小迷用了很久,体验非常好。
Snipaste的特点首先,Snipaste是也给免费的截图软件,无广告,免安装,没有后台运行程序。
Snipaste是一个操作简单,但是功能非常丰富的截图软件,它最大的特色就是截图、贴图和取色。而且还可以把截图直接贴在电脑桌面上面,二次修改操作。

它的功能不止于此,可以将剪贴板里的文字或者颜色转换成图片,并且进行缩放、旋转、翻转,还可以设置成半透明的效果,连鼠标都能穿透。
这个对于设计人员或者程序员来说,非常实用,大幅度提高了工作效率。
小迷起初使用Snipaste几天之后,就惊喜的发现,其他的截图软件简直弱爆了。

首先应该介绍Snipaste软件的用法,启动软件后,按下键盘F1键开始截图,按下F3键贴图,鼠标进行丰富的内容编辑。键盘快捷键配合鼠标操作的效率更高。
键盘 w/s/a/d 可以移动光标上下左右精确移动Shift + ↑/↓/←/→ 缩小截图区域Ctrl +↑/↓/←/→ 扩大截图区域缩放 (鼠标滚轮 或者键盘 +/-) ,这组操作对于 GIF 图片则是加速/减速旋转 (键盘 1 / 2),对于 GIF 图片则是 上一帧/下一帧设置透明度 (Ctrl+鼠标滚轮 或者键盘 Ctrl++/-)鼠标穿透 (键盘 F3)编辑图像 (空格键)隐藏 (鼠标左键双击)销毁 (在右键菜单里)取色 (键盘 Alt)
1、不联网也可截图
QQ截图和微信电脑端截图,都是需要联网登录的,而Snipaste是不需要联网,就能正常使用的,截图后可以进行文字嵌入,打马赛克等操作。

2、贴图
一般情况下,我们使用QQ截图后,需要几个步骤保存图片,Snipaste的贴图功能意思是,我们把截屏图片做好后,可以直接订到桌面上面,这样也意味着可以进行二次修改。
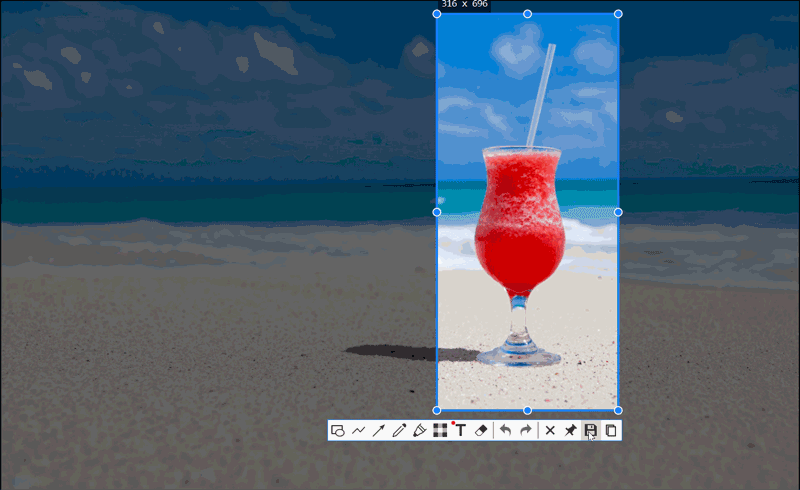
可能有朋友要问了,这有个毛线作用?
实际中的用法太多了,比如我正在看一段文字,像和上面的一段文字对比,那么就可以把上面的那段文字截图并钉在桌面的一边,另一半则是下段的文字,左右进行对比研究:
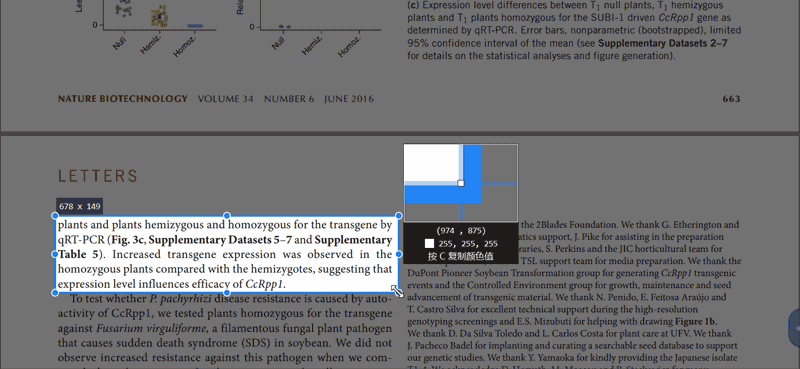
再比如,对于影视作者来说,需要拼台词的时候,拼台词就是指把几个镜头的台词,拼到一个画面里,那如果要这个效果怎么办?Snipaste的贴图功能,完全可以轻轻松松实现这种操作:
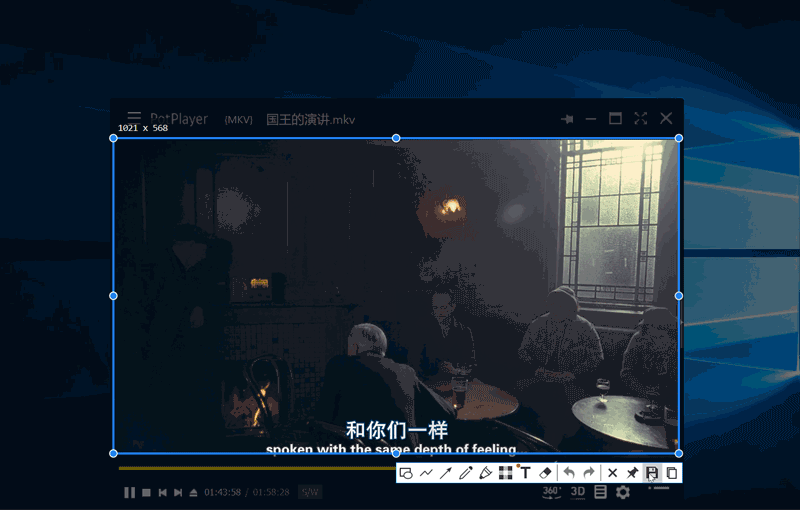
再比如,很多正在学习英语的朋友,喜欢看电影模拟语境,进行学习,可是总忍不住看下面的台词,有没有办法把下面的台词挡住呢?
利用Snipaste截个比较窄长的区域,把字幕那一行挡住即可:
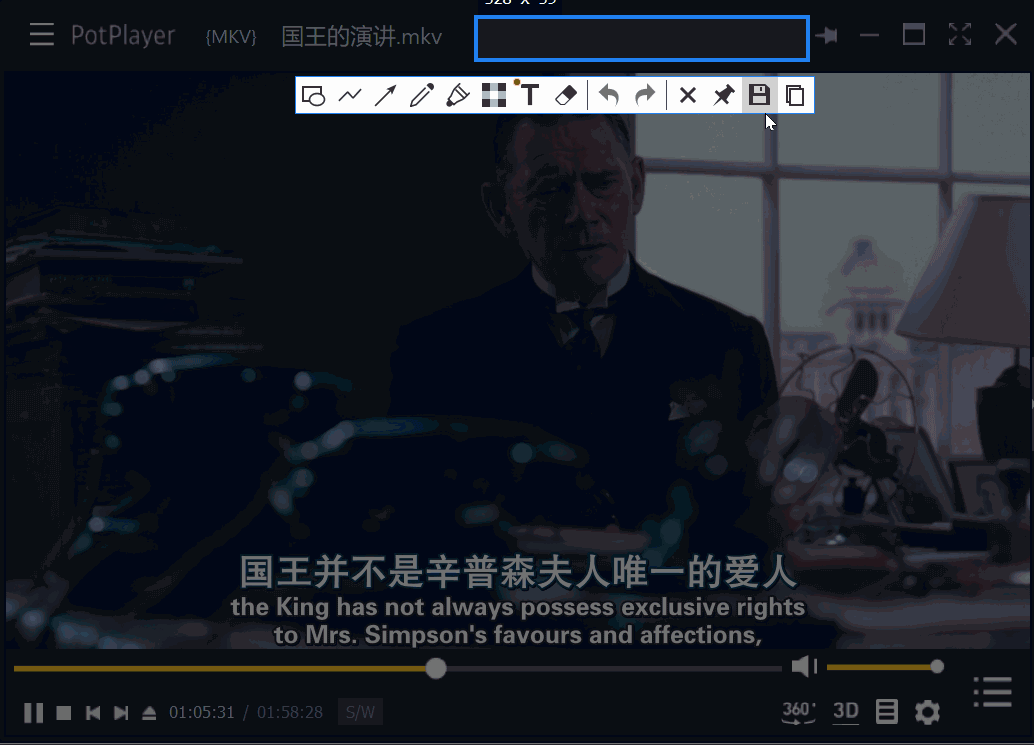
3、取色
取色是Snipaste的一个非常重要的功能,不过我想设计师应该是非常喜爱这个功能的,对于一般用户来说,似乎用不到这个功能:
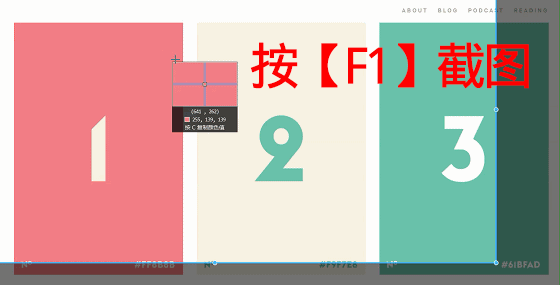
4、智能截图
智能截图的意思是,可以自动检测截图界面的元素边角,这个细节很贴心,尤其是指需要截一小部分地方的时候,智能截图简直太懂你的心意了:
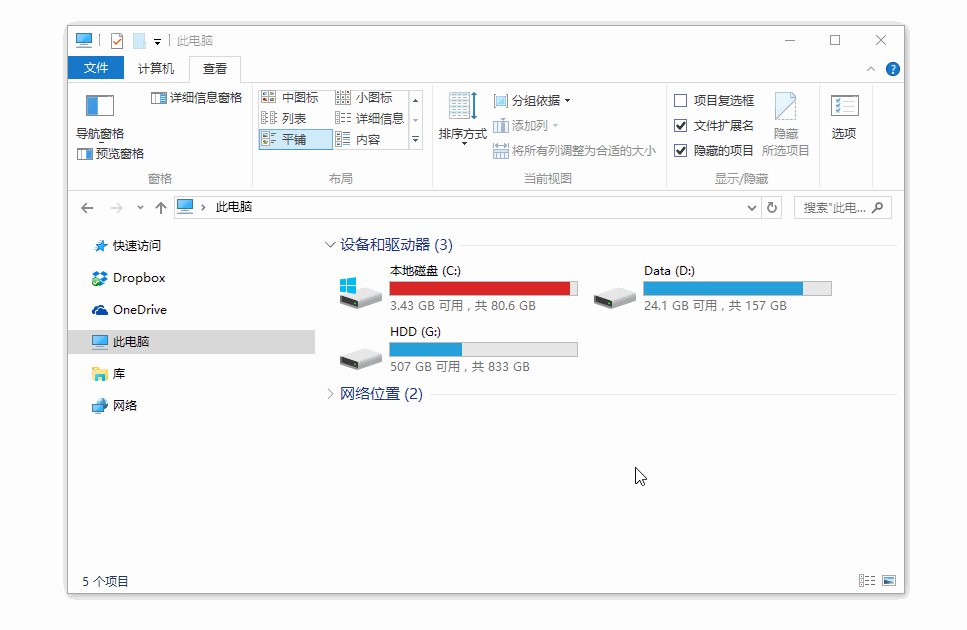
5、屏幕截图过程回放
屏幕截图过程回放这个功能,指的不只是回放全屏的截图,刚才上面的截图中的画图编辑的过程也能完全重现:
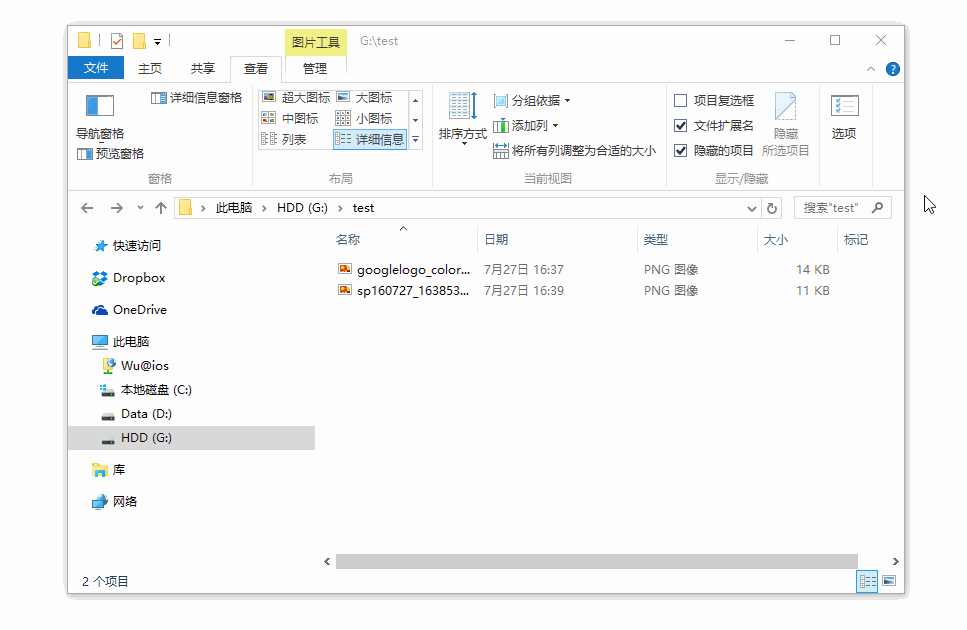
6、截图工具
说到工具栏,似乎都成了功能里最弱的了,Snipaste可以加文字注释、框框、箭头、标注等,还有丰富的画图工具,比如椭圆、矩形、铅笔、线条、马赛克、马克笔、橡皮擦、文字工具、高斯模糊以及重做 或撤销等功能。
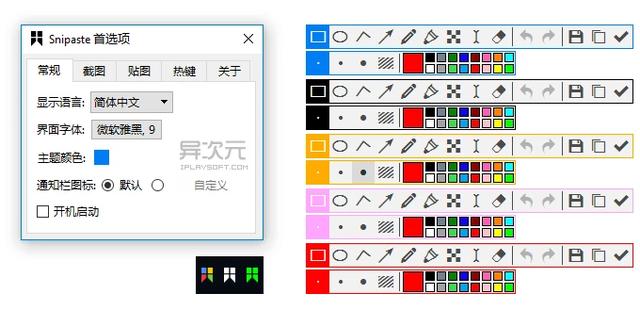
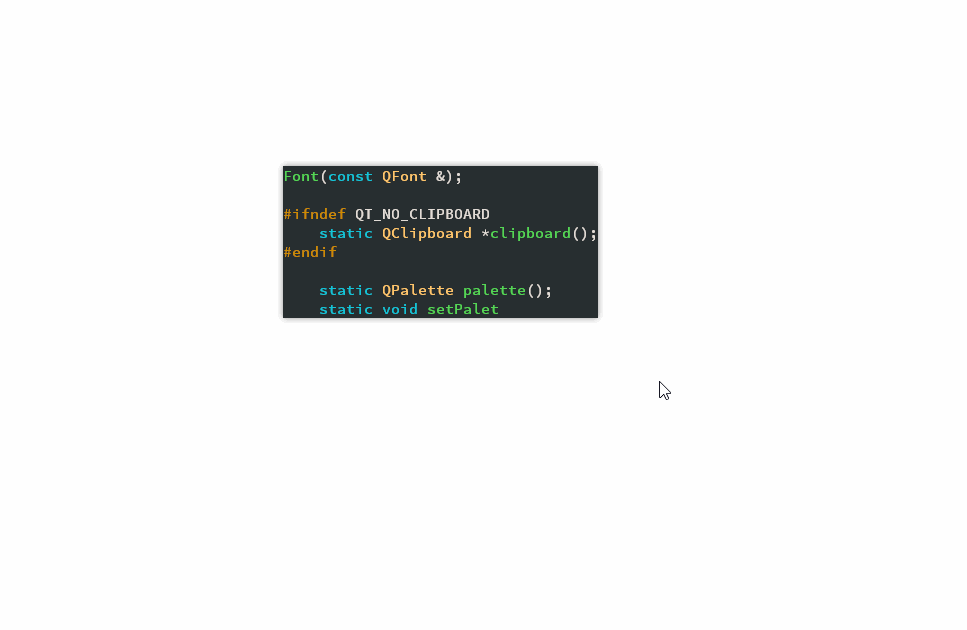
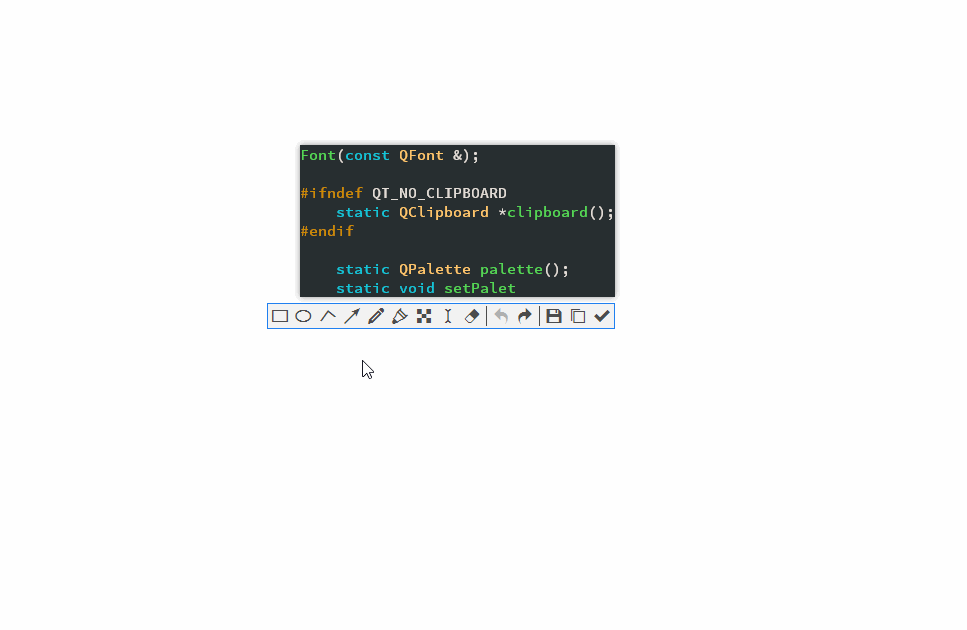
7、文字转成图片
这个功能有些神奇,你可以复制一段纯文字,然后按F3键,会把这段话钉在桌面上:
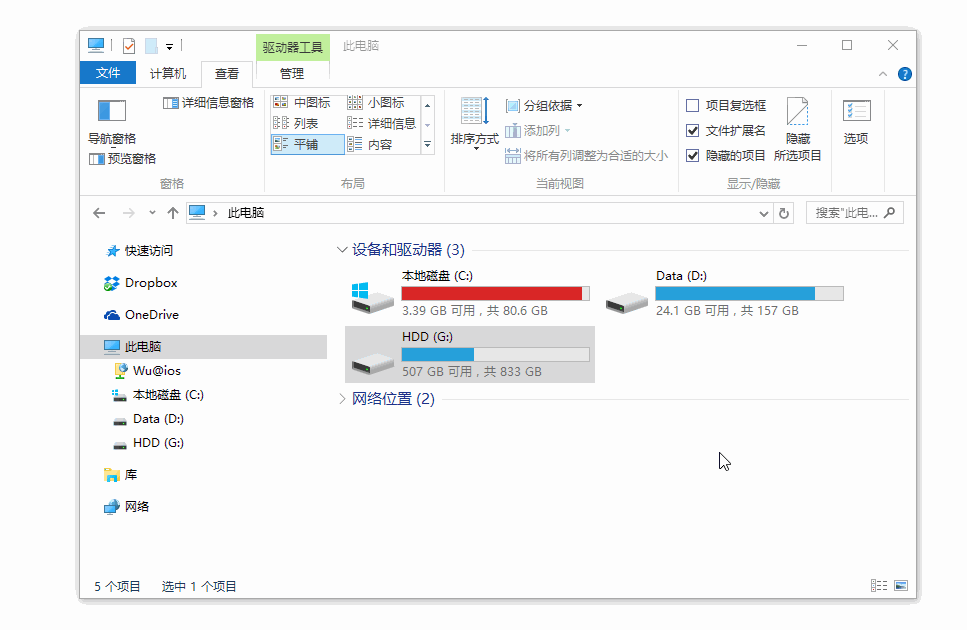
Snipaste的功能不止上面说的这么一点,大家如果需要一款强大的截图软件,可以深深的琢磨一下。
Snipaste唯一的缺憾是,没有滚动截图和GIF录屏功能,相信以后会逐渐完善的。

文章评论