ps快速抠图白底(ps一键抠图最快的方法)
ps中快速选择工具和魔棒工具对大家来说都并不陌生,这两个工具对抠图起到了很重要的作用,本文介绍选择工具和魔棒工具常用小技巧,助你更快捷的进行抠图。
1工具/原料
Adobe Photoshop CS6软件2快速选择工具和魔棒工具思维导图
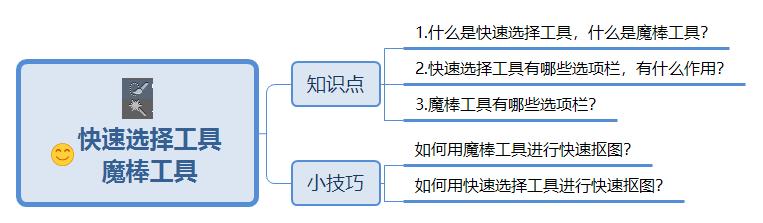
3.快速选择工具和魔棒工具相关知识点
3.1什么是快速选择工具,什么是魔棒工具?
快速选择工具可以快速指定你想要的选择区域,而魔棒工具就是可以快速的将颜色相近的区域变成选区。
3.2快速选择工具有哪些选项栏,有什么作用?
快速选择工具选项栏如下:

画笔拾取器:它包含大小,硬度,间距:如下图所示:
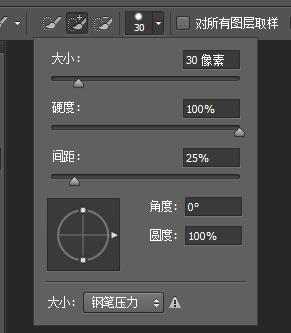
小知识点:
(1)画笔大小代表识别的范围。快捷键左,右中括号
(2)硬度是边缘的识别能力。快捷键是shift+左、右中括号。
(3)间距是识别的连贯程度。
自动增强:勾选自动增强,识别边缘的能力会就更加强。如下图所示:

调整边缘:可以用调整边缘工具里的“羽化”“智能半径”“移动边缘”等来使对象的边缘更加的光滑,更加的圆润,更加的柔和,最终达到完美抠图的目的,如下图所示。
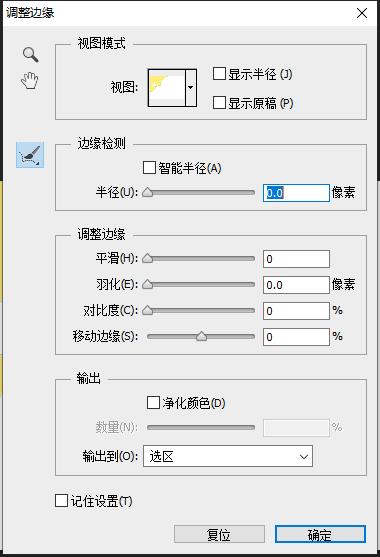
3.3魔棒工具有哪些选项栏?
魔棒工具选项栏如下:

注意:
(1)容差越大识别的范围就会越大,反之就会越小。0是小的,255是最大。
(2)勾选连续只能选取互为相邻的相似像素。
4.小技巧
4.1如何用魔棒工具进行快速抠图?
方法一:
(1)切换到魔棒工具(快捷键W),如下图所示:
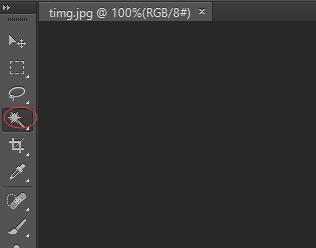
(2)然后在选项栏里调整合适的容差大小,在对图片进行选区,按住shift就是增加选区,按住alt就是减去选区。最终选好的选区如下:
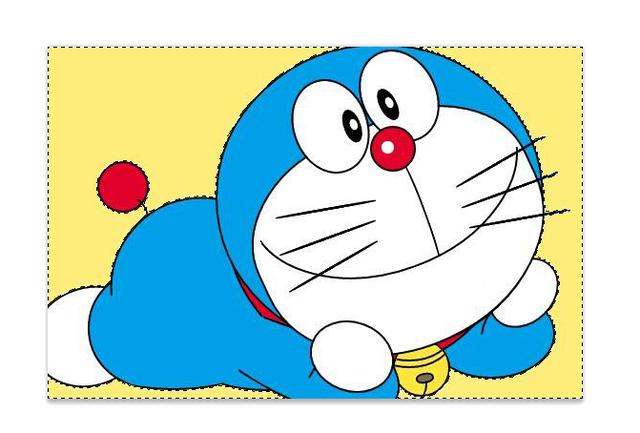
(3)在点击右键选中选择反向这个功能(快捷键Ctrl+Shift+I),就可以把哆啦A梦弄成选区了,效果如下:

(4)按住Ctrl+Shift+J 直接剪切选区为新图层,如下图所示
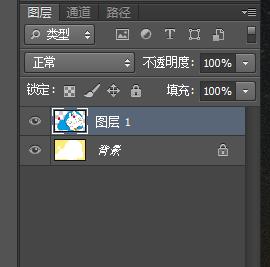
(5)最后将图层1移动出来,就达到抠图的作用了。效果如下图所示:

方法二:
(1)切换到魔棒工具(快捷键W),在图片上面点击右击,打开色彩范围,如下图所示:
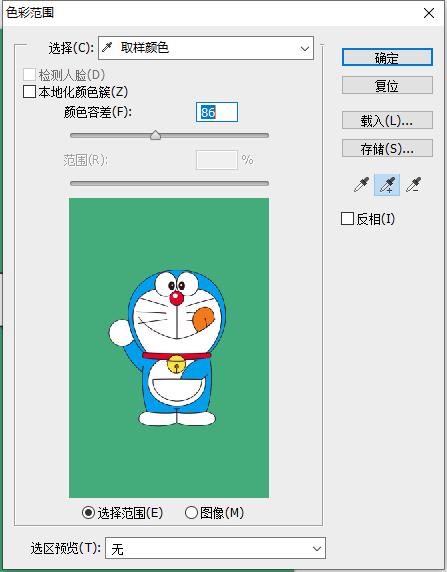
(2)调整好对应的容差以及利用色彩范围里面的取样器,进行选中选区,选中是代表白色,在点击确定,就可以直接选好哆啦A梦这个选区,如下图所示:
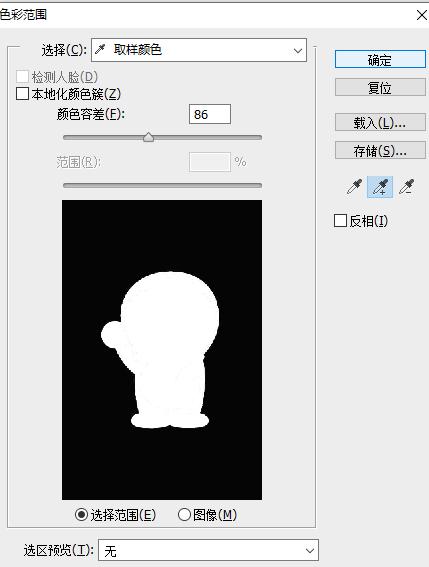

(3)按住Ctrl+Shift+J 直接剪切选区为新图层,最终抠出来的效果如下:

注意:用魔棒工具进行抠图的时候,一般是抠出来的区域与其他的区域颜色方面相差较大的时候,更容易抠出来。
4.2如何用快速选择工具进行快速抠图?
(1)切换到快速选择工具(快捷键W),如下图所示:
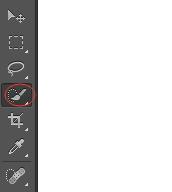
(2)设置好拾取器后,在进行选区,注意在进行选区的时候,要配合刚才介绍的快捷键一起使用,这样效果会更加好。如下图所示:
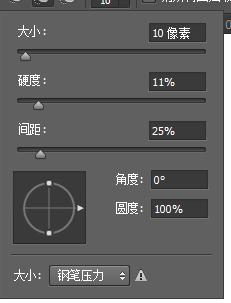
(3)用快速选择工具选好区域如下图所示:

(4)在点击右键选中选择反向这个功能(快捷键Ctrl+Shift+I),可以在点击选项栏中的调整边缘设置,来进行优化选区,最后选出我们想要的区域,如下图所示:

(5)按住Ctrl+Shift+J 直接剪切选区为新图层,最终的图层效果如下:

(6)如果想换个背景色的话,可以把另外一张背景图移动到这张图里面,注意把背景图放在最下图层,然后按住Ctrl+T全选图层,进行适合的调整,最终显示效果如下:


文章评论