u深度u盘安装教程(台式电脑u盘重装系统步骤
Win10是微软目前发布的最新Windows系统,备受用户欢迎,但很多人都不知道要如何安装Win10系统。小编就教你如何用u盘安装系统。
一、要有一个U盘,下载一个U盘制作工具,比如:U启动,大白菜,老毛桃这些制作工具。
二、需要有一个系统镜像文件。
三、把系统镜像文件拷到做好的U盘里面。
四、重启进PE,格式化C盘,然后用GHOST回复镜像文件,读条走完重启OK。
解决方法与详细步骤:
以win10为例
1、首先下载Ghost Win10系统镜像“GHOST_WIN10_PRO_X86_V2016_03.iso”
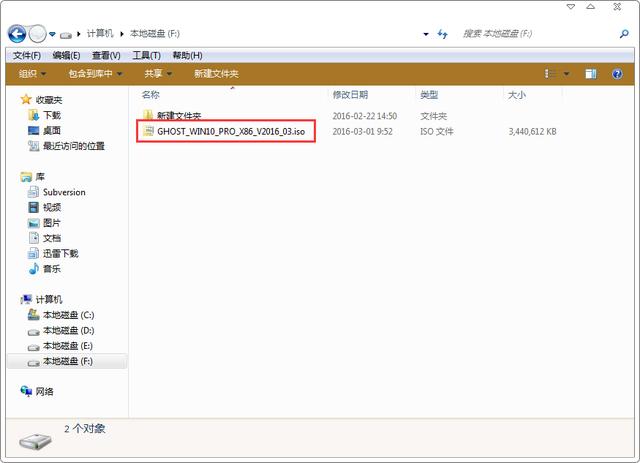
2、使用解压缩工具解压所下载的“GHOST_WIN10_PRO_X86_V2016_03.iso”镜像;
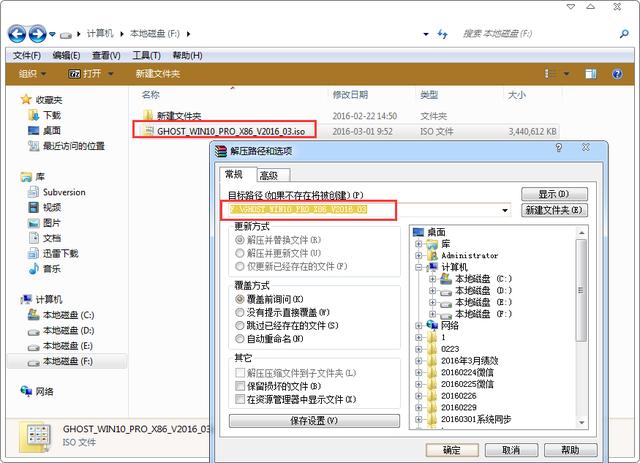
3.打开u启动装机版,将准备好的u盘插入电脑usb接口并静待软件对u盘进行识别,由于此次u启动采用全新功能智能模式,可为u盘自动选择兼容性强与适应性高的方式进行制作,相较过去版本可省去多余的选择操作。故而建议保持当前默认参数设置,直接点击“开始制作”即可:
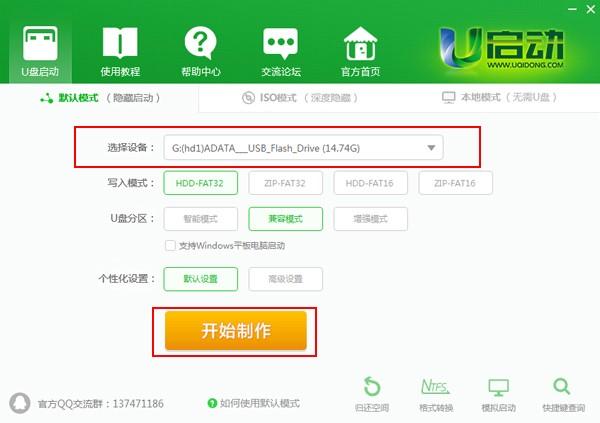
此时,弹出的警告窗口中告知会清除u盘上的所有数据,请确认u盘中数据是否另行备份,确认完成后点击“确定”
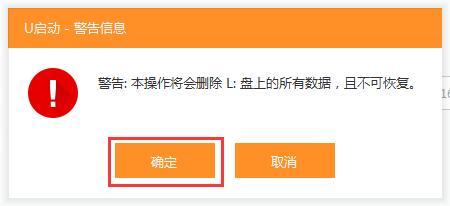
制作u盘启动盘需要一点时间,制作过程请勿操作与u盘相关的软件,静候制作过程结束即可
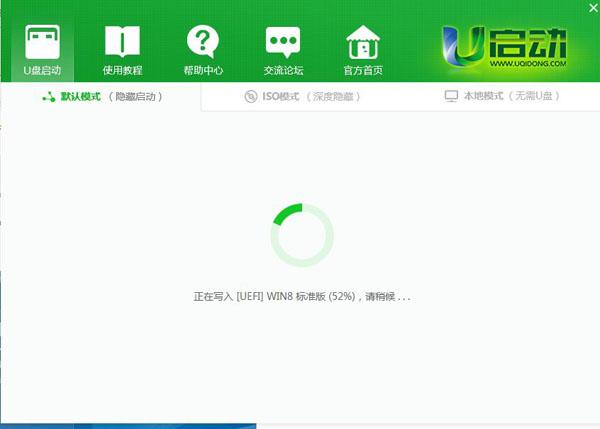
待制作完成后,我们可点击“是”对制作好的u盘启动盘进行模拟启动测试
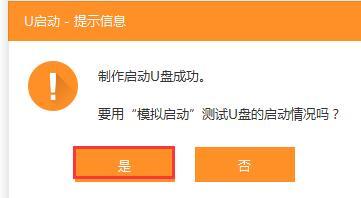
若看到以下启动界面,则说明u盘启动盘已制作成功(注意:此功能仅作启动测试,切勿进一步操作),最后按组合键“Ctrl+Alt”释放出鼠标,点击右上角的关闭图标退出模拟启动测试:
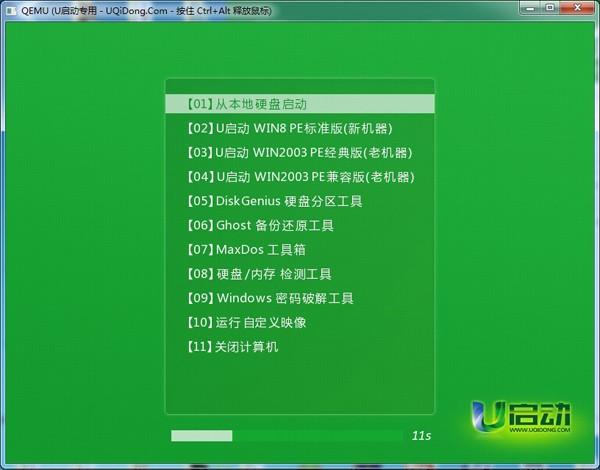
然后将解压的系统镜像安装在u盘里面就可以了。
拔下U盘,插入电脑,开机,根据“电脑怎么进bios更改启动顺序”开机u盘启动,然后进入U盘启动系统,如图:
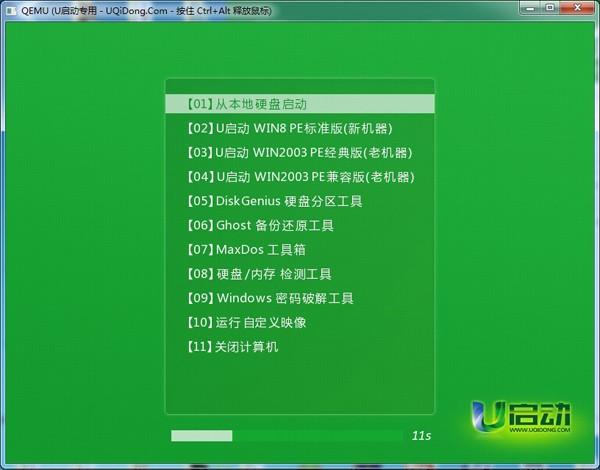
进入U盘启动系统后会自动弹出u启动pe装机工具,点击浏览按钮选择系统镜像文件,将其安装在c盘中点击确定,如图:
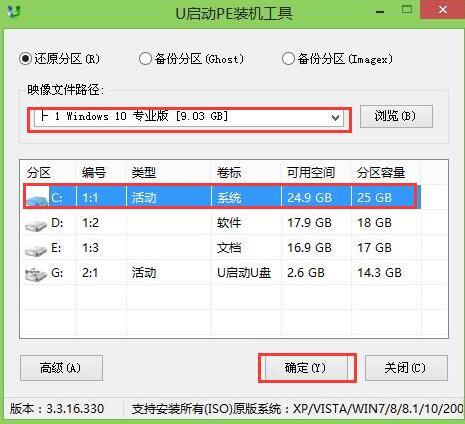
弹出程序将执行还原操作窗口,勾选完成后重启复选框,点击确定按钮,如图
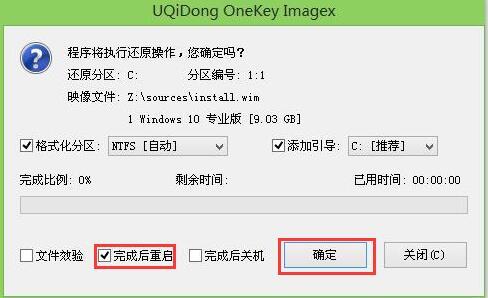
接着就是还原过程,还原完成后会自动重启电脑,然后就是系统安装过程,慢慢等待,如图
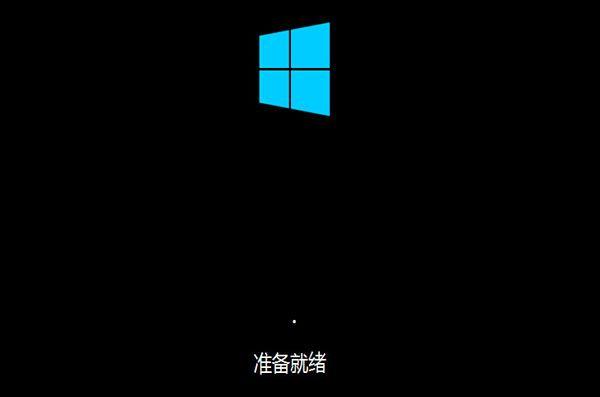
程序安装完成后会弹出输入产品密钥窗口,如果提前准备好密钥,可以直接输入并点击下一步进行。如果还未准备产品密钥,可以点击左下角“以后再说(L)”,如图:
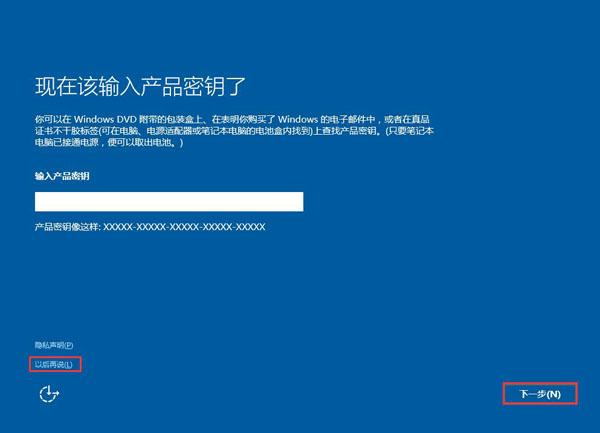
在这个过程中会弹出很多相关设置,根据自己的情况进行设置即可,如图:

最后进入系统部署阶段,部署结束后就可以使用系统了。如图:
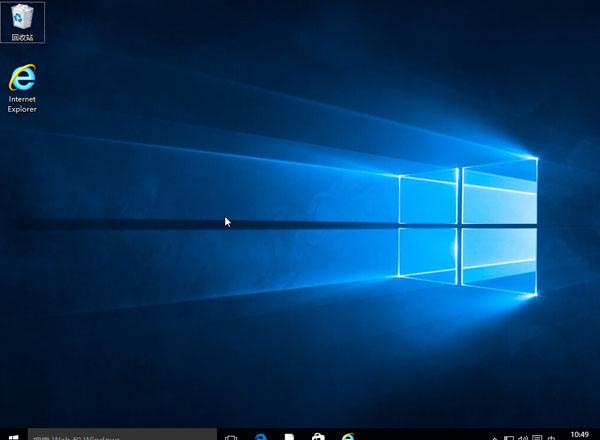
以上就是用u盘装系统的方法来安装系统,操作过程快捷简单,给不少装机小白带来了很多帮助。感兴趣的小伙伴们也动动手指试着去安装看看吧。

文章评论