win10启动一直黑屏进不去(win10开机黑屏完美解决方法)
win10开机后一直黑屏是什么原因?大家都知道自从win10系统预览版的发布,越来越多的用户都将系统给换成win10系统了,但是新系统难免有不完善的地方,很多用户在使用过程中经常遇到各种问题,比如电脑开机就出现黑屏的问题,那下面就让我们一起来看看关于win10开机后一直黑屏的解决方法吧!一、进入Win10系统的安全模式:1、开机进入系统时长按电源键关机,重复3次左右;2、这样开机后应该能出现高级恢复的界面了;3、点击“疑难解答”选项,接着点击“高级选项”,点击“启动设置”,点击“重启”,选择安装模式。4、
win10开机后一直黑屏是什么原因?大家都知道自从win10系统预览版的发布,越来越多的用户都将系统给换成win10系统了,但是新系统难免有不完善的地方,很多用户在使用过程中经常遇到各种问题,比如电脑开机就出现黑屏的问题,那下面就让我们一起来看看关于win10开机后一直黑屏的解决方法吧!
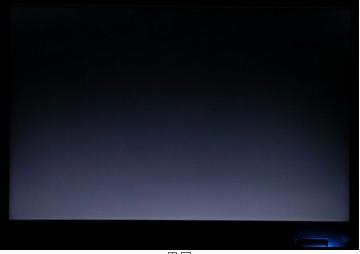
1、开机进入系统时长按电源键关机,重复3次左右;
2、这样开机后应该能出现高级恢复的界面了;
3、点击“疑难解答”选项,接着点击“高级选项”,点击“启动设置”,点击“重启”,选择安装模式。
4、进入到安全模式后,如果在黑屏之前安装过什么就可在安全模式中将软件卸载删除,如果不确定的话,可进行干净启动,干净启动的操作步骤如下:
1) 按“Win+R”打开“运行”窗口, 输入msconfig命令后按回车,弹出系统配置对话框。
2)切换到“常规”标签页,单击“有选择的启动”,然后单击清除“加载启动项”上面的勾。
3) 切换到“服务”标签页,单击“隐藏所有Microsoft”服务,然后单击全部禁用。
4) 切换到“启动”标签页,点击“打开任务管理器”,点击启动项,然后单击禁用。
5) 单击确定保存后,重新启动系统。
若不能进入安全模式,或以上方法没有解决问题可以用U盘重装一下系统解决
以上就是win10开机后黑屏的解决方法了,通过上面win10开机后黑屏的描述是不是觉得非常简单呢?其实关于win10开机后黑屏的方法是非常简单的,只要照着上面的描述来操作就可以做到哦,有需要的用户可以根据上述步骤来备份win10系统。
免责申明:以上内容属作者个人观点,版权归原作者所有,不代表恩施知识网立场!登载此文只为提供信息参考,并不用于任何商业目的。如有侵权或内容不符,请联系我们处理,谢谢合作!
当前文章地址:https://www.esly.wang/qiwen/135124.html 感谢你把文章分享给有需要的朋友!

文章评论