win10 一键还原(win10重装系统正确的方式)
电脑使用久了难免会出现运行卡慢,浏览速度下降的现象,但是许多用户由于自己不懂电脑的知识,不知道遇到这样的问题该怎么解决,实际上只要借助重装软件,就可以轻松解决电脑卡顿的问题了。可是win10要怎么进行一键重装系统呢?下面小编就将详细的操作方法告诉大家。win10系统界面新颖,启动速度快,具有良好的稳定性和兼容性,所以现在很多朋友都开始使用上了win10系统。但是不管是什么系统使用久了都会出现些毛病,所以为了大家能更好的使用win10系统,下面小编就给大家介绍一下win10重装系统的方法。小鱼一键重装系统软
电脑使用久了难免会出现运行卡慢,浏览速度下降的现象,但是许多用户由于自己不懂电脑的知识,不知道遇到这样的问题该怎么解决,实际上只要借助重装软件,就可以轻松解决电脑卡顿的问题了。可是win10要怎么进行一键重装系统呢?下面小编就将详细的操作方法告诉大家。
win10系统界面新颖,启动速度快,具有良好的稳定性和兼容性,所以现在很多朋友都开始使用上了win10系统。但是不管是什么系统使用久了都会出现些毛病,所以为了大家能更好的使用win10系统,下面小编就给大家介绍一下win10重装系统的方法。
小鱼一键重装系统软件下载:http://www.xiaoyuxitong.com/
1,点击打开下载好的重装软件,打开前记得要关闭所有的杀毒软件,避免因劫持造成重装失败。

一键装机电脑图解1
2,进入界面后,点击上方的“一键装机”,接着点击“系统重装”按钮。
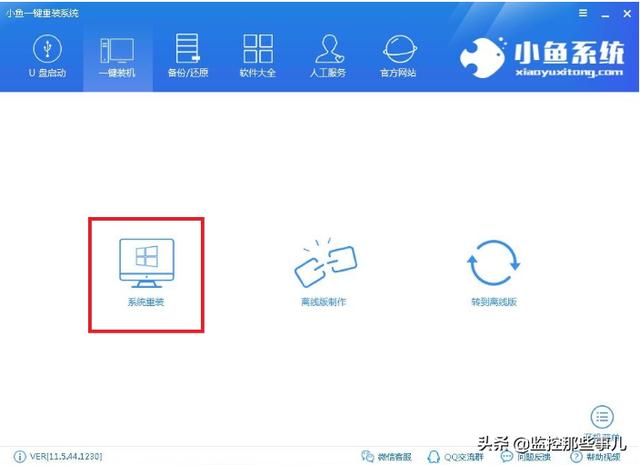
win10重装系统电脑图解2
3,进行检测电脑系统和硬件环境,等待检测完成后点击“下一步”。
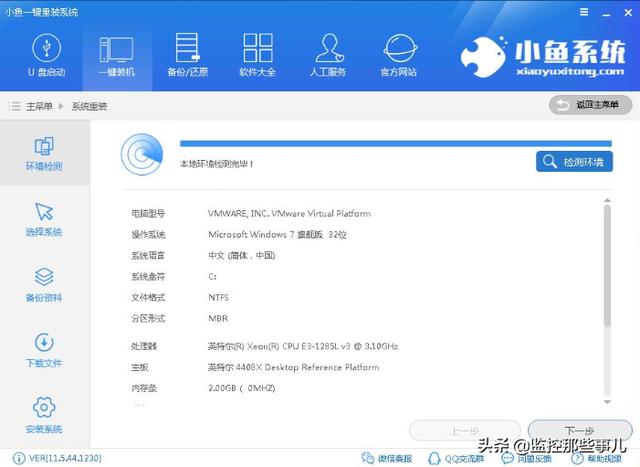
win10重装系统电脑图解3
4,选择win10系统,进入下一步。
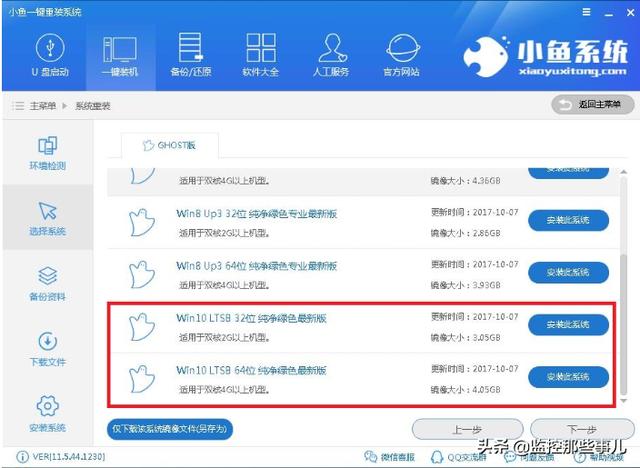
win10电脑图解4
5,备份C盘的资料。
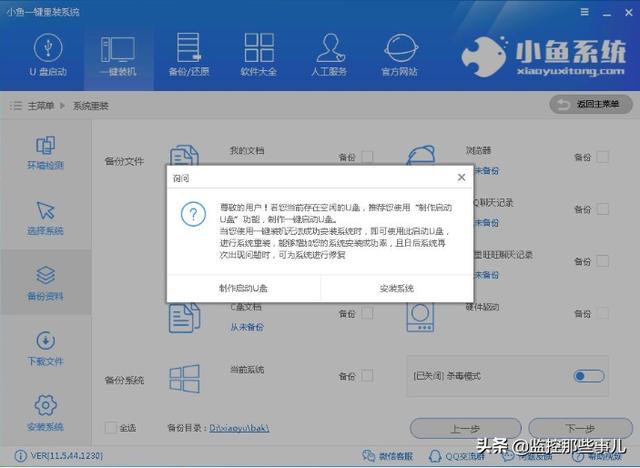
一键装机电脑图解5
6,等待系统镜像文件现在完成。
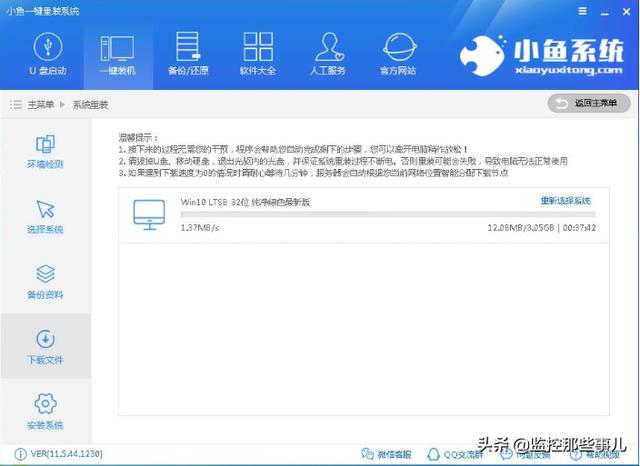
系统重装电脑图解6
7,系统文件下载完成后,小鱼重装软件将会自动重启电脑。
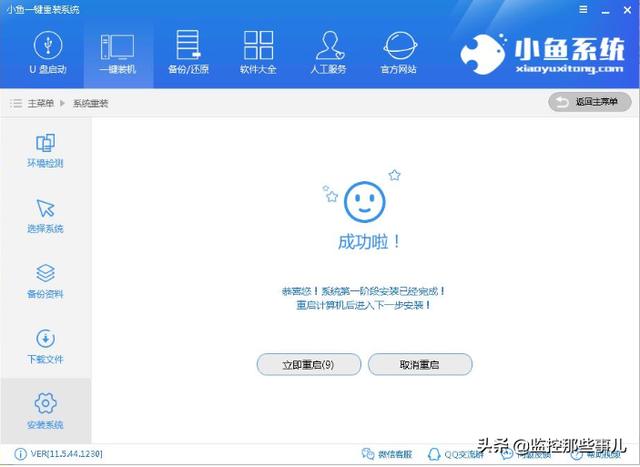
win10重装系统电脑图解7
8,重启系统后选择Windows PE 64位开始安装。

系统重装电脑图解8
9,之后进入Ghost还原系统过程,这个过程完成后会自动重启电脑
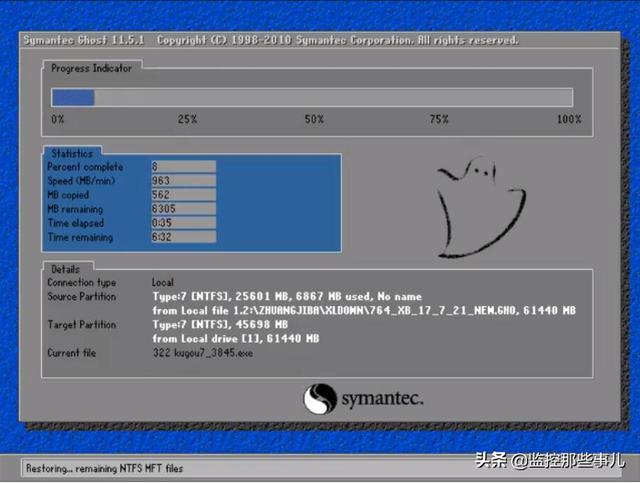
win10重装系统电脑图解9
11, 重启后进去系统的部署安装过程,设置系统及安装驱动程序。

win10电脑图解10

一键装机电脑图解11
以上就是一键重装win10系统的方法了,你学会了吗?
免责申明:以上内容属作者个人观点,版权归原作者所有,不代表恩施知识网立场!登载此文只为提供信息参考,并不用于任何商业目的。如有侵权或内容不符,请联系我们处理,谢谢合作!
当前文章地址:https://www.esly.wang/qiwen/135219.html 感谢你把文章分享给有需要的朋友!

文章评论