远程桌面端口修改教程(远程桌面服务改端口)
1.点击桌面左下角开始按钮,在运行中输入命令“cmd”,回车,弹出系统运行框2.输入命令“regedit”,回车,弹出注册表编辑器3.注册表编辑器4.依次打开HKEY_LOCAL_MACHINESYSTEMCurrentControlSetControlTerminal ServerWdsdpwdTdscp5.双击右侧的PortNumber,选择“十进制”,修改你所需要的端口,如:55555,点击确定6.再次找到HKEY_LOCAL_MACHINESYSTEMCurrentControlSetContro
1.点击桌面左下角开始按钮,在运行中输入命令“cmd”,回车,弹出系统运行框
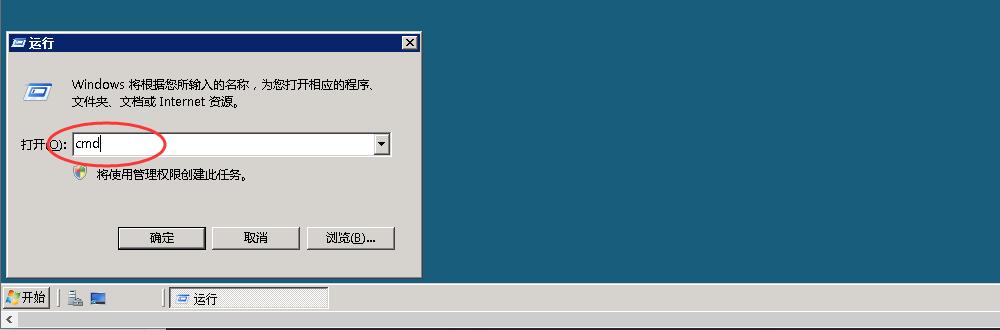
2.输入命令“regedit”,回车,弹出注册表编辑器

3.注册表编辑器
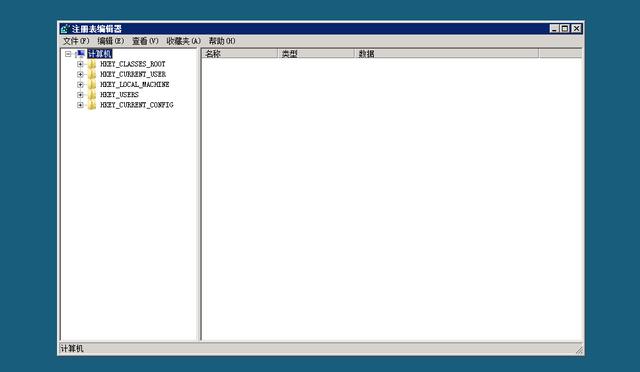
4.依次打开
HKEY_LOCAL_MACHINESYSTEMCurrentControlSetControlTerminal ServerWdsdpwdTdscp
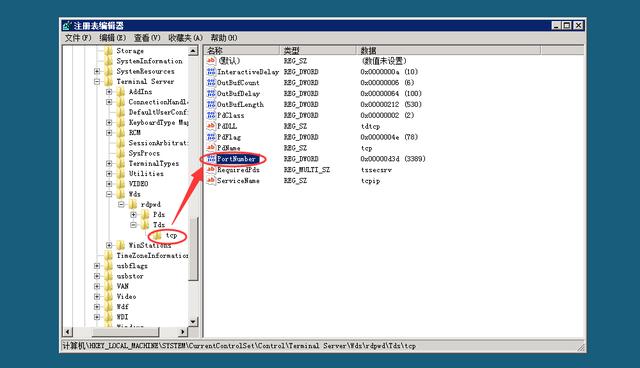
5.双击右侧的PortNumber,选择“十进制”,修改你所需要的端口,如:55555,点击确定
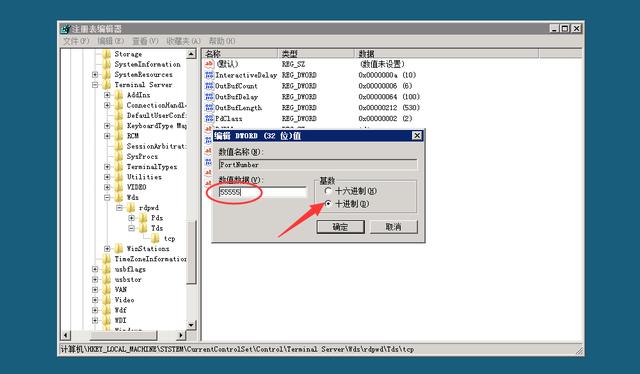
6.再次找到
HKEY_LOCAL_MACHINESYSTEMCurrentControlSetControlTerminal ServerWinStationsRDP-Tcp

7.双击右侧的PortNumber,选择“十进制”,修改你所需要的端口,如:55555,点击确定
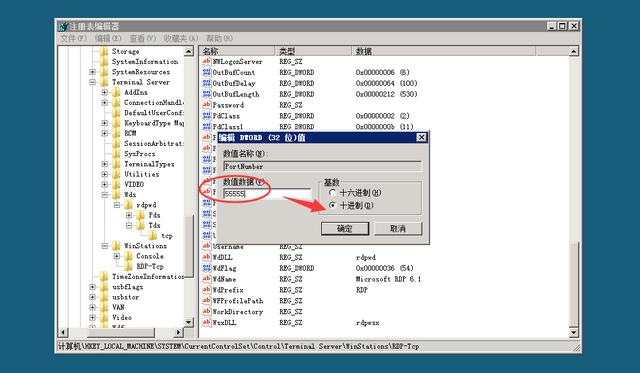
8.端口修改成功后,需要在防火墙中对修改之后的端口设置放行,打开“服务器管理器”,点击左侧的“转到Windows Firewall”
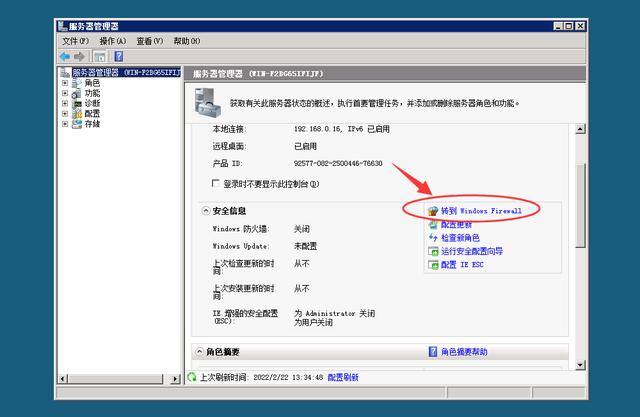
9.在"配置"下的'高级安全Windows防火墙"下,找到"入站规则",点击右侧的"新规则",双击进入
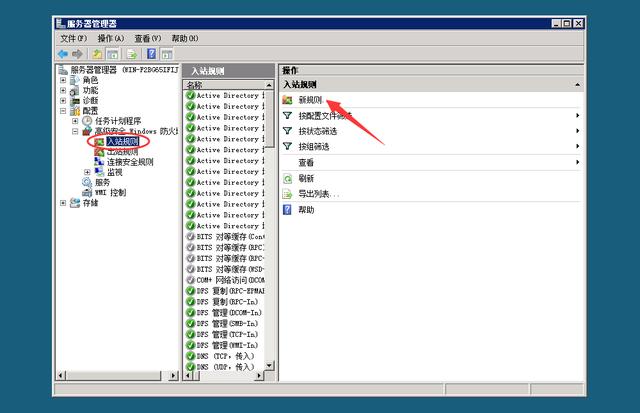
10.选择"端口",下一步
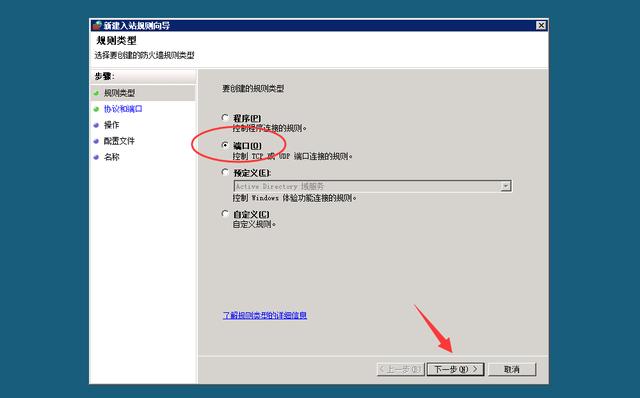
11.添加你所需要的端口,如“55555”,下一步
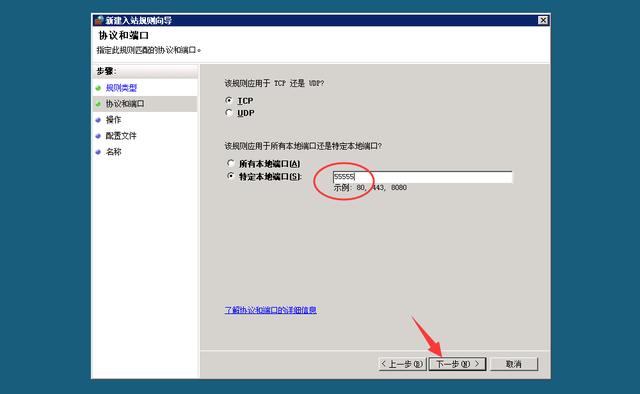
12.下一步
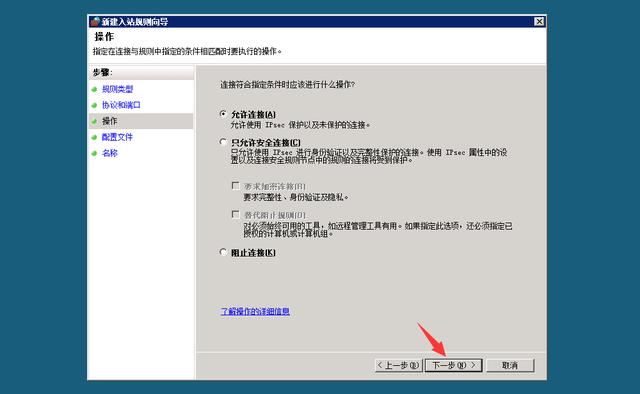
13.下一步

14.填写名称和描述(随意),点击完成
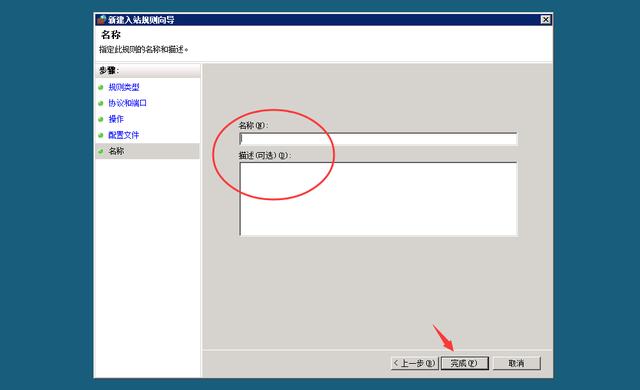
15.重启后,远程桌面会断开连接,打开远程桌面连接,输入服务器IP地址加端口,即可访问

免责申明:以上内容属作者个人观点,版权归原作者所有,不代表恩施知识网立场!登载此文只为提供信息参考,并不用于任何商业目的。如有侵权或内容不符,请联系我们处理,谢谢合作!
当前文章地址:https://www.esly.wang/qiwen/186165.html 感谢你把文章分享给有需要的朋友!

文章评论