华硕笔记本电脑怎样一键恢复系统(华硕电脑怎么恢复原系统)
如何创建系统还原点1、在搜索框中输入“创建还原点”并打开。2、在“系统保护”选项卡中点击“创建”。3、为此次还原点添加备注描述,此处命名为测试,点击创建即可。恢复系统至上一个还原点1、在刚才的“系统保护”界面中点击“系统还原”。2、在弹出的系统还原提示窗口点击下一步。3、点击显示更多还原点,还可看到系统在进行更新后自动创建的还原点。注:若看不到还原点,需先在系统保护页面点击【配置】—启用系统保护。4、先选择某个还原点,双击即可看到,在系统还原到该点之后会受到影响的程序、驱动。5、若确认还原到该点,在如下页

如何创建系统还原点
1、在搜索框中输入“创建还原点”并打开。
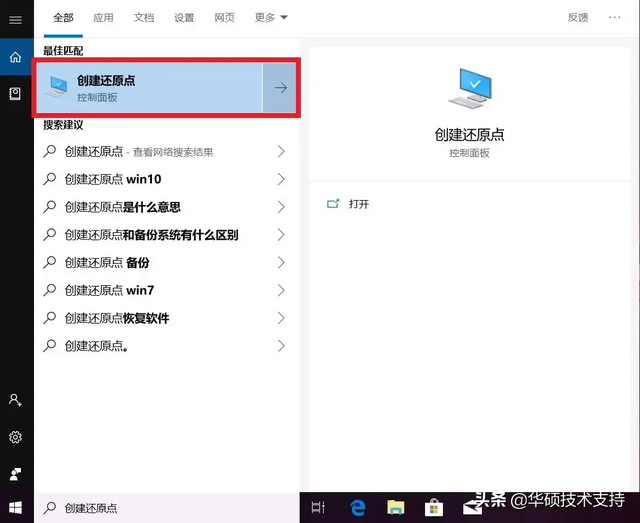
2、在“系统保护”选项卡中点击“创建”。
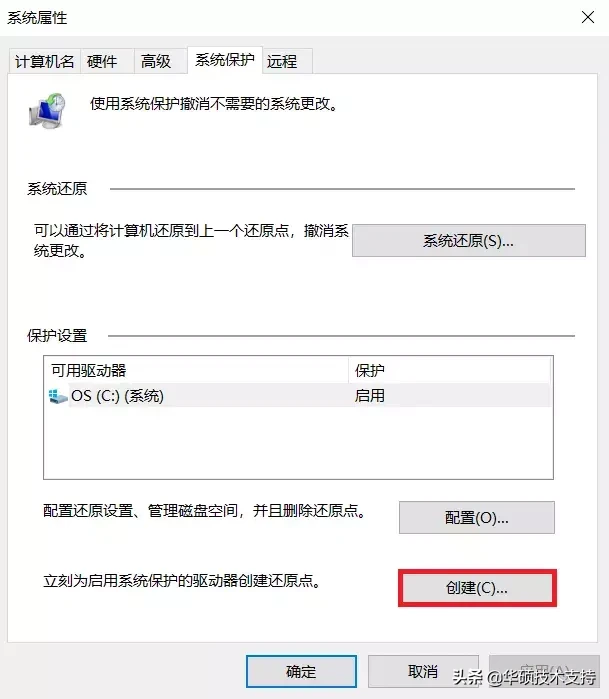
3、为此次还原点添加备注描述,此处命名为测试,点击创建即可。
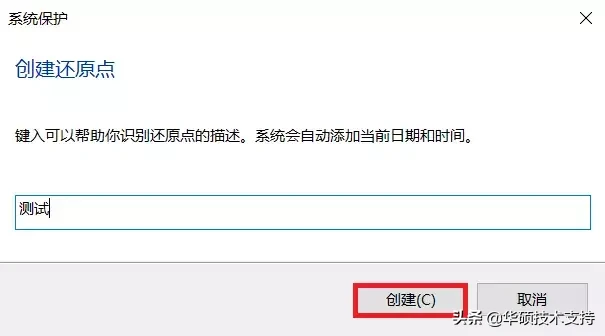
恢复系统至上一个还原点
1、在刚才的“系统保护”界面中点击“系统还原”。
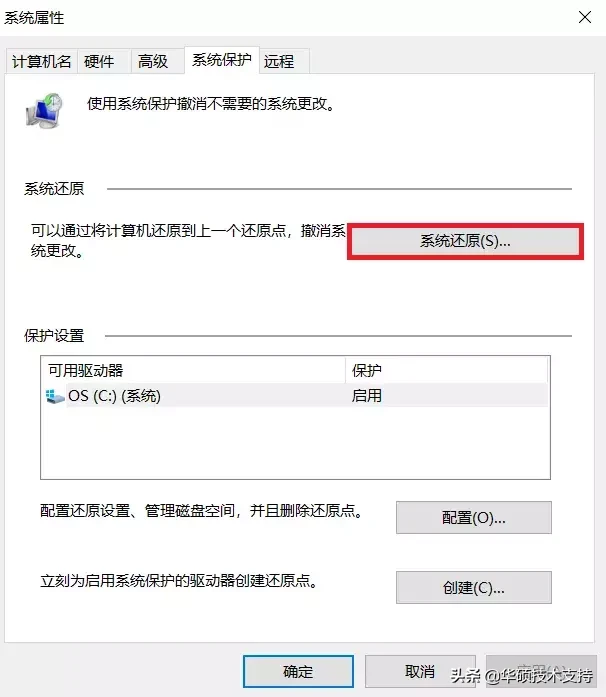
2、在弹出的系统还原提示窗口点击下一步。
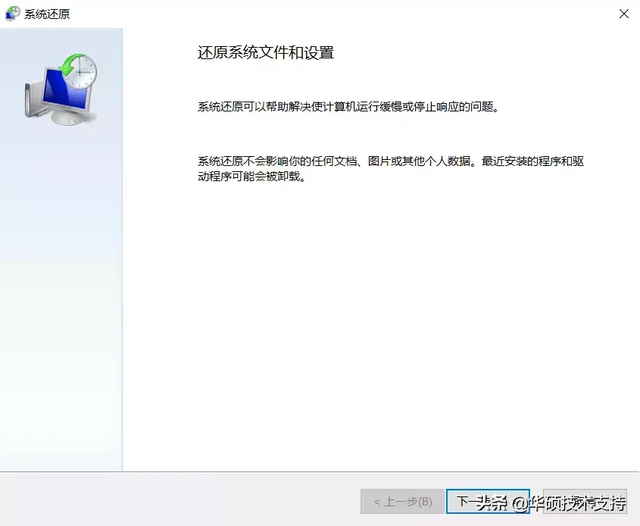
3、点击显示更多还原点,还可看到系统在进行更新后自动创建的还原点。
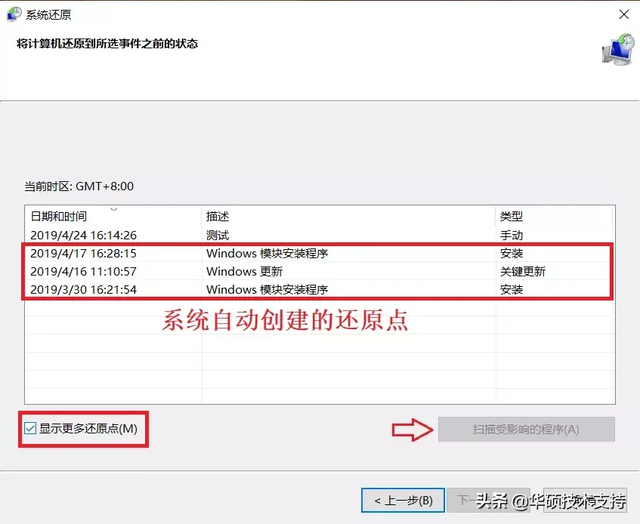
注:若看不到还原点,需先在系统保护页面点击【配置】—启用系统保护。
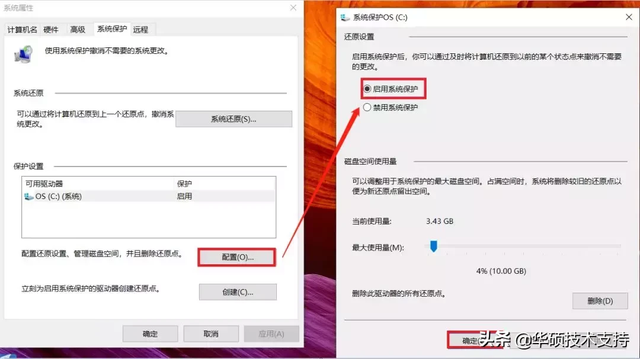
4、先选择某个还原点,双击即可看到,在系统还原到该点之后会受到影响的程序、驱动。
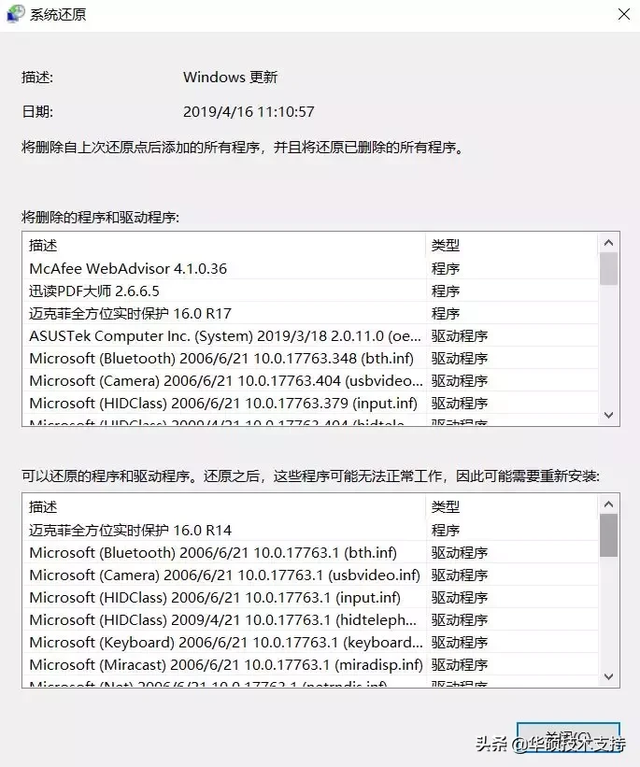
5、若确认还原到该点,在如下页面单击选中还原点,点击下一步。
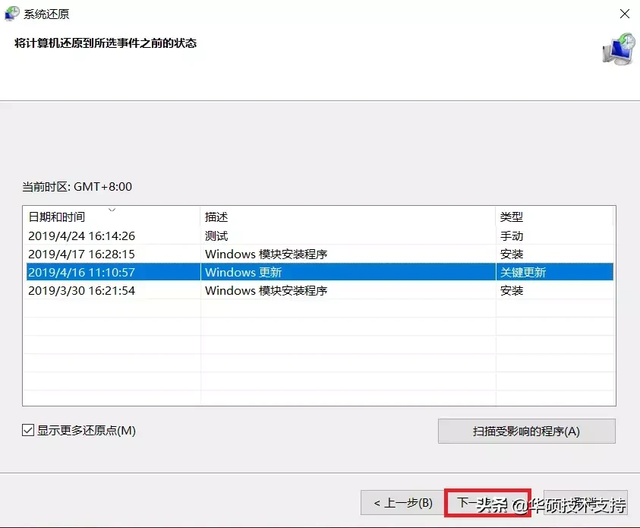
6、确认还原点,在点击完成后,会弹出提醒:一旦进行启动后,系统还原不能中断。点击“是”连接适配器,等待系统还原完成即可。
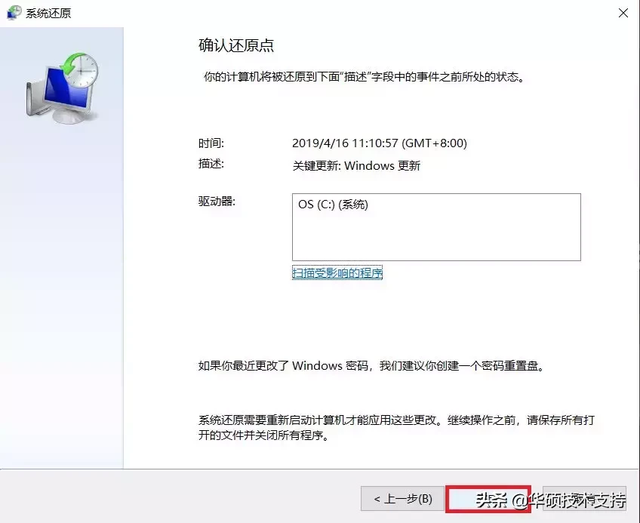
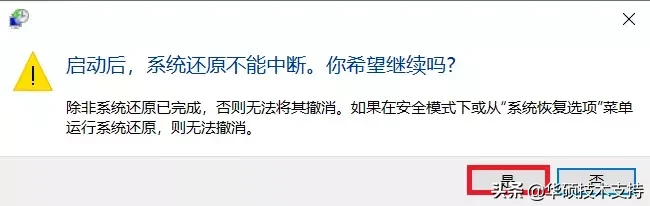
如果是在系统更新后出现了各种故障
恢复到上一个还原点(系统会在进行重大更新时自动创建还原点)
或者卸载更新(点↓查看)
系统更新变卡顿,只要卸载它就能解决?!
都是解决问题快准狠的不二选择
最后提醒大家,并不是只有【重置此电脑】、【全新启动】这两种毫无商量余地的恢复方法!!恢复时间不仅长还有丢失文件的风险!
免责申明:以上内容属作者个人观点,版权归原作者所有,不代表恩施知识网立场!登载此文只为提供信息参考,并不用于任何商业目的。如有侵权或内容不符,请联系我们处理,谢谢合作!
当前文章地址:https://www.esly.wang/qiwen/186207.html 感谢你把文章分享给有需要的朋友!

文章评论