电脑中的任务管理器怎么打开(电脑上的任务管理器从哪里打开)
在 Windows 11 上,无法再通过右键单击任务栏来打开任务管理器,因为新设计包含一个有限的上下文菜单,虽然仍有一些其他方式可以体验(例如,从右侧的快速链接菜单中) - 单击“开始”按钮或使用Ctrl + Shift + Esc快捷键),除此之外,还可以添加一些其他更快的方法来从任务栏、开始菜单或桌面打开任务管理器。本文目录1.如何从任务栏添加任务管理器2.如何从开始菜单添加任务管理器3.如何从桌面添加任务管理器一、如何从任务栏添加任务管理器访问权限1.打开开始,搜索任务管理器并单击搜索结果以打开应用
在 Windows 11 上,无法再通过右键单击任务栏来打开任务管理器,因为新设计包含一个有限的上下文菜单,虽然仍有一些其他方式可以体验(例如,从右侧的快速链接菜单中) - 单击“开始”按钮或使用Ctrl + Shift + Esc快捷键),除此之外,还可以添加一些其他更快的方法来从任务栏、开始菜单或桌面打开任务管理器。
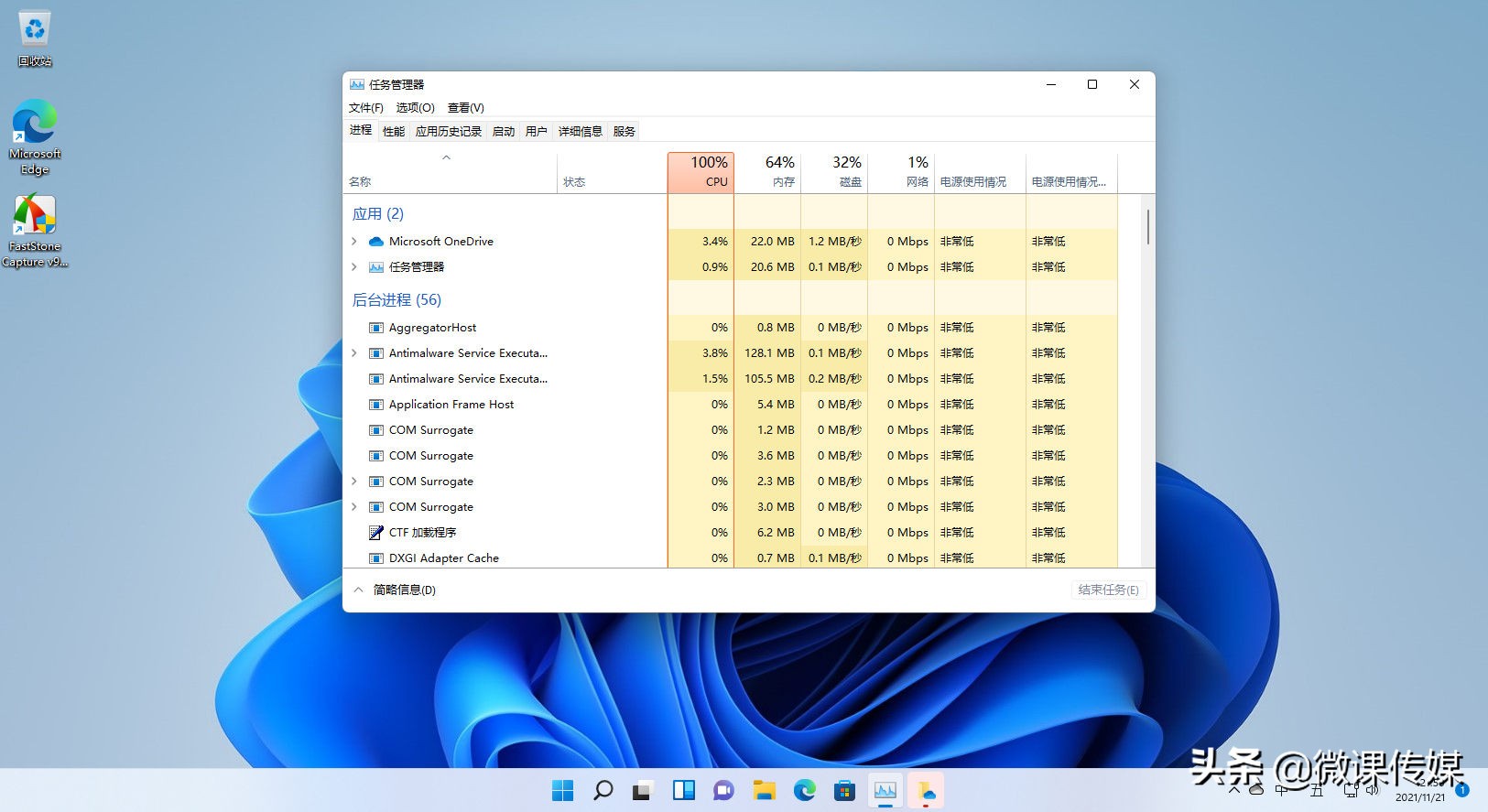
本文目录
1.如何从任务栏添加任务管理器
2.如何从开始菜单添加任务管理器
3.如何从桌面添加任务管理器
一、如何从任务栏添加任务管理器访问权限
1.打开开始,搜索任务管理器并单击搜索结果以打开应用程序。
2.右键单击该图标并选择固定到任务栏选项。
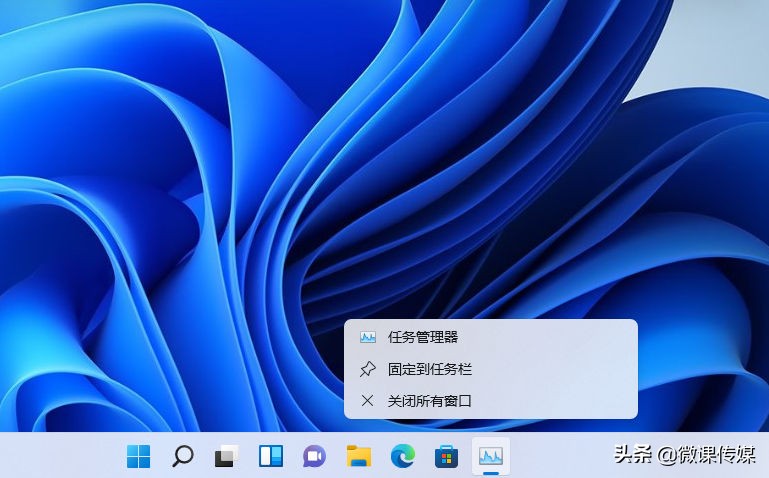
3.(可选)单击并拖动最靠近“开始”按钮的图标。
完成这些步骤后,你始终可以从任务栏快速启动任务管理器。
二、如何从开始菜单添加任务管理器访问
1.打开开始,搜索任务管理器,右键单击顶部结果,然后选择固定到任务栏选项。
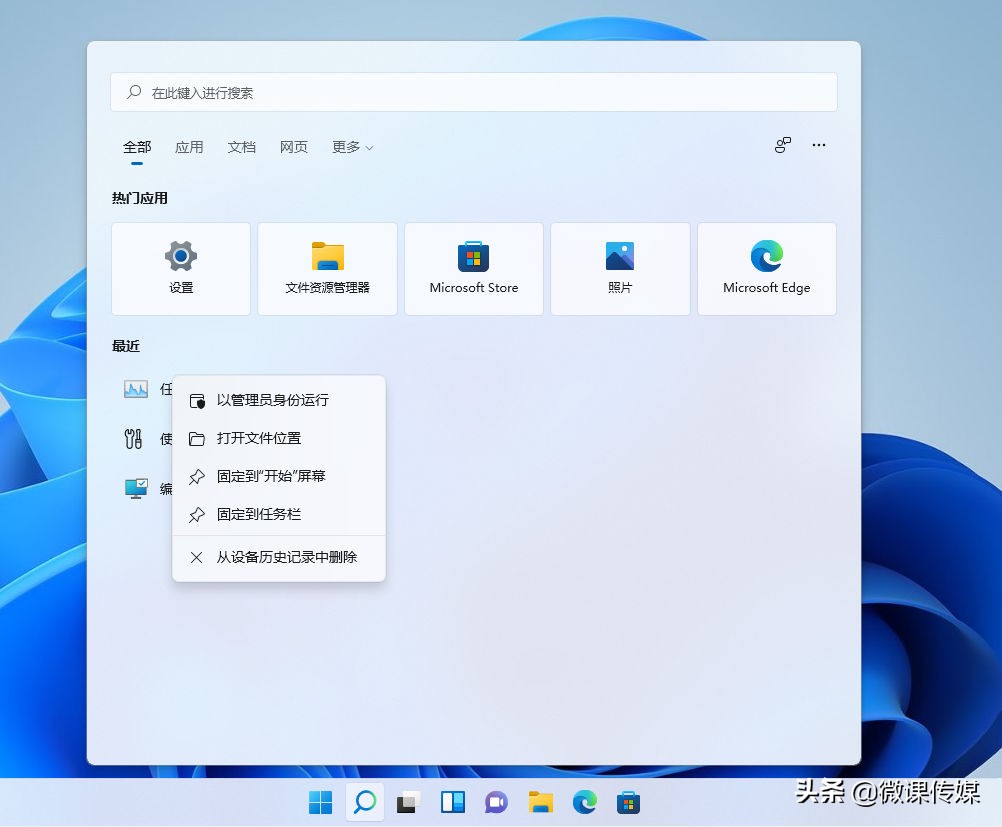
2.右键单击开始的“固定”部分中的任务管理器图标,然后选择移至顶部选项。
完成这些步骤后,可以从“开始”菜单顶部轻松访问“任务管理器”图标。
三、如何从桌面添加任务管理器访问
1.使用Windows + D键盘快捷键,返回桌面。
2.右键单击桌面上的空白位置,选择新建—快捷方式选项。
3.键入以下命令并单击下一步按钮:
taskmgr
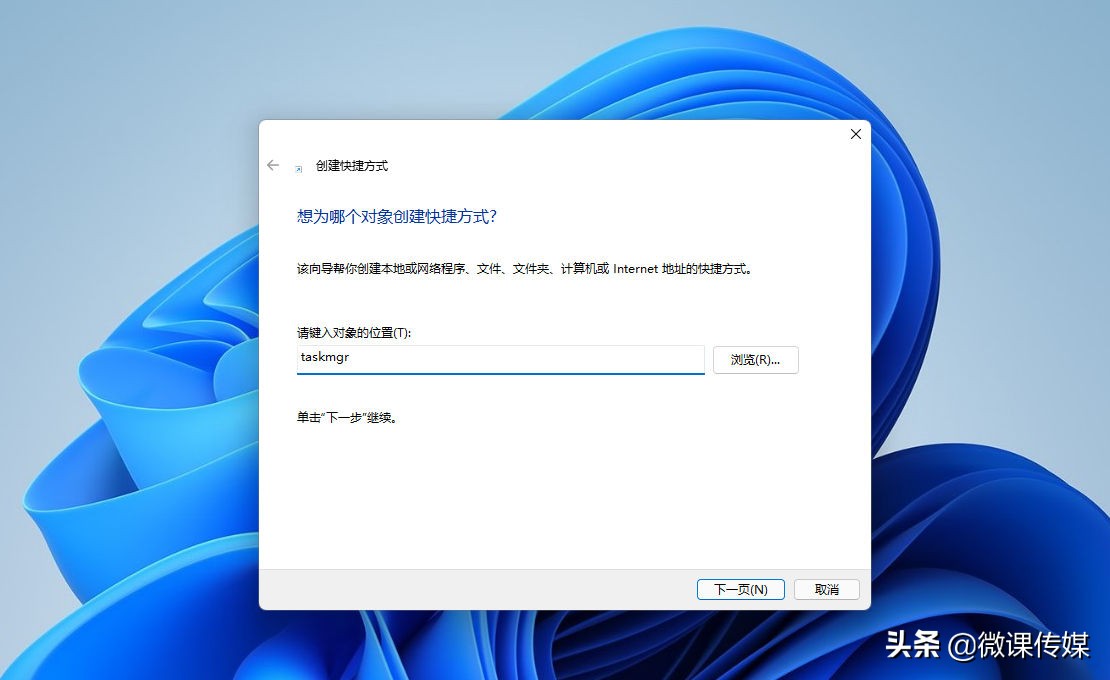
4.确认快捷方式的名称 - 例如:任务管理器。
5.单击完成按钮。
完成这些步骤后,快捷方式将使你可以从 Windows 11 桌面快速访问任务管理器。
免责申明:以上内容属作者个人观点,版权归原作者所有,不代表恩施知识网立场!登载此文只为提供信息参考,并不用于任何商业目的。如有侵权或内容不符,请联系我们处理,谢谢合作!
当前文章地址:https://www.esly.wang/qiwen/194622.html 感谢你把文章分享给有需要的朋友!

文章评论