ipad绘画笔刷「外网又出新款ipad插画笔刷了我花了重金全部买来了」
咱们用着方便就行,不用在意别人说什么,笔刷这东西真的是谁用谁知道,就是能让你高效画画啊!所以我最近有淘到了几套iPad神仙笔刷,看看有没有你也喜欢的~
01 Procreate专用自然植物笔刷38款
花草树木云朵就随
对于经常画画的人来讲,多储备一些素材擅长用一些工具真的没什么不好!比如在procreate里面画线手抖的时候就把流线开大一点,当眼睛画不对称的时候,就把绘图指引里的左右对称打开,既然有这些便利的功能那就用呗!就像我平时会收集各类笔刷一样,真的除了方便没什么不好~
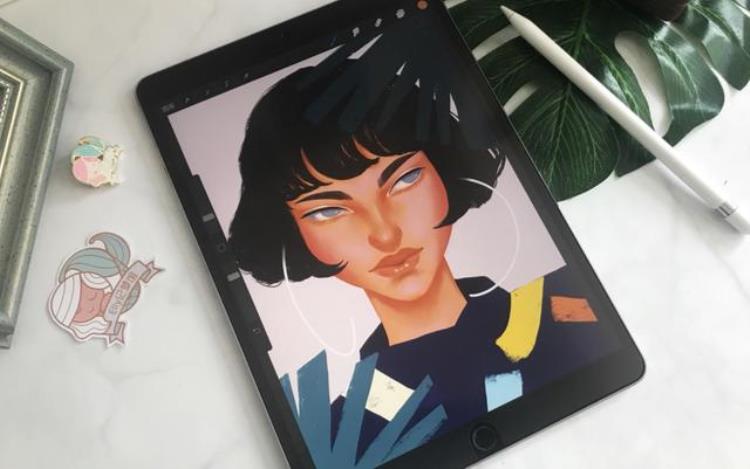
咱们用着方便就行,不用在意别人说什么,笔刷这东西真的是谁用谁知道,就是能让你高效画画啊!所以我最近有淘到了几套iPad神仙笔刷,看看有没有你也喜欢的~
01 Procreate专用自然植物笔刷38款
花草树木云朵就随意画,不用再一个个的画了,效果好看又方便,能帮你减少不少时间呢~
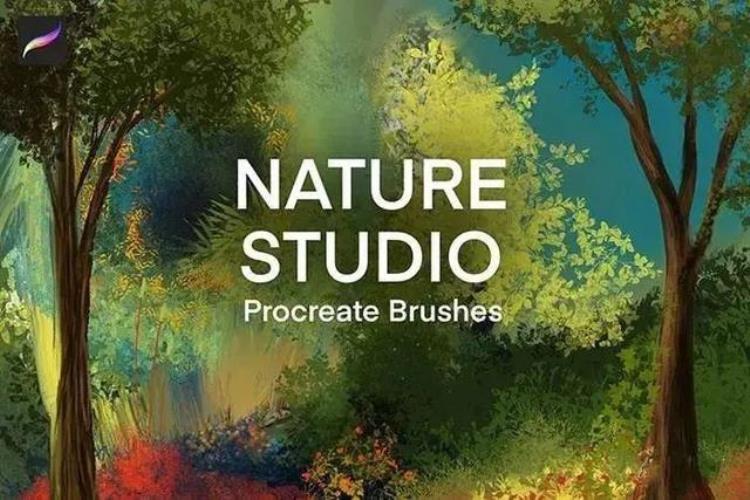

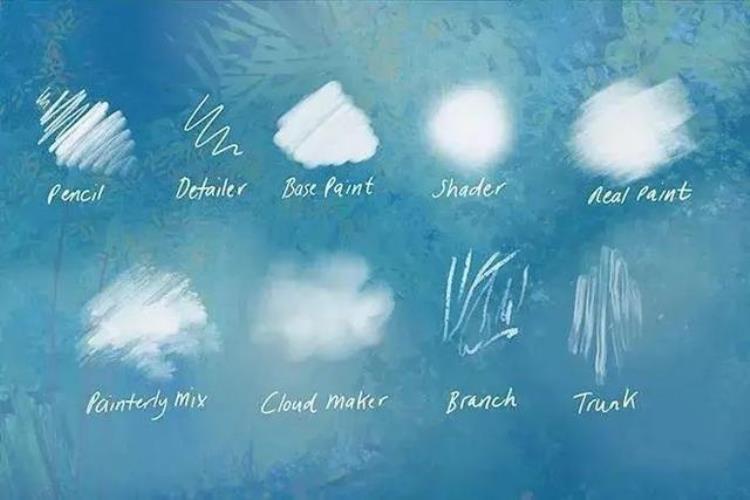

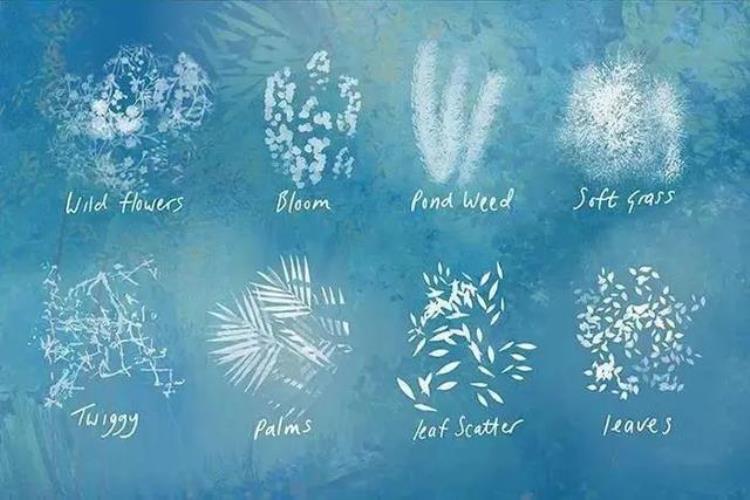
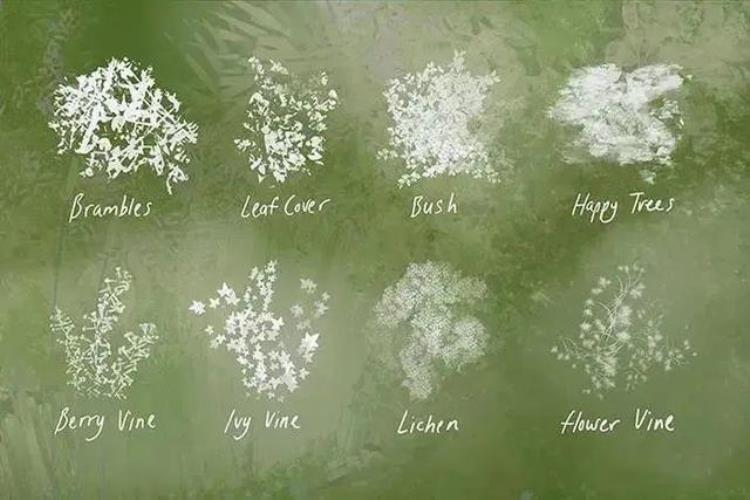
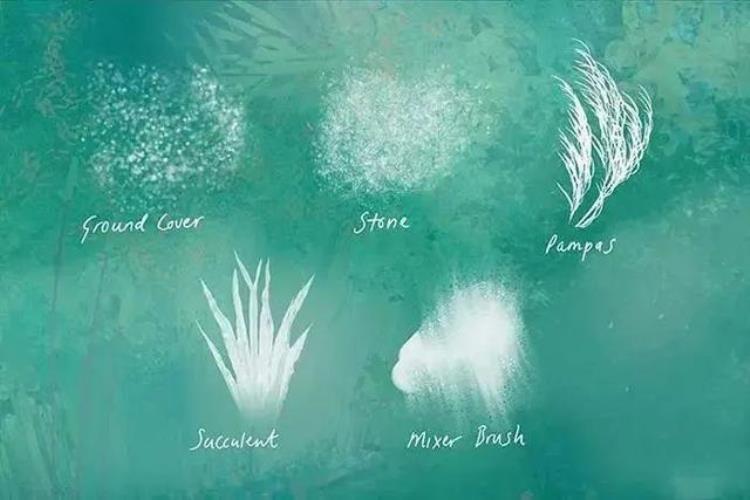
02 Procreate专用阴影噪点图案纹理笔刷12款
画面没质感,就得用噪点笔刷,这个绝对能让画面提升一个level,刷一刷就出效果~

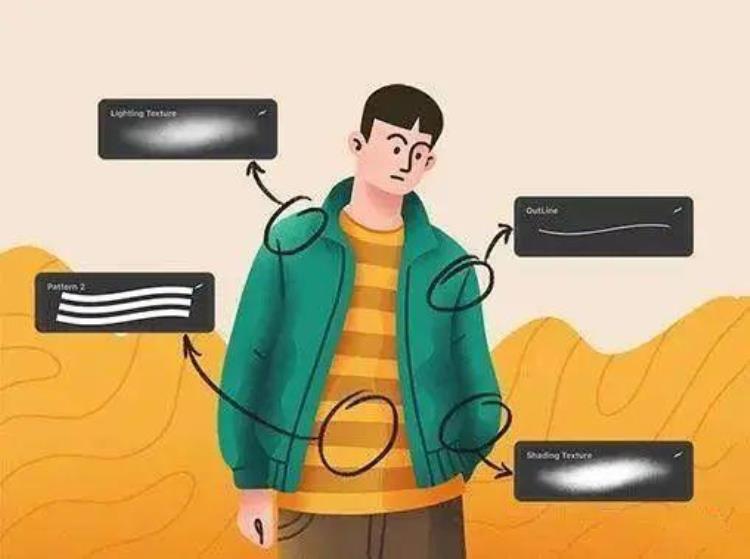
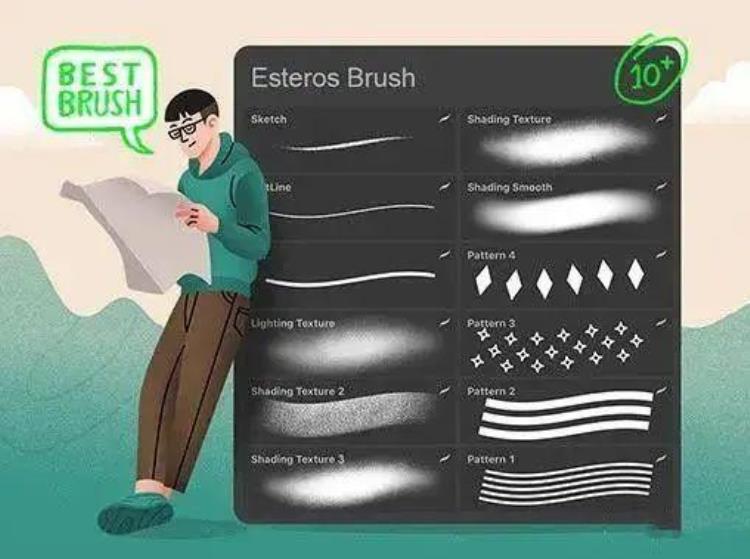
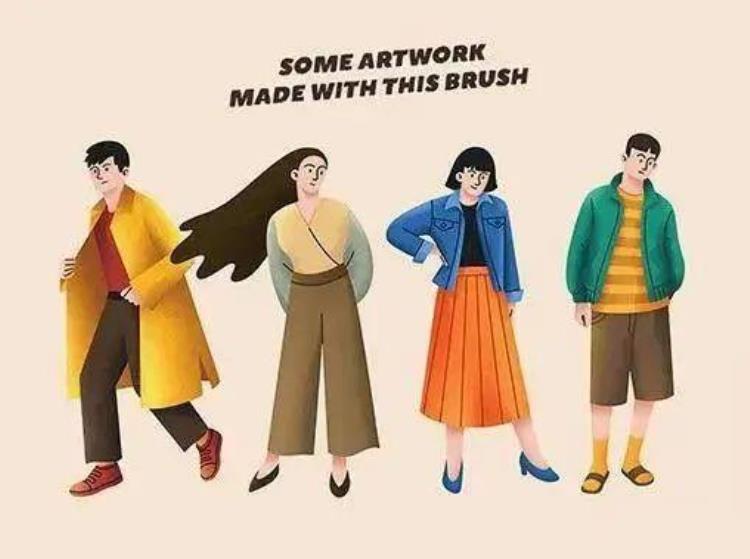

03 Procreate铅笔砂纸喷雾笔刷12款
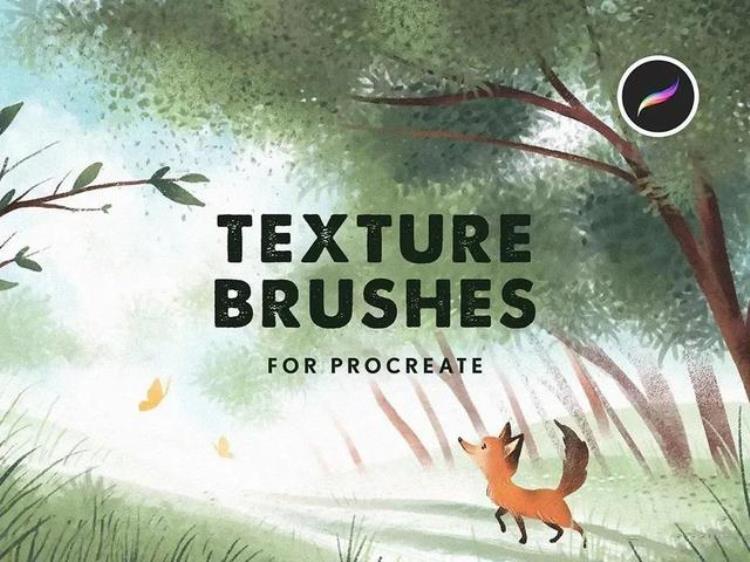
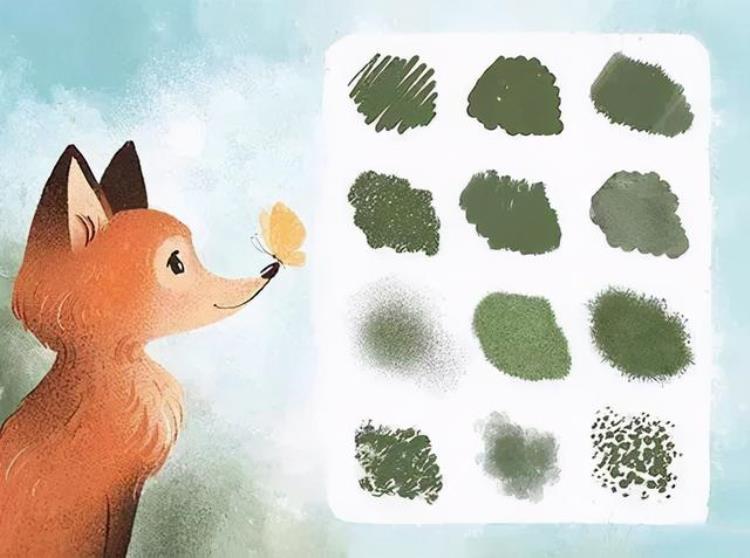
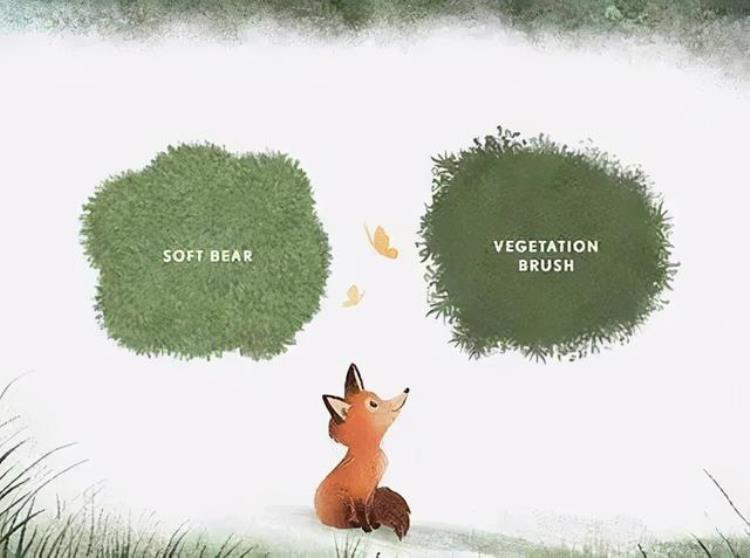
04 Procreate专用炭笔笔刷14款
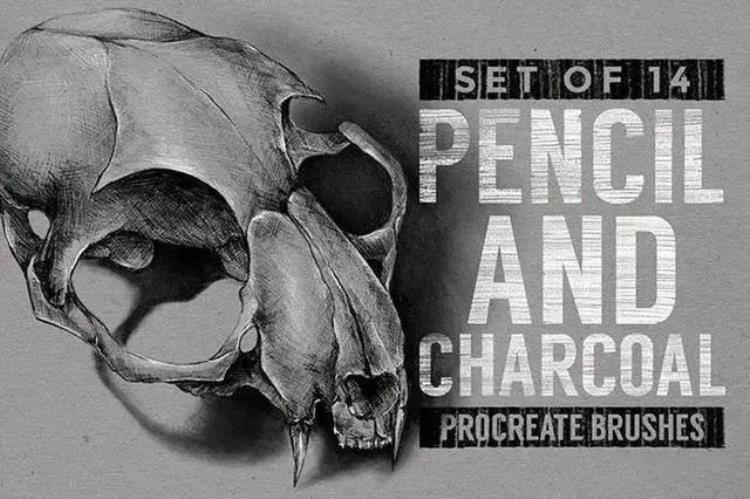

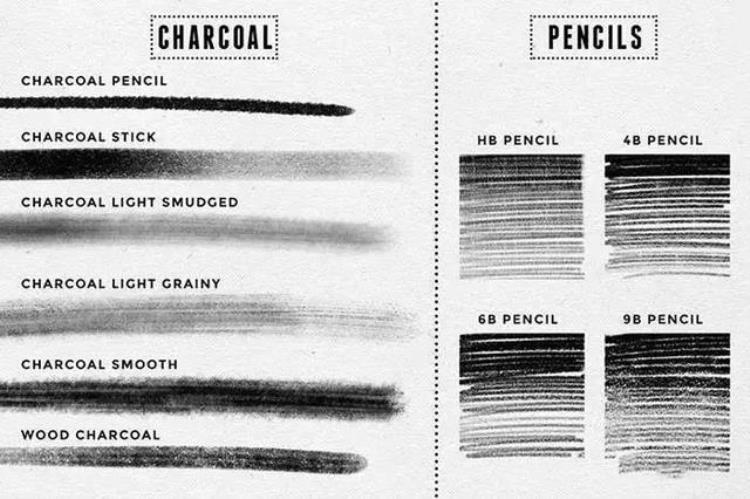
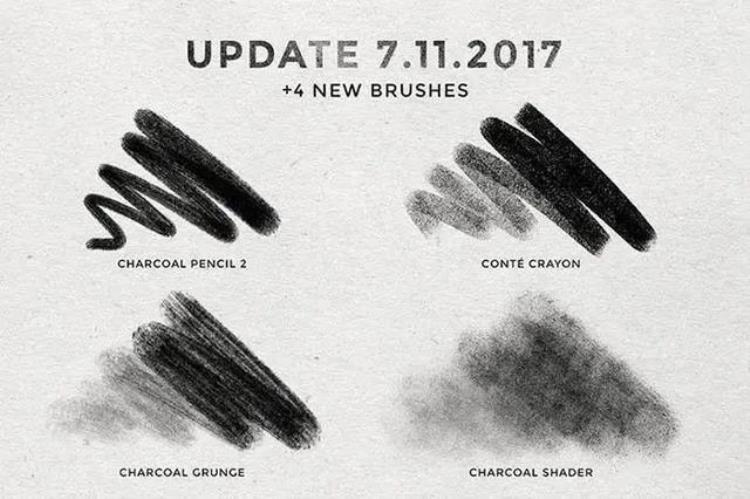
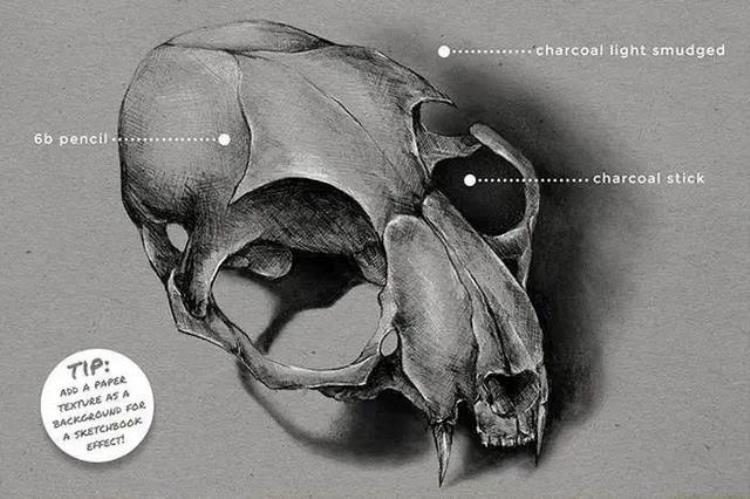
05 Procreate专用半色调笔刷12款
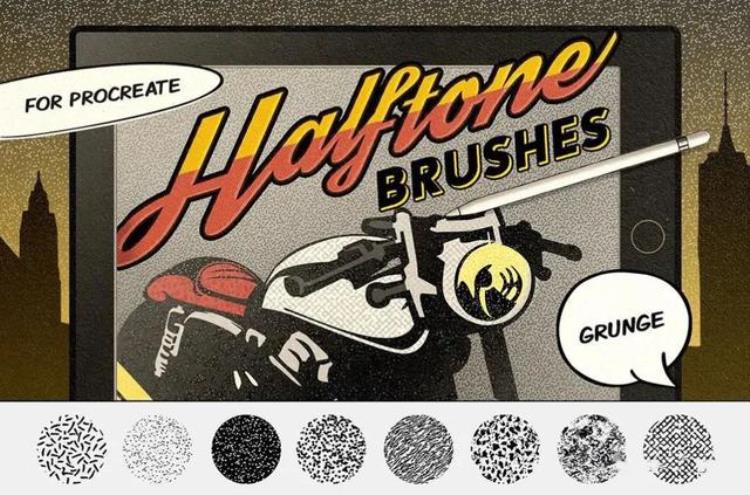
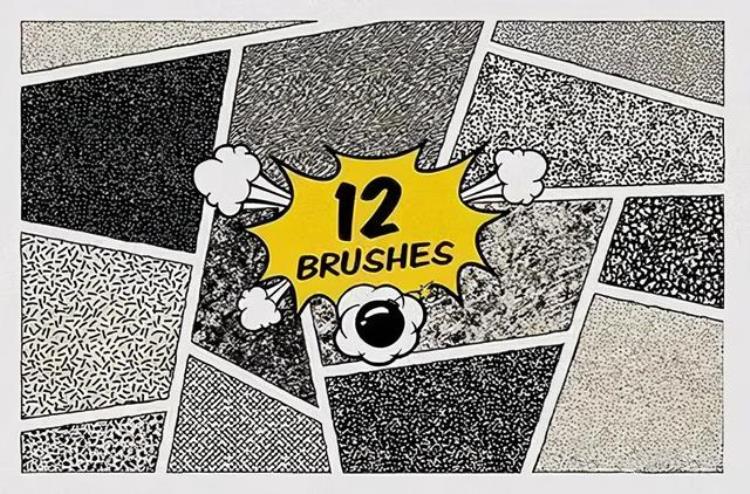
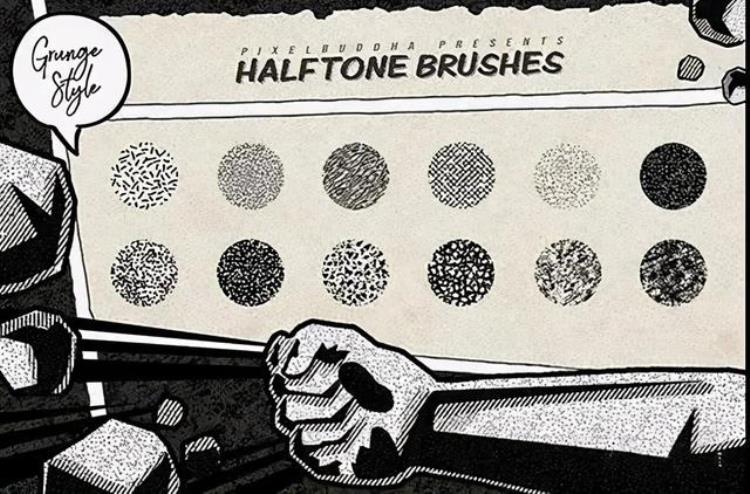
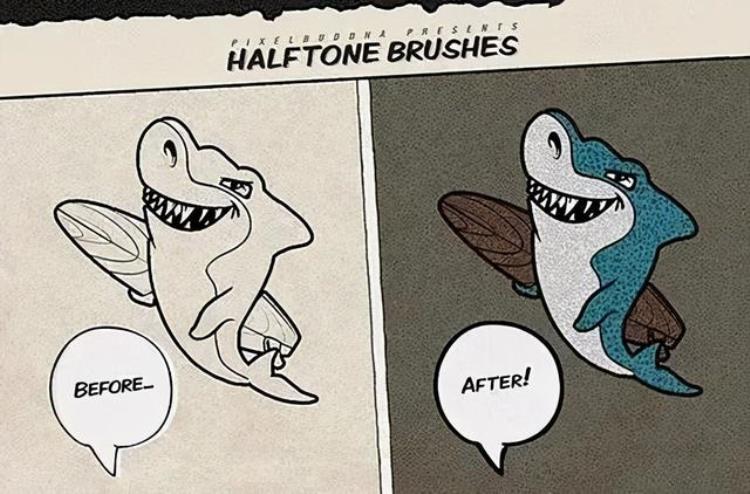

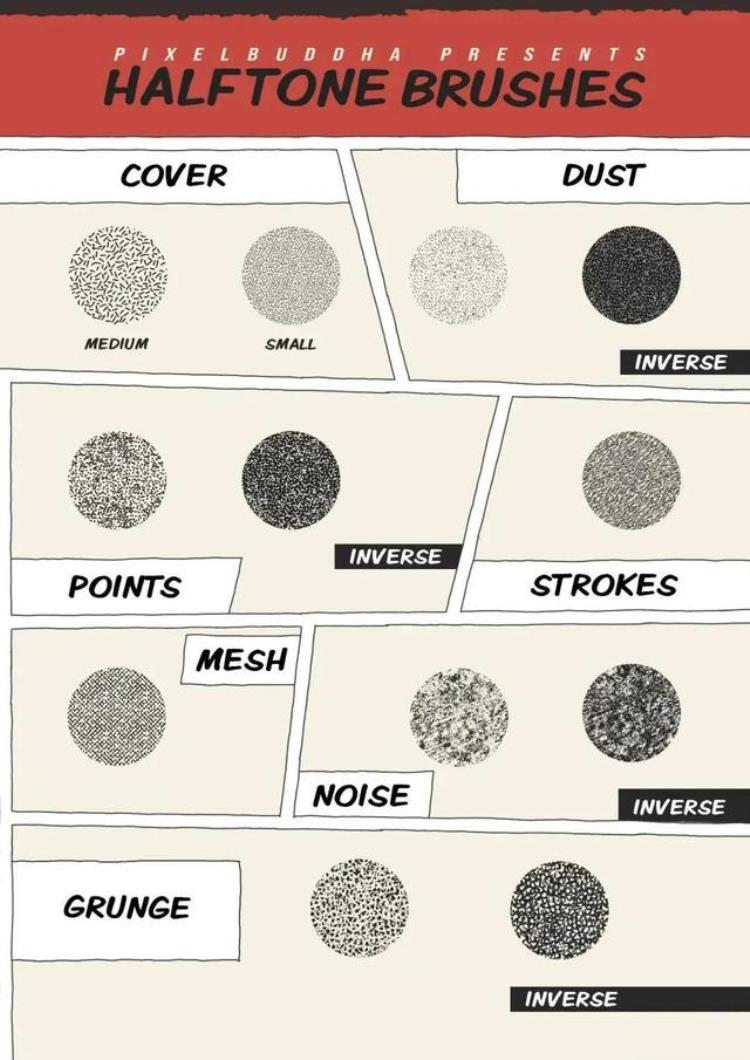
06 Procreate专用噪点质感笔刷12款
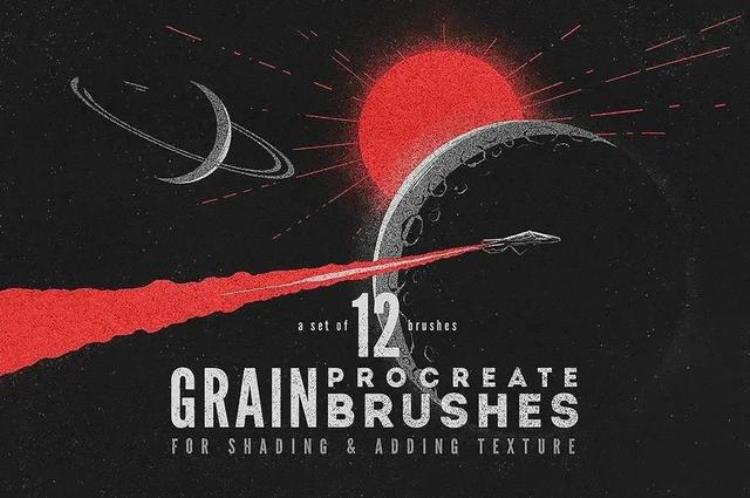
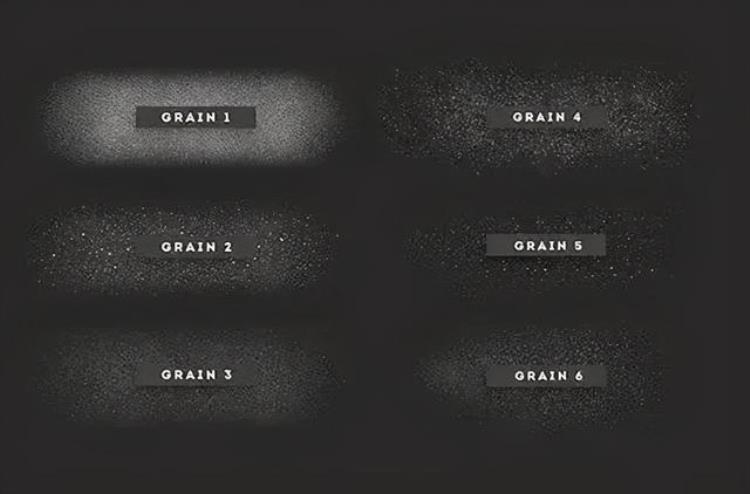
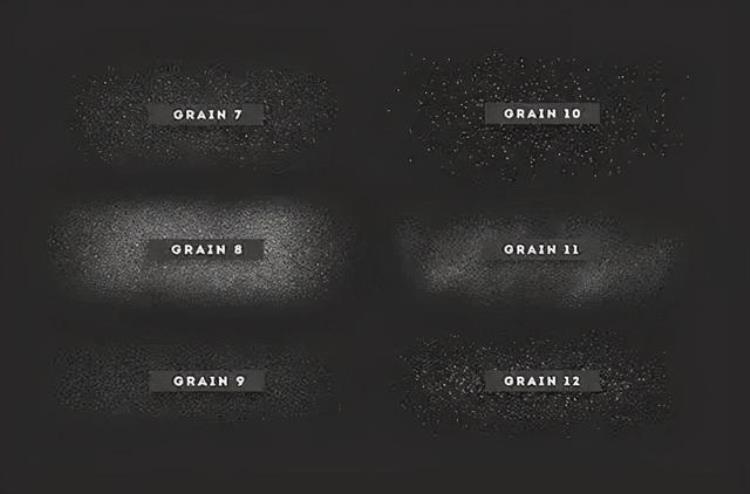
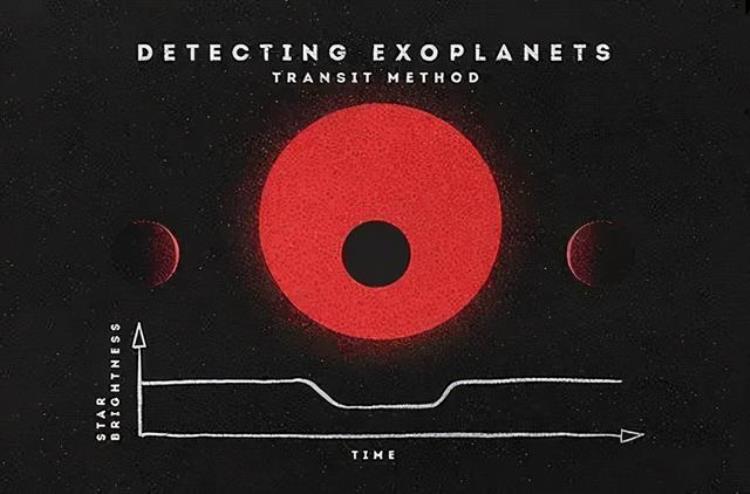
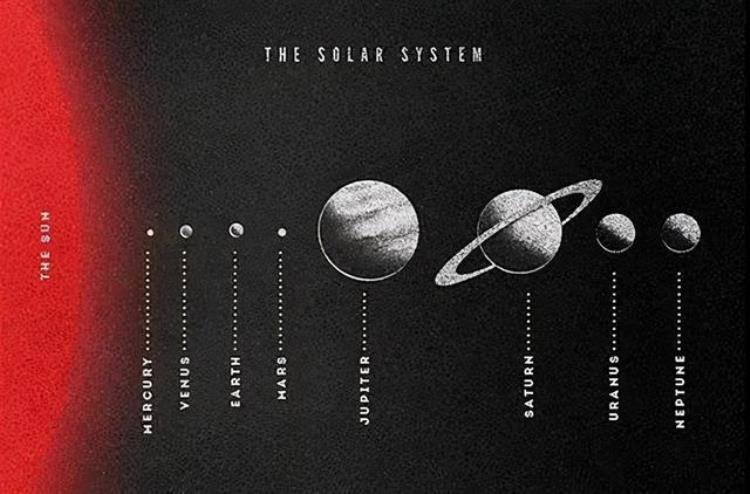
07 Procreate专用衣服图案笔刷15款

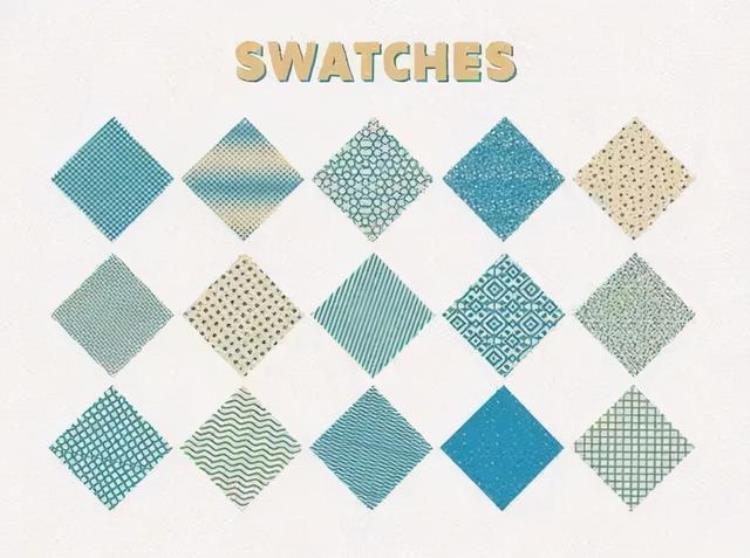

每一款笔刷都亲测好用,而且实用!我已经整理打包了,喜欢的小伙伴可以找我领~
领取方式:
1、关注头条号
2、评论或转发本篇文章
3、主页私信阿米,回复“222”免费领取”

我想用iPad来画插画,买哪个牌子iPad电容笔比较好?
现在的时代,生活水平不断提升,电容笔已经成为了我们日常生活中不可或缺的一部分,成为了很多用户的必备之物。对于那些对工作上或者学习效率上要求很高的人来说,电容笔在这些领域的作用是不容忽视的。但是苹果原装电容笔着实有点过于昂贵了,分期的话又会有不少压力,不妨在市场上众多电容笔里面选择一下,如今市场中有着许多优秀的电容笔,所以怎样挑选一个好的品牌电容笔?下面我介绍一些性价比高的电容笔!
1.南卡电容笔
南卡Pencil的设计非常细节,整体体验与Apple pencil非常接近,是非常不错的电容笔平替。
外观上与原装pencil的相似度非常高,因为采用了同款白色哑光材质,让产品的整体质感提升。功能上也支持倾斜感应,可以根据笔的倾斜度可以绘画出不同粗细,质感的线条,满足书写、绘画等多种需求;人性化的防误触设计,也能让你在使用过程中,无需担心手部与屏幕的触碰会误触画笔功能。
南卡Pencil更支持iPad吸附充电,方便收纳和续航,整体续航时间长达10小时。功能完善、体验优秀,南卡Pencil的性价比非常高。
2.ideo电容笔
ideo电容笔的灵敏度挺高的,用它来写字画画都没有延迟和卡顿的情况出现,整个过程十分流畅。这款电容笔的重量是非常轻的,颜值也在线,加上价格优惠,很多学生党都喜欢,带着上下课不会觉得负重太强。测压感也很适合画画,笔尖较细,写细小的字也没有问题。防误触功能实在是太贴心了,不需要带手套,就可以完美的实现多窗口分屏防误触。
3.毕亚兹电容笔
毕亚兹电容笔使用的是typeC接口,意味着用户不需要额外携带充电线,使用平时iPad和手机的typeC线即可开始充电。外壳使用的是原生的钢琴烤漆,很有质感,一看就非常高级。笔尖使用的是高级进口硅胶擦气质,精准度有像素级别那么高,可以吸附在iPad上,不用费尽心思找,即拿即用。
4.酷乐锋电容笔
酷乐锋电容笔支持自动吸附ipad功能,使用完以后即可放置在一边,无需其他收纳方式,携带起来也更方便。设计上也很用心,使用了Apple pencil同款倾斜压感系统,通过调节下笔的角度就可以对线条的粗细轻松掌控。Pom高级笔头,大大降低了使用电容笔产生的噪音,并且有效提高了效率。续航时间大概可以持续使用10个小时,如果识别到5分钟都没有动静就会自动休眠,省电更节能。
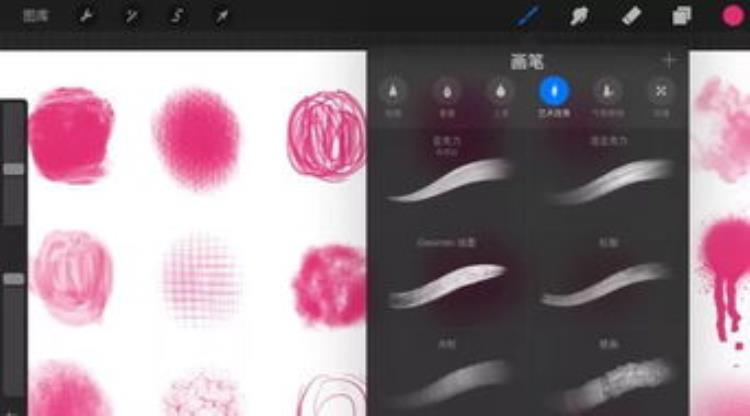
其实很简单:iPad插画procreate软件新手入门11问
每次上网搜集资料最头疼的发现资料好零散,要么没有找到答案,要么有些问题别人问了但是没人解答。为了方便大家更好的用pro软件学习插画或者用插画画出自己的所想所感,特意整理了新手学习合辑,希望能帮助大家。如果你遇到了关于procreate软件的问题欢迎留言喔,一起学习一起进步~使用方法:可以先看下问题大纲然后再跳到你想知道的问题和答案。
最基础篇:
1、如何调整画笔大小和透明度?
2、如何改变原始画布大小?
3、如何快速画出常见的线条和形状?
4、如何快速填色?
5、如何让色彩搭配更好看?
6、如何选择和选择自己喜欢的笔刷?
7、如何熟悉练习常见的手势?
功能篇:
8、如何用好剪切蒙版?
9、如何用好透视功能?
其他篇:
10、如何给自己的作品录屏?
11、如何学做漂亮的渐变字体?
画笔的大小和透明度在左边的工具栏里。上下滑动即可调整大小和透明度。
不同的画笔和透明度的搭配,对我们的构图有一定的影响。粗细深浅的把握得当,图则锦上添花。常见用法是线稿作画。它的过程好比在修炼我们的心态。一条线条的长短连续、拐弯转折和虚实力度,都和一个人的心境和艺术造诣有关。急躁的人画出的线条断续,犹豫的人画出的线条搓划,把握能力不够的人画面有些虚散,都和自己的能力经验水平,作画时的心境有些关系。用好画笔也是需要长期的磨练的过程。
如果觉得画笔看起来没有硬度需要加大硬度有两种办法可以尝试。
1、选择硬画笔。画笔-气笔修饰-硬画笔。画出来也有深浅的效果,随着用笔的力度增大,笔痕迹也慢慢变深。
2、在画笔中的pencil标识中修改不透明度的参数
打开软件,新建画布就开始画画啦。
第一,刚开始就选好自己想画图的画布大小。
如果想要给自己画明信片,那需要知道它的标准尺寸有:148×100MM和165×102MM 两种。
如果想给自己画绘本,儿童绘本较常见的开本大小是20开(大约为200X225MM)或者16开的长方形(尺寸大约为210X260MM)。
对于年龄在1~3岁的幼儿绘本读者,16开大小的开本比较适宜,因为幼儿期儿童的注意力和观察力相对较差,一本绘本145X110MM大小,相当于成人手掌大小,这样袖珍型的绘本里面的小型画面需要更细腻、简练的表现主题。尺寸的大小可以根据自己的需要来定夺。
如果只是想随便涂一涂,那软件中有多种可选。
点击右上方的+号便可以选择尺寸新建画布。
如果没有合适的画布,也可以自己定义。
以下也列出常见的尺寸作为参考。
第二,如果画到了一半,发现想更换大一点的画布,应该如何把现有的图复制过去呢?简单来说,如何由大变小或者由小变大呢?
软件中有一个拷贝画布的功能,只需要在图像-拷贝画布找到这个功能拷贝到另一个作品图中即可。
直线:下笔不停到终点稍停,直线自动形成,不抬笔拖动可以调整线的方向。
波浪线:先画一条曲线,然后通过【选择】-【弯曲】-【高级网络】进行修改调整,中间如果有不合适的可用橡皮擦擦除,然后复制拼接即可。如果需要线条粗一点的直接把画笔调到最大即可。
画图形有个方法最方便快捷。
选择画笔任意画一个形状,长安笔尖不要离开界面,菜单栏中间自动显示编辑形状的字样,点击编辑形状则出现了很多可选形状,可以根据实际需要进行调整。这个方法可以用来画正方形,长方形,圆形,椭圆形,多边形。
除了简笔画的形状外,我们有时还需要实心的图案。
实心圆形:如果要一次画很多圆,用笔刷的方法比较快。用笔刷就可以,另外会有一个章节讲笔刷制作。比如点开单线笔刷,其他自带的没有毛边的笔刷都可以的。调节笔刷的参数,点击【常规】—【尺寸限制】-【最大】
半圆形:先画一个圆,然后拖到画布边缘,会有自动裁剪功能,很快能得到一个半圆。
正方形、长方形、三角形:用第一种方法画出形状,然后快速填充颜色即可。
爱心形:先画一个实心圆,然后点击【选择】-【弯曲】-【高级网格】,再根据点来调整即可,如果需要多个爱心,则保存图片制作笔刷即可。
圆角矩形:同上,先画出圆形或正方形,然后点击【选择】-【弯曲】-【高级网格】,再根据点来调整即可。
第一步,在右上方的小圆点(即调色板)选中你喜欢的颜色。
第二步,用笔长按小圆点,不要离开屏幕。把它拖拽到你想要上色的图案位置。
注意事项:
1.填充的图案一定是封闭区域。
2.拖拽的时候笔不要离开屏幕。
一起充电:
关于颜色构成:
周围的物体色彩均由三种颜色组成,红、黄、蓝。这也是我们常说的三原色。这是最简单的颜色,复杂的颜色怎么来呢?就是通过他们混色而来。
简单来说赤橙黄绿青蓝紫就可以看出他们的关系。
红+黄=橙、红+蓝=紫、黄+蓝=绿。这是他们的合成色的关系,可以根据你自己的想象,合成更多的颜色,最后可以形成一个色轮。
关于色彩模式:
RGB模式Red、Green、Blue
CMYK代表印刷上用的四种颜色,C代表青色(Cyan),M代表 洋红色 (Magenta),Y代表黄色(Yellow),K代表黑色(Black)
如果图像只在电脑上显示,就用RGB模式,这样可以得到较广的色域。如果图像需要打印或者印刷,则必须使用CMYK模式,才可确保印刷品颜色与设计时一致。当我们要开始新图像制作的时候,首先就要根据图片的实际用途确定好色彩模式,来新建文件。
方法一:借鉴优秀插画图的色彩,提取颜色盘
如图示例,插入图片,点击右上角加号新建调色盘
长按想选中的颜色,然后点击色盘中任意的黑色小方格区域。
多选一些颜色就可以组成以及的专用色盘了。
方法二:一二三原则
色彩搭配就是不同色相之间相互呼应,调和的一个过程,在色环中的颜色如果靠得近则舒适,靠得远则产生一定冲击力。为了方便记忆总结为简单的三原则。
原则一:颜色也是它自己独有的情绪
优秀的配色可以起到渲染情绪的作用,暖色如红色、橘色给人传递的是热烈、活力、冲动的感觉,而冷色调如蓝色、绿色则给人稳重、理性、可靠的感觉,黑色、紫色则可以营造出神秘的氛围,配色需要针对不同情绪需求进行选择。
原则二:必知两种色
这里我们需要知道两个色:间隔色和互补色。
根据红橙黄绿蓝紫这六字顺序,间隔色就是中间间隔一个颜色,红+黄,橙+绿 ,黄+蓝 ,绿+紫, 蓝+红。
根据红橙黄绿蓝紫这六字顺序,互补色就是中间间隔2个颜色,红+绿,橙+蓝,黄+紫…
互补色搭配可以表现出一种力量,气势与活力,有强烈视觉冲击力,而且也是非常现代时尚的搭配。运用得当效果很佳,运用不当就会有不协调,不含蓄,不安定的效果。
原则三:颜色三种为宜
日本的设计师曾提出过一个配色黄金比例,是70:25:5,其中的70%为大面积使用的主色,25%为辅助色,5%为点缀色。一般情况下建议画面色彩不超过3种,3种是指的3种色相,比如深红和暗红既可以视为一种色相。
颜色用的越少越好,颜色越少画面越简洁,作品会显得更加成熟。颜色越少越容易控制画面,除非有特殊情况,比如一些节日类的海报等,要求画面有一种热闹,活力的氛围的。
颜色用的多画面显得很活跃,颜色越多越要严格按照配色比例来分配颜色,否则画面混乱,美感不足。
一般而言,浅色给人轻盈的感觉,深色则有厚重感。画面如果想要给人视觉以舒适感,需要注意轻重平衡,深色和浅色在画面的分布尽量均匀,以免造成画面“失重”。
笔刷,即画笔工具。某宝上有专门的PS或者Pro软件专用的笔刷售卖,可以进行购买试用然后筛选。笔刷并非越多越好,即便一百多二百多个,最后也会发现常用且好用的笔刷也就那几个,把喜欢的笔刷用顺手就行。
笔刷可以自己制作。
例如:圆形笔刷的快速制作方法:点开单线笔刷,其他自带的没有毛边的笔刷都可以的。调节笔刷的参数,点击【常规】—【尺寸限制】-【最大】把数值增至最大即可。
如果要制作其他形状的笔刷,比如正方形,爱心形,方法如下:
以正方形笔刷为例,点开画笔库,点击加号,【选择形状】-【形状来源-插入图片】-【颗粒来源-插入图片】
然后再【常规】处调整参数。可以再画布上边调边试,尺寸限制调到合适即可,记得给笔刷起一个记得住的名字。
找到合适和喜欢的笔刷后就开始画画啦,最简单可以从模仿漂亮的花式英文字体开始,更容易有成就感。参考图如下:
1、双指敲击
撤销当前操作
若按着不动会一直撤销
在图库中两指可以将图片自由旋转,放大或缩小适应当前屏幕
在图层区可合并图层
2.三指敲击 返回到当前操作
3.三指左右滑动 清除当前图层画面
三指往下滑则显示复制粘贴界面
4.四指敲击一次隐藏/显示软件操作界面
剪切蒙版是一个可以用其形状遮盖其他图稿的对象,使用剪切蒙版只能看到蒙版形状内的区域。通过使用处于下方图层的形状来限制上方图层的显示状态,达到一种剪贴画的效果。从效果上来说,就是将图稿裁剪为蒙版的形状,非常有趣的蒙板常常可以制作出一些特殊的效果。
剪切蒙版可以有抠图的作用。
方法:选择图层-蒙版
点击橡皮擦工具对要抠图的地方进行涂抹,可以调整橡皮擦的大小。
在图层蒙版点击反转,要抠图的对象图片就出现了。
透视功能里面有很多不一样的参考线。
它可以让我们的作品看起来整齐,整体非常美观。帮助去对齐各个要素,校准它们的位置。当在设计时需要对某一部分的尺寸进行限定时,就可以使用参考线来做辅助,然后操作只对某一特定区域进行操作。在【设置】-【画布】-【绘画指南】可找到。
软件本身自带录屏功能,打开软件,在【设置】-【视频】中即可找到。
点开慢镜头录制,录制好之后在慢镜头回放,最后在导出慢镜头视频,一般会保存到相册处。
一起充电:
苹果本身的录屏功能,再控制中心添加录屏功能即可,按两次Home键即可看淡录制按钮,点击开始录制。
制作渐变字体非常简单,有三种方法可以参考。
方法一
选择你喜欢的画笔先在白纸上面写出你想写的单词。将这个单词的图层往右手滑让它变成透明的样子。然后直接选择颜色涂上单词上面即可。
方法二
在白纸上先大块大块的涂颜色,然后新建图层。选择橡皮带有画笔属性的橡皮去书写单词。渐变的颜色就会再画,就会跟随画笔的轨迹而出现。
方法三
在白纸上,大块大块的涂颜色,将这个区域当作背景。不用新建图层,直接用橡皮带画笔的橡皮去直接书写单词。
书写花体英文单词是一个难点,装饰单词也是另外一个难点。
花体英文单词转化网 http://www.akuziti.com/yw/huati.php
除了网上有这个网站可以转换来参考之外,我们可以去上网去搜一些比较漂亮的花体英文图来临摹学习。
进阶篇的问题整理中,请期待~

文章评论