macOS系统Ps2022下载安装教程苹果Ps2022一键安装支持M1
Ps 2022 Mac版本Photoshop2022Mac下载安装永久使用教程|支持M1
2022年啦,作为日常及工作必备软件,还有人不会Ps嘛?
快点来一起安装学习吧~
没有安装包,不懂安装也没关系哟
up主在,有问题留言啦,会第一时间为大家解决的哦
加油鸭!2022 冲鸭!
一、Pr软件安装包获取路径(Mac各版本均可,支持M1芯片)
关注公众号:智酷丌(丌读作ji一声)
或者搜索ID:ds90726
关注后,
2022年啦,作为日常及工作必备软件,还有人不会Ps嘛?
快点来一起安装学习吧~
没有安装包,不懂安装也没关系哟
up主在,有问题留言啦,会第一时间为大家解决的哦
加油鸭!2022 冲鸭!
一、Pr软件安装包获取路径(Mac各版本均可,支持M1芯片)
关注公众号:智酷丌(丌读作ji一声)
或者搜索ID:ds90726
关注后,
Ps 2022 Mac版本Photoshop2022Mac下载安装永久使用教程|支持M1
2022年啦,作为日常及工作必备软件,还有人不会Ps嘛?
快点来一起安装学习吧~
没有安装包,不懂安装也没关系哟
up主在,有问题留言啦,会第一时间为大家解决的哦
加油鸭!2022 冲鸭!
一、Pr软件安装包获取路径(Mac各版本均可,支持M1芯片)
关注公众号:智酷丌(丌读作ji一声)
或者搜索ID:ds90726
关注后,后台回复:软件下载;
就可以获取啦!
二、Ps软件安装图文步骤(Mac2022版本)
1. 断开网络连接,保证全程断网安装;
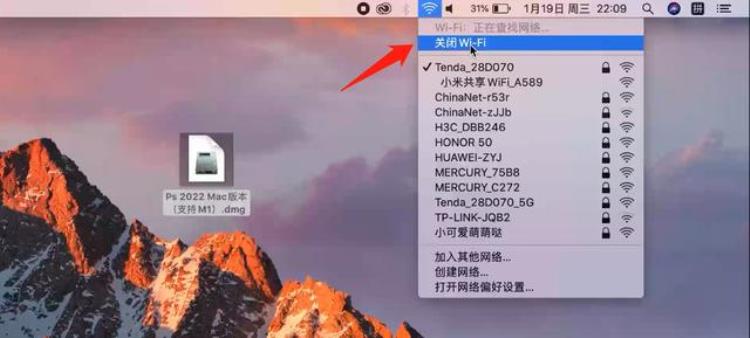
2. 打开安装包,点击【安装启动程序】;
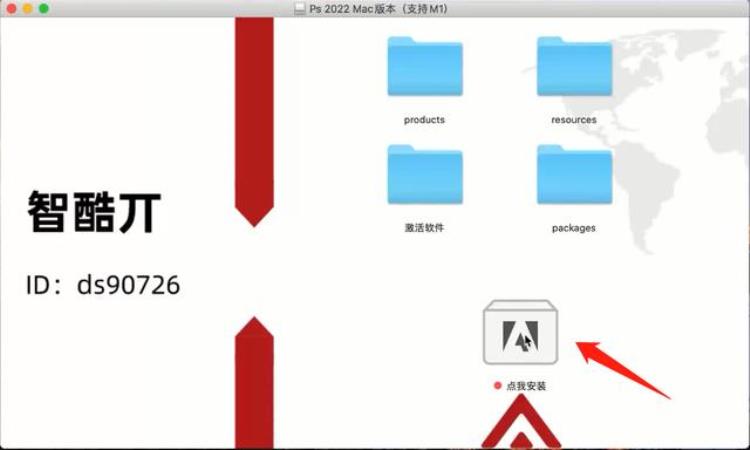
3. 输入自己电脑的开机密码;
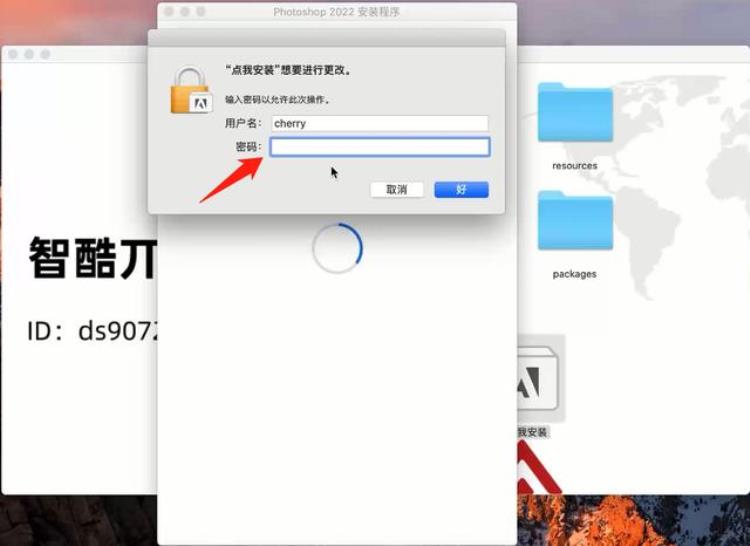
4. 默认安装位置,点击继续;
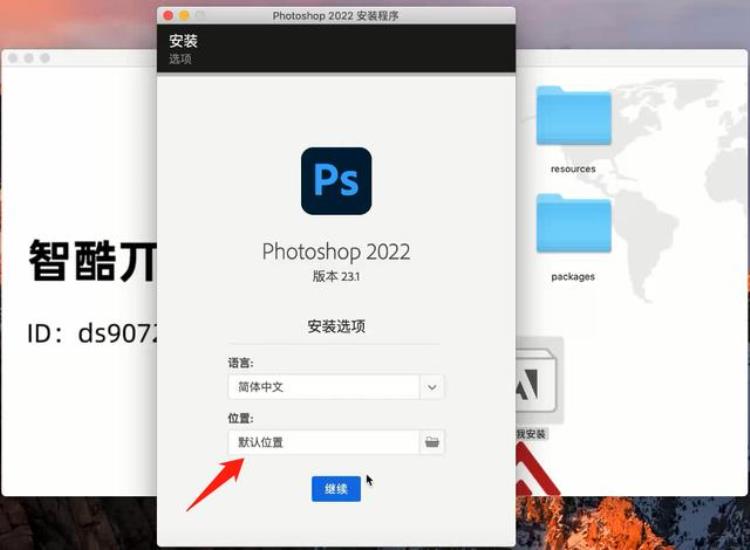
5. 接下来耐心等待安装完成即可;
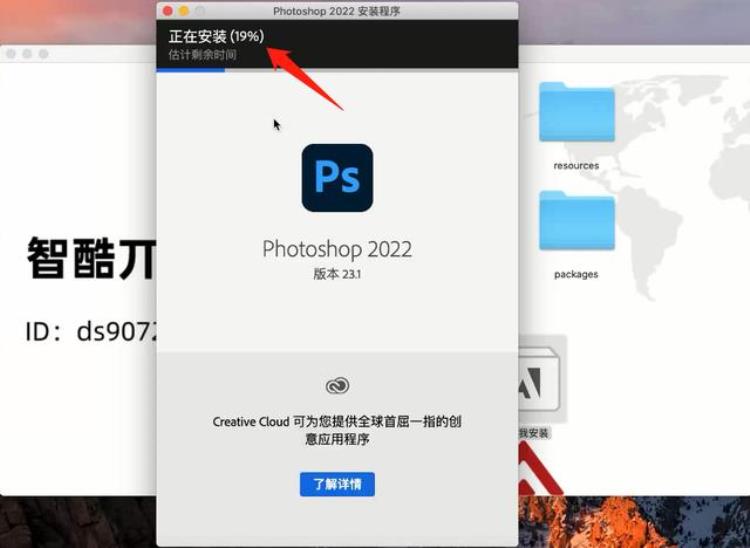
6. 安装完成,点击关闭。
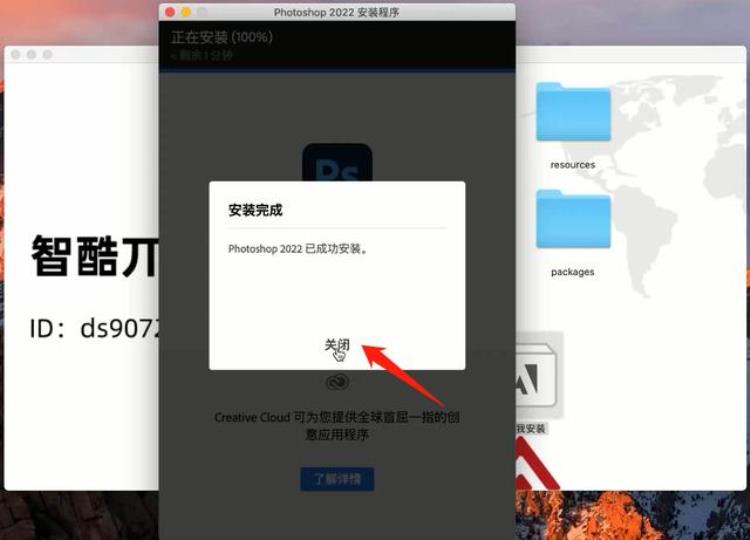
7.打开激活软件;
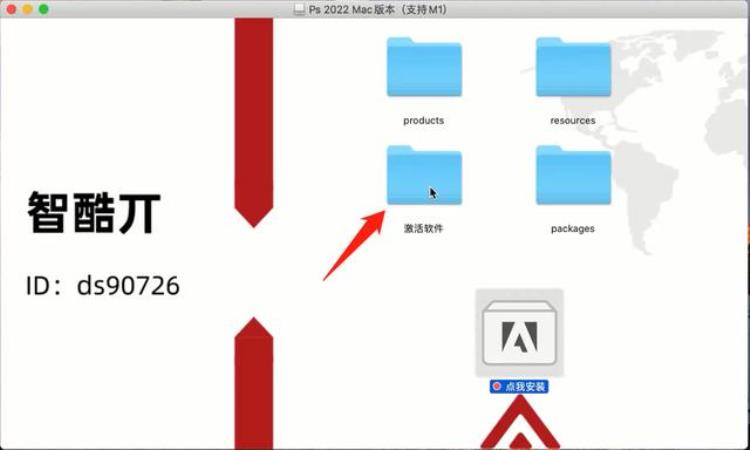
8.将左侧激活文件拖入第二个文件夹中;
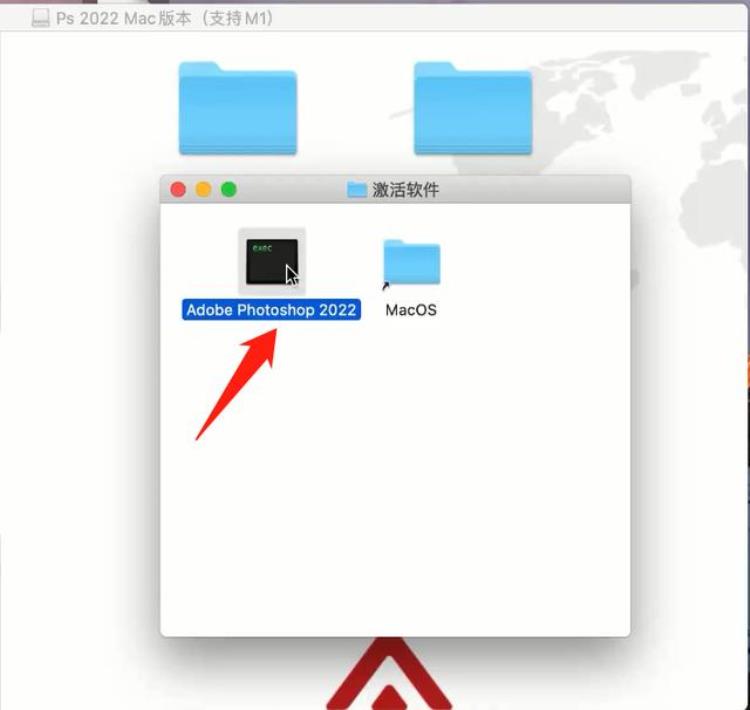
9.点击【替换】;
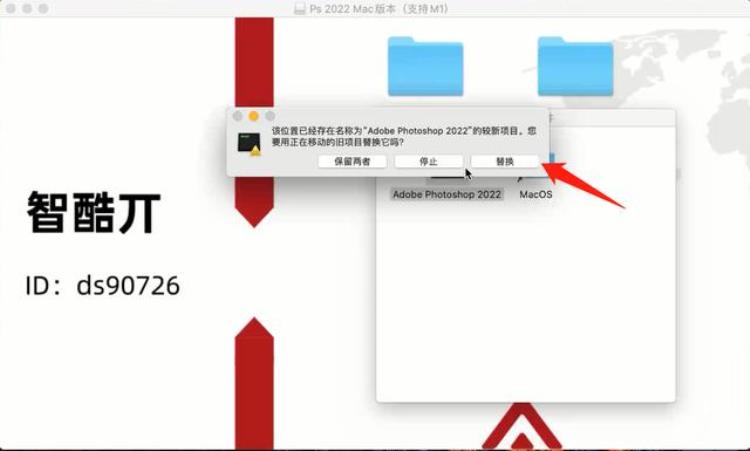
10.输入自己电脑开机密码;
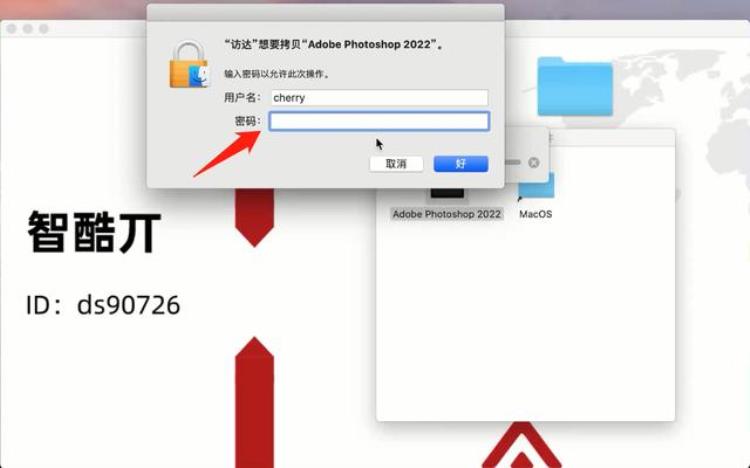
11.启动台中打开Ps2022软件;
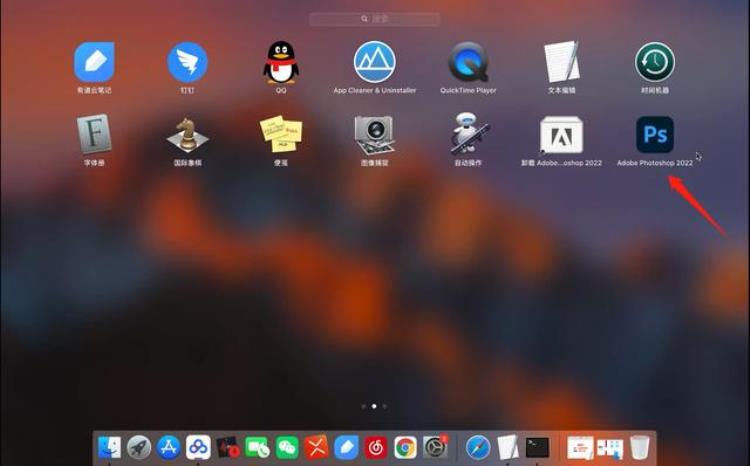
12.能够正常打开创建,安装成功!
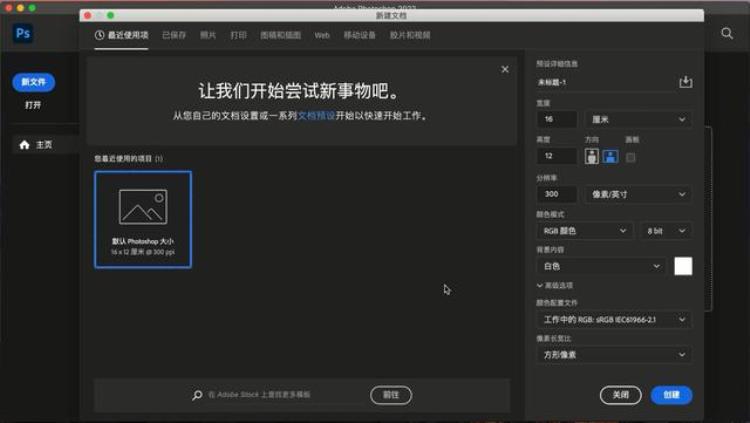
温馨提醒:获取安装包路径
关注公众号:智酷丌(丌读作ji一声)
或者搜索ID:ds90726
关注后,后台回复:软件下载;
就可以获取啦!
欢迎各位道友留言一起交流学习,共同进步!
好啦!今天的AI软件安装教程就分享到这里啦~
欢迎各位道友留言一起交流学习,共同进步!
免责申明:以上内容属作者个人观点,版权归原作者所有,不代表恩施知识网立场!登载此文只为提供信息参考,并不用于任何商业目的。如有侵权或内容不符,请联系我们处理,谢谢合作!
当前文章地址:https://www.esly.wang/shenghuo/77035.html 感谢你把文章分享给有需要的朋友!

文章评论